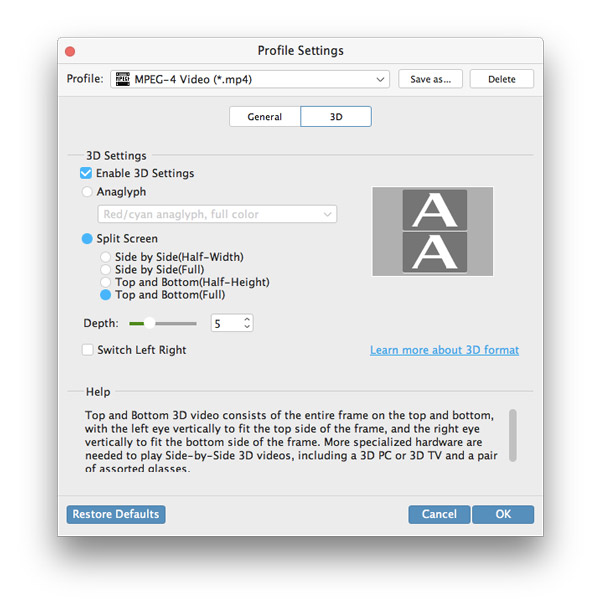Tipard Video Converter per Mac è un software di conversione video completo. Con questo convertitore video, gli utenti Mac possono convertire video / audio di quasi tutti i formati in formato 2D / 3D compatibile con altri dispositivi di riproduzione video, come iPhone, iPad, PSP, telefoni Android, telefoni Windows7, ecc. sono supportati tutti gli altri formati più diffusi. Se non sei soddisfatto dell'effetto di riproduzione, hai il diritto di modificare il file di output come preferisci. La seguente descrizione ti mostrerà come convertire video su Mac passo dopo passo.
Fare clic sul pulsante nell'angolo in alto a sinistra, selezionare il file che si desidera convertire. Oppure puoi trascinare direttamente il video nella finestra del programma.
Fare clic sulla finestra a discesa sul lato destro della colonna "Profilo". Quindi scegli il dispositivo di output e il formato in cui desideri convertire.
Fare clic sul pulsante "Sfoglia" per navigare sul computer e selezionare la cartella in cui si desidera salvare i video.
Fare clic sul pulsante "Converti" nell'angolo inferiore destro della finestra. Quindi il tuo video verrà convertito in pochissimo tempo ad altissima velocità.
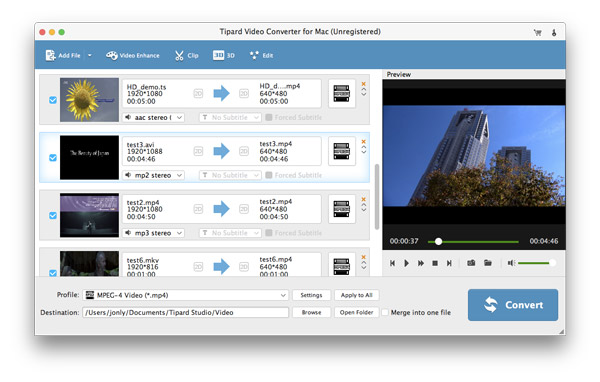
Fare clic sul pulsante nell'angolo in alto a sinistra, selezionare il file che si desidera convertire. Oppure puoi trascinare direttamente il video nella finestra del programma.
Fare clic sulla finestra a discesa sul lato destro della colonna "Profilo". Quindi scegli il dispositivo di output e il formato in cui desideri convertire.
Fare clic sul pulsante "Sfoglia" per navigare sul computer e selezionare la cartella in cui si desidera salvare i video.
Fare clic sul pulsante "Converti" nell'angolo inferiore destro della finestra. Quindi il tuo video verrà convertito in pochissimo tempo ad altissima velocità.
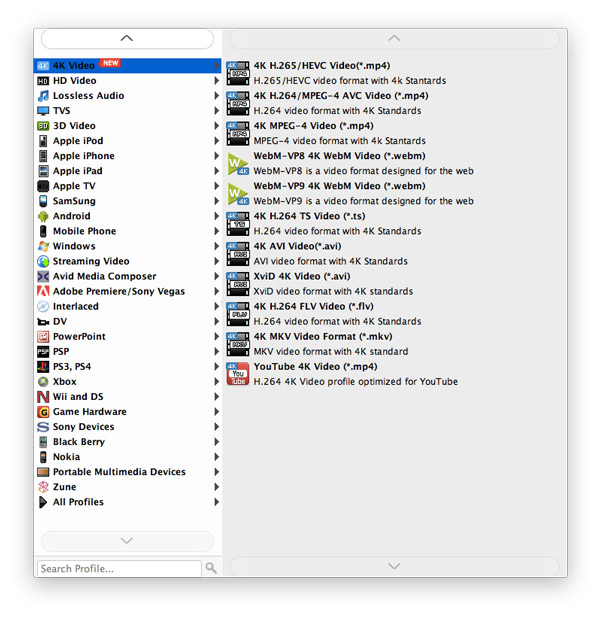
Se l'effetto di riproduzione del video convertito non è soddisfacente, puoi modificare e impreziosire il video prima di convertirlo.
Abilita la modifica 3D, puoi modificare i video 3D con le modalità Profondità, Anaglifo e 3D, ecc.
Fai clic sul pulsante di modifica e ti è consentito regolare la luminosità, la saturazione, il contrasto, la tonalità e il volume come preferisci.
È possibile ritagliare qualsiasi segmento di video e fare clic più un'immagine per aggiungere clip.
Scegli le proporzioni, la modalità zoom o imposta l'altezza, la larghezza e altri parametri per rendere il video adattato al tuo schermo.
Abilita filigrana. Inserisci il testo o seleziona l'immagine che vuoi mostrare. Inoltre è possibile impostare la dimensione, la posizione e la trasparenza della filigrana.
Seleziona i video che desideri unire e fai clic sul pulsante "Unisci", otterrai un nuovo video composto da diverse clip.
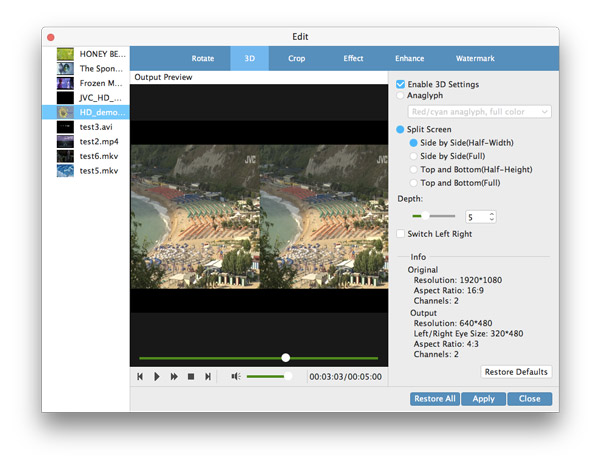
Prima che inizi la conversione, puoi scegliere la traccia audio e il sottotitolo che preferisci.
Nelle Impostazioni video, puoi selezionare Codificatore, Frequenza fotogrammi, Risoluzione e Bitrate video per convertire il filmato. Mentre ci si trova nelle Impostazioni audio, è possibile selezionare Encoder, Canali, Bitrate e Frequenza di campionamento.