Convertire MP4 in formato ISO in modo semplice ed efficiente
La conversione di MP4 in ISO è un processo senza soluzione di continuità fondamentale per preservare e organizzare i contenuti video. Questo metodo efficiente semplifica la creazione di immagini disco, garantendo compatibilità e offrendo opzioni di distribuzione versatili. La conversione diventa rapida e semplice utilizzando strumenti intuitivi come ImgBurn, consentendo anche a chi ha competenze tecniche minime di trasformare senza sforzo file MP4 in formati ISO. Questo articolo fornisce agli utenti un modo semplice ma efficace per organizzare, condividere e mantenere l'integrità dei propri video o di qualsiasi tipo di file. Leggere per imparare come convertire MP4 in formato ISO.
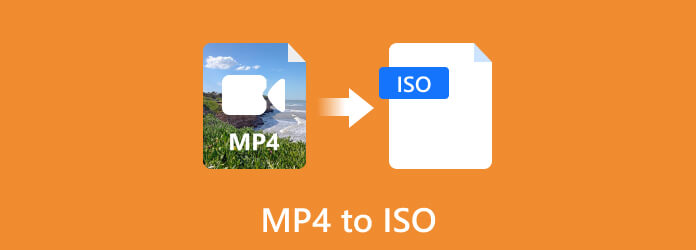
Parte 1. Come convertire MP4 in ISO con Tipard DVD Creator
Tipard DVD Creator è un'applicazione che puoi scaricare. Con un robusto software progettato per semplificare il processo di conversione dei file MP4 nel formato ISO, noto per la sua interfaccia utente amichevole e che lo rende accessibile a persone con competenze tecniche. Il processo di conversione prevede la conservazione del contenuto e della struttura dei video MP4 in un formato ISO standardizzato, garantendo la compatibilità con i supporti ottici. Questo programma consente agli utenti di modificare la propria esperienza di creazione del disco con varie scelte, dalla conversione di base a impostazioni più complesse. I seguenti passaggi illustrano come Tipard DVD Creator può convertire MP4 in ISO.
Passo 1 Acquisire e avviare l'applicazione
Il primo passo che devi fare è scaricare e installare l'applicazione. Assicurati di scaricare il formato file corretto per il tuo sistema facendo clic su pulsante sotto. Dopo aver installato l'applicazione, apri l'applicazione.
Passo 2 Aggiungi file MP4
Il passaggio successivo è caricare il file video. Per caricare un file video, è possibile fare clic su Aggiungi file multimediali pulsante che puoi vedere al centro dell'applicazione. Dopo aver fatto clic su questo pulsante, potrai vedere la tua directory e scegliere il file video che desideri convertire. Naviga e seleziona il tuo file video.
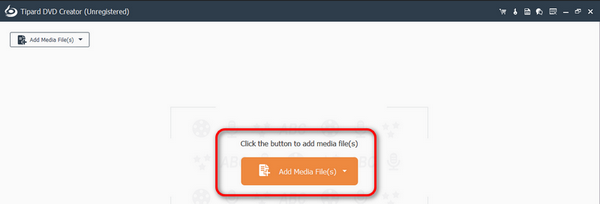
Passo 3 Modifica tipo di output
Dopo aver caricato il file video, seleziona il file video e potrai vedere il file Tipo di disco pulsante sotto il file video. Lì puoi scegliere il tipo di disco che preferisci. Dopo aver scelto la tua scelta, fai clic su Avanti pulsante e convertirà automaticamente il tuo video in un'immagine e ti trasferirà dove potrai modificarlo.
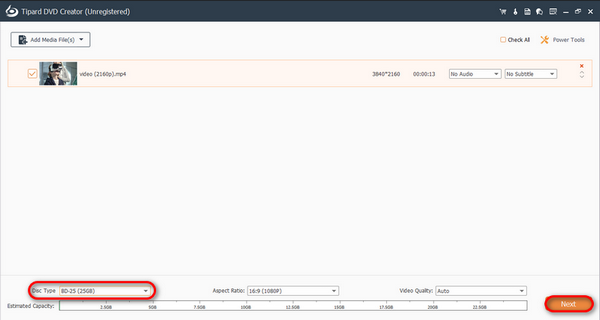
Passo 4 Salva immagine del file
Dopo aver modificato le tue immagini, ora puoi fare clic su Bruciare pulsante e fare clic Inizio pulsante.
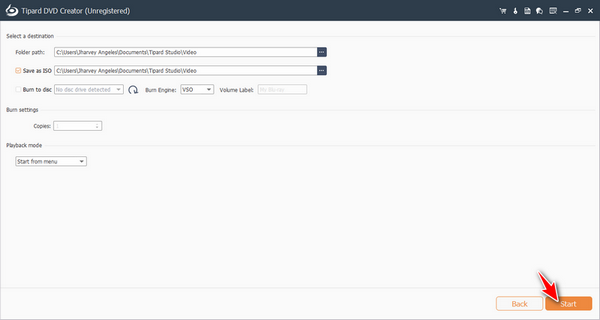
Parte 2. Come masterizzare MP4 in ISO con VLC Media Player
VLC Media Player è noto per la sua capacità di riprodurre una varietà di formati multimediali su varie piattaforme. Rinomato per la sua flessibilità e adattabilità come strumento di riproduzione multimediale, manca di funzionalità native per la masterizzazione diretta di file MP4 su ISO. Tuttavia, VLC rimane la prima scelta per la riproduzione, lo streaming e la conversione di un'ampia gamma di contenuti multimediali, contribuendo alla sua reputazione di lettore multimediale completo e open source. I passaggi seguenti possono aiutarti a imparare come convertire.
Passo 1 Supponendo che tu abbia avviato l'applicazione. Vedrai molte opzioni nell'angolo in alto a sinistra della tua applicazione. Passa il mouse sopra Media pulsante e verrà visualizzata una finestra a discesa. In quella finestra a discesa vedrai il file Converti / Salva opzione. Cliccaci sopra.
Passo 2 Verrai portato alla finestra Open Media. Fai clic sull'opzione Disco e sarai in grado di selezionare il tipo di disco in cui convertire il tuo file. Inoltre, puoi selezionare i dischi di output per il tuo file in questa finestra facendo clic su Scopri la nostra gamma di prodotti pulsante. Dopo la configurazione, fare clic su Converti / Salva.
Passo 3 Verrai reindirizzato a un'altra finestra per importare il file facendo clic su Fonte ingresso. Imposta il file di destinazione facendo clic su Scopri la nostra gamma di prodotti pulsante. Dopo la configurazione, puoi fare clic su Inizio pulsante per convertire il file sul disco.
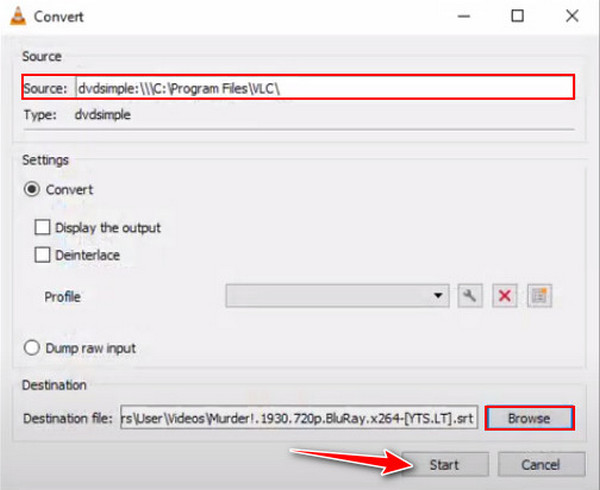
Parte 3. Come convertire MP4 in ISO con ImgBurn
ImgBurn è un'applicazione popolare in cui gli utenti possono masterizzare dischi ottici. ImgBurn è noto principalmente per il suo supporto nella creazione di foto ISO tradizionali da file e cartelle, non converte automaticamente MP4 in formato ISO. La conversione di un MP4 in un file ISO potrebbe non essere supportata da questa applicazione e potrebbe essere necessario utilizzare un'altra app che supporti questo tipo di funzionalità. Sebbene non sia possibile convertire un MP4 in un ISO, puoi comunque creare un'immagine da file o cartelle utilizzando questa applicazione. Per sapere come farlo, segui semplicemente i passaggi seguenti.
Passo 1 Supponendo che tu abbia scaricato l'applicazione. Sarai in grado di vedere molte opzioni sulla tua interfaccia. Clicca su Crea un file immagine da file/cartelle, questo avverrà automaticamente. Passa il mouse sopra Media pulsante e verrà visualizzata una finestra a discesa. In quella finestra a discesa vedrai il file Converti / Salva opzione. Cliccaci sopra.
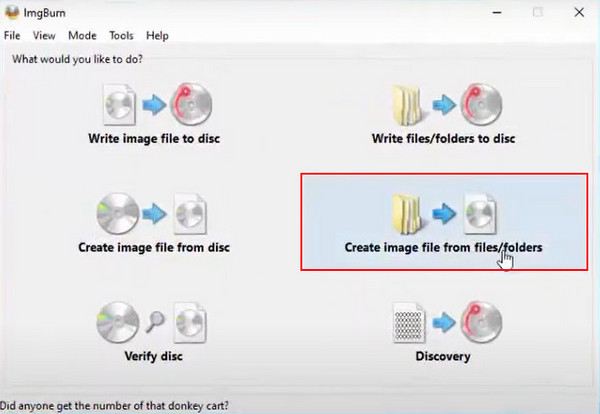
Passo 2 Ora dovrai importare il tuo file sorgente. Per farlo, clicca su cartella pulsante indicato da una freccia in basso. Quindi fare clic sulla stessa icona vicino alla barra di input di destinazione. Trova e imposta il percorso di destinazione.
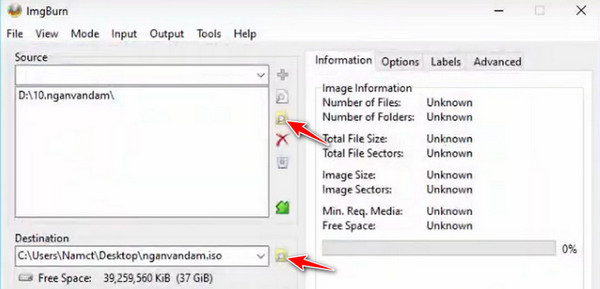
Passo 3 Dopo aver terminato la configurazione, fare clic su disco pulsante. Ciò salverà automaticamente il file ISO sul disco.
Lettura estesa:
La definizione del file immagine ISO
Converti facilmente ISO in MP4 | Migliori convertitori e dettagli video
Parte 4. Domande frequenti sulla conversione di MP4 in ISO
HandBrake può convertire MP4 in ISO?
No, non è possibile convertire MP4 in ISO utilizzando HandBrake. HandBrake non può convertire direttamente un file video come MP4 in un'immagine ISO. È solo per la transcodifica di video e il ripping di DVD, non per la masterizzazione di ISO o DVD.
Posso convertire MP4 in ISO online?
Sì, puoi utilizzare Online Convert Free per convertire MP4 in ISO online. Fornisce una struttura DVD compatibile o scaricabile che puoi utilizzare con altri software per creare un ISO. Tieni però presente che gli strumenti online possono anche cambiare o essere aggiornati in termini di servizi e capacità.
ISO è un file video?
ISO è un'immagine disco che contiene la struttura completa e i contenuti di un disco ottico, come un CD, DVD o disco Blu-ray.
Perché dovrei convertire MP4 in ISO?
Coloro che desiderano organizzare, distribuire e salvare i propri contenuti video in un formato immagine disco pratico e ampiamente compatibile potrebbero trovare questo approccio particolarmente utile.
Ci sono limitazioni alla conversione di MP4 in ISO?
Sì, la conversione da MP4 a ISO presenta delle limitazioni, inclusa la possibilità di un aumento delle dimensioni del file, una perdita di qualità e un processo complesso che richiede software aggiuntivo.
Conclusione
Conversione di un MP4 a ISO sta masterizzando un file video sui tuoi dischi con un processo aggiuntivo. Tecnicamente, questo processo è molto antico e poco conosciuto dalle nuove generazioni. Questo articolo è stato scritto per fornire informazioni che possano aiutare chiunque lo legga.







