Copia facilmente DVD in ISO: crea ISO da DVD come backup
Al giorno d'oggi, i DVD non dureranno per sempre. È perché, in questo tempo moderno, è meglio guardare online e offline piuttosto che usare un disco. Inoltre, ci sono possibilità in cui i DVD saranno danneggiati per qualche motivo. Quindi, è meglio fare una possibile soluzione. In tal caso, ti forniremo la migliore soluzione che possiamo offrirti. Il post ti insegnerà come creare ISO da DVD su Mac e Windows. In questo modo, otterrai un'altra conoscenza della suddetta discussione.

Parte 1. Il modo migliore per creare ISO da DVD
Se stai cercando un programma eccezionale che ti aiuti a creare ISO da DVD, usa Tipard DVD Cloner. È un programma offline accessibile a Mac e Windows, che rende disponibile per copiare facilmente DVD in ISO. Una delle funzioni principali dello strumento è creare un file ISO da DVD. Dopo aver aperto l'interfaccia, puoi procedere con il processo di copia. Poiché l'interfaccia è semplice, ogni utente può utilizzare lo strumento. Tutto ciò che serve è caricare il file, impostare la destinazione e il gioco è fatto. Inoltre, il programma offre tre modalità di copia. Questi sono Copia completa, Film principale e Personalizza. Nella funzione Copia completa, il programma copierà e otterrà l'intero contenuto del DVD. Include titoli, sottotitoli e tracce audio. La funzione Film principale può copiare il film principale dal DVD. La funzione Personalizza ti consente di copiare le parti del DVD di cui hai bisogno. Per creare ISO da DVD, vedere le istruzioni seguenti.
Passo 1 Fare clic sul pulsante Download qui sotto per ottenere Tipard DVD Cloner sui tuoi computer. Avviare dopo il processo di installazione.
Passo 2 Dall'interfaccia principale, fare clic su Compila il pulsante dall'angolo in alto a sinistra. Successivamente, carica il DVD dalla cartella del tuo computer. Assicurati che il DVD sia inserito nel computer/disco rigido.
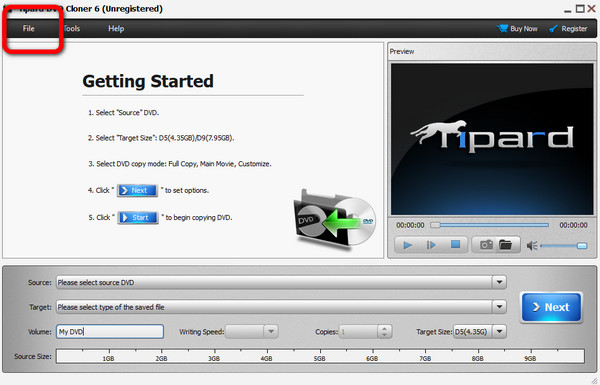
Passo 3 Quindi, vai a Target pulsante e selezionare il Salva come ISO pulsante. Successivamente, premere il Avanti > Avvia pulsante sulla parte destra dell'interfaccia. In questo modo inizierà il processo di conversione. Quindi, puoi già avere il tuo file ISO dopo pochi secondi.
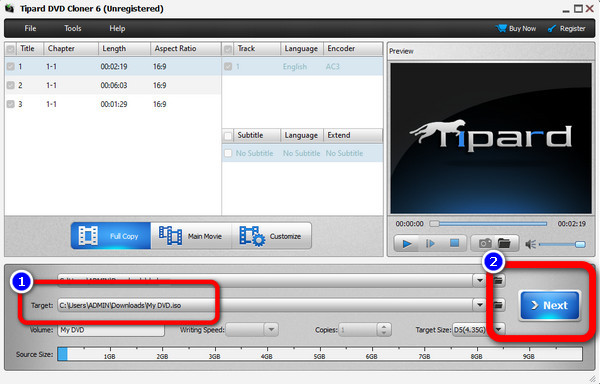
Parte 2. Come creare ISO da DVD su Windows
Metodo 1. Crea un file immagine ISO con BurnAware Free
Se sei un utente Windows e vuoi convertire DVD in ISO su Windows 11/10 e altre versioni, usa BurnAware Free. Questo Bruciatore ISO può aiutarti a creare file ISO dai tuoi DVD. Inoltre, questo ripper DVD gratuito è semplice e veloce da scaricare, rendendolo adatto a tutti gli utenti. Inoltre, l'interfaccia del programma offline è intuitiva. In questo modo, tutti gli utenti possono comprendere i layout completi senza assistenza professionale. Inoltre, anche il processo di conversione o masterizzazione è veloce. Con questo tipo di processo di conversione, gli utenti non perderanno più tempo. A parte questo, BurnAware Free può offrire più funzionalità di cui puoi usufruire. Lo strumento può anche creare CD audio, MP3, video DVD, estrarre tracce audio e altro ancora. Quindi, se vuoi creare tutti questi, forse è lo strumento giusto per te.
Tuttavia, ci sono alcuni svantaggi che potresti incontrare durante l'utilizzo del programma. Il programma non si applica a te se sei un utente Mac e hai bisogno di un file Alternativa a BurnAware su Mac. È perché BurnAware Free è disponibile solo sui sistemi operativi Windows. Inoltre, non può fornire tutte le sue funzionalità avanzate. Quindi, per ottenere tutte le funzionalità del programma, devi acquistare la versione Premium e Professional. Segui i passaggi seguenti per imparare a creare ISO da DVD utilizzando BurnAware Free.
Passo 1 Scaricare BurnAware Free sul tuo computer Windows. Quindi, dopo il processo di installazione, avvia il programma per visualizzare l'interfaccia principale.
Passo 2 Successivamente, vai all'interfaccia di sinistra e fai clic su Immagini ISO menù. Quindi, seleziona il Copia su ISO pulsante dall'interfaccia centrale.
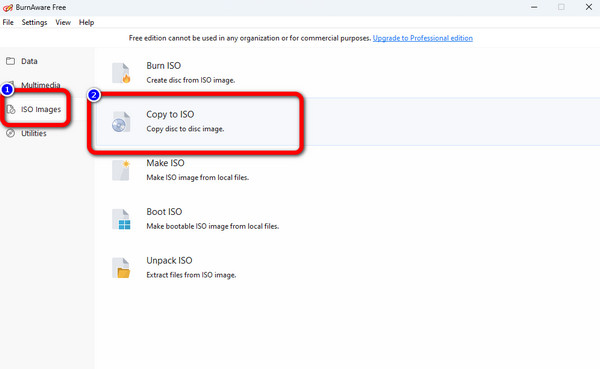
Passo 3 Seleziona il Copia pulsante per caricare il DVD nella parte superiore dell'interfaccia. Successivamente, fai clic su Scopri la nostra gamma di prodotti pulsante sull'interfaccia centrale per impostare la cartella in cui si desidera salvare il file convertito.
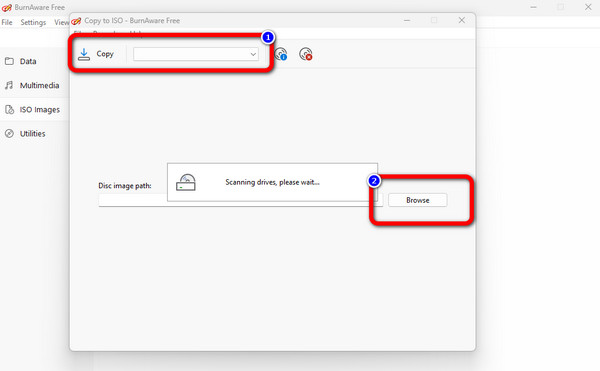
Passo 4 Quindi, fare clic su Copia per iniziare a creare il file ISO dal tuo DVD. Vedrai un messaggio pop-up quando la procedura di conversione è già terminata. Successivamente, puoi ottenere il file ISO nella cartella assegnata. Puoi anche utilizzare software di masterizzazione, come Cisdem DVD Burner, per aggiungere l'ISO a un altro DVD.
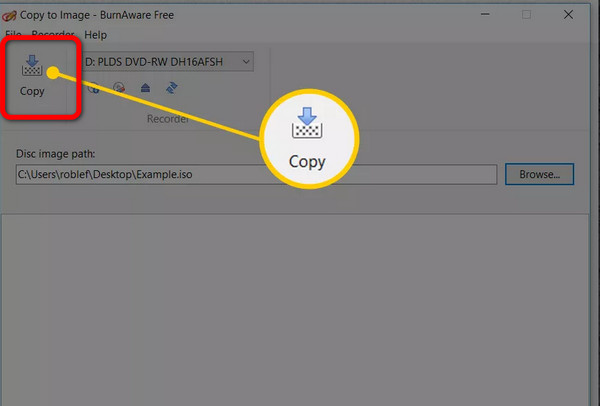
Metodo 2. Clona il disco DVD in un file ISO tramite Freemake Video Converter
Come puoi vedere, Freemake Video Converter è molto adatto per computer Windows, quindi, se vuoi creare un'immagine ISO da un disco DVD su Windows, Freemake Video Converter può offrirti un aiuto gratuito ma potente, e la cosa più importante è che è gratuito.
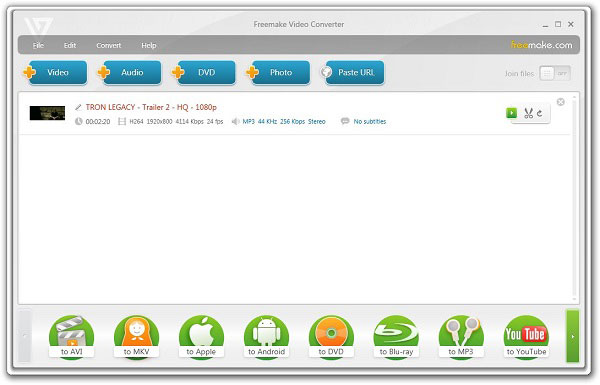
Passo 1 Carica e copia DVD
Apri Freemake e fai clic su DVD pulsante sul lato superiore per caricare il DVD. Quindi, per creare ISO da DVD, dovresti fare clic su su DVD pulsante sul lato inferiore.
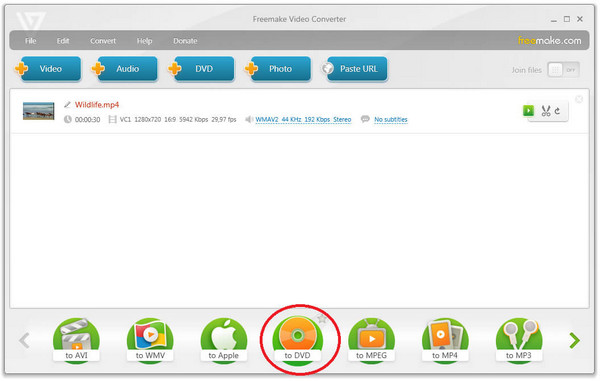
Passo 2 Dopo aver configurato tutte le impostazioni del DVD copiato, dovresti scegliere una cartella sul tuo disco rigido, quindi fare clic su Bruciare pulsante per copiare il DVD in ISO con Freemake.
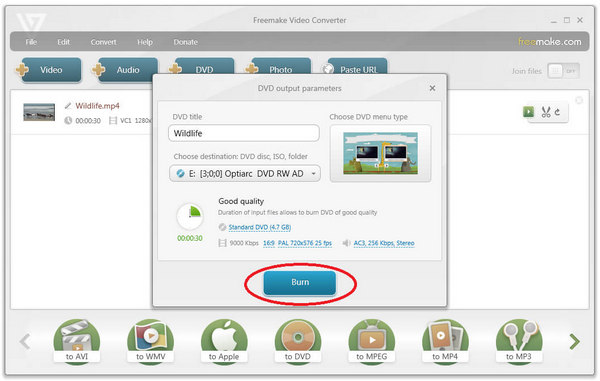
Metodo 3. Crea un file immagine ISO da DVD con ISODisk
Se non vuoi renderlo molto semplice e veloce, puoi scegliere ISODisk senza esitazione. Potrebbe essere considerato lo strumento più semplice per creare immagini ISO da dischi DVD. È così facile da usare che anche tutti possono capire come usarlo.
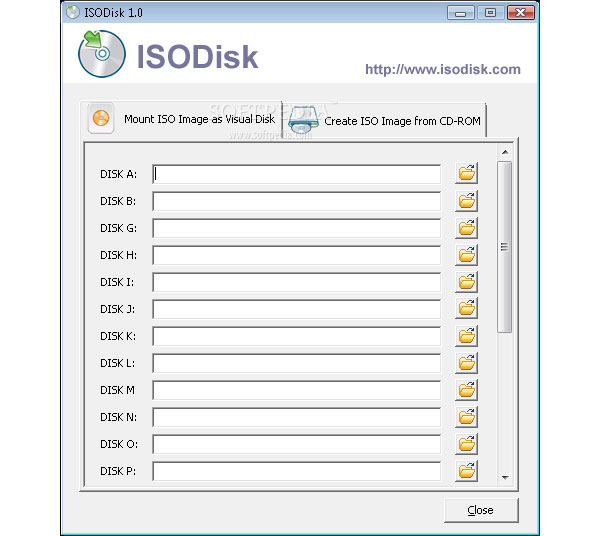
Passo 1 Scarica ISODisk sul computer
Proprio come gli altri, devi prima scaricare ISODisk, l'App Store, il suo sito Web ufficiale. Quindi installa e avvia il programma sul tuo computer.
Passo 2 Inserisci un disco DVD e configura
Inserisci un disco DVD nel tuo computer e scegli l'unità in cui si trova il tuo disco DVD, ISODisk creerà automaticamente i file immagine ISO da esso. E poi puoi trovare l'ISO creato dal DVD. per questo direttamente copia il DVD sul tuo computer.
Parte 3. Copia facilmente ISO su DVD su Mac
In questa parte, ti insegneremo come creare ISO da DVD usando il Mac. Puoi azionare il Funzione Utilità disco per convertire il tuo DVD in ISO. Se hai bisogno di diventare più informato sul programma, cogli l'opportunità di leggere questo post. La funzione Utility Disco è un modo predefinito per creare un file ISO da un DVD. Con questo, non è necessario ottenere o scaricare alcun programma per raggiungere il tuo obiettivo. Inoltre, il processo di copia o conversione è semplice. In pochi istanti puoi creare ISO da DVD. Ma se sei nuovo su Mac, il processo di creazione ISO sarebbe impegnativo. È perché il metodo in Mac è diverso in altri dispositivi. Quindi, se vuoi ottenere una ISO da DVD utilizzando Mac, devi chiedere assistenza a professionisti. Puoi anche controllare e seguire i passaggi seguenti rippare DVD all'ISO.
Passo 1 Apri il tuo Mac e vai al file Utility disco. Successivamente, l'interfaccia apparirà sullo schermo. Vai al File > Nuova immagine e seleziona l'opzione Immagine da (nome del DVD).
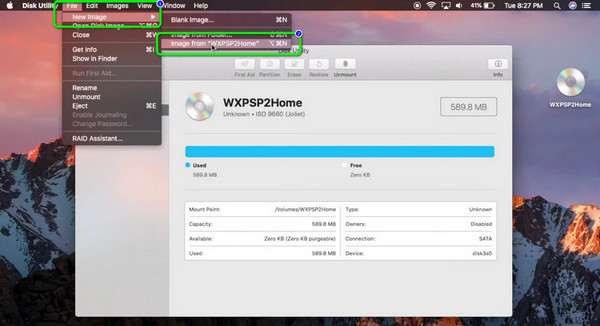
Passo 2 Quindi, sullo schermo apparirà una mini interfaccia. Vai a Salva con nome e digita il nome del tuo file. Successivamente, seleziona il Formato e seleziona l'opzione Master DVD / CD. Per salvare il file in formato ISO, fare clic su Risparmi pulsante e attendere il processo di creazione.
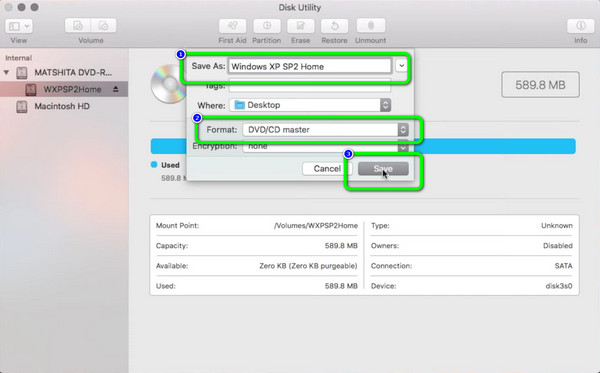
Parte 4. Domande frequenti sulla creazione di ISO da DVD
1. Il freno a mano può creare ISO?
Sfortunatamente, Handbrake non è in grado di creare file ISO. Il programma supporta solo i formati MKV, MP4 e WebM. Quindi, se vuoi creare ISO, ci sono strumenti migliori di Handbrake.
2. Cos'è un'immagine ISO di un DVD?
L'immagine ISO è l'immagine dell'intero DVD. È l'intero contenuto del DVD che può essere contenuto in un singolo file ISO.
3. L'immagine del disco è uguale all'ISO?
Sì, un file ISO è considerato un'immagine disco. Per ulteriori informazioni, l'immagine del disco è la copia esatta dell'intero disco fisico. Contiene cartelle, proprietà, file e altro.
Conclusione
In questo articolo puoi imparare 4 modi per farlo creare ISO da DVD efficacemente su Windows e Mac. È molto semplice copiare DVD in ISO con questi programmi. Tuttavia, se desideri avere un'ampia gamma di scelte di formati video, Tipard DVD Cloner è il tuo miglior resort. Puoi facilmente copiare un DVD e scegliere i tuoi formati video e audio preferiti, quindi creare rapidamente ISO dal DVD.







