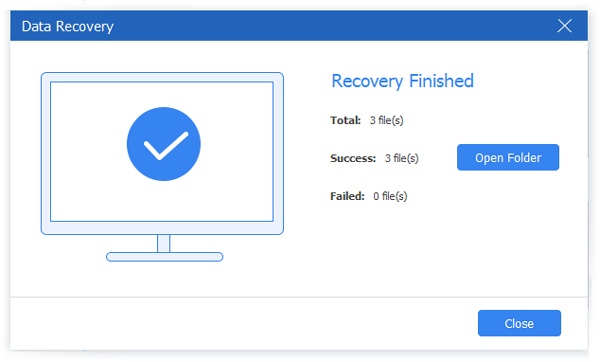Come scegliere o crittografare un'unità Flash per proteggere la sicurezza dei file su Mac / Windows

È orribile se i tuoi file personali sono stati divulgati, non importa che siano importanti o meno. Oggigiorno sempre più persone preferiscono utilizzare le unità flash USB per archiviare i file, a causa del loro ampio spazio di archiviazione e di facile visione. Essendo i dischi rigidi esterni usati più frequentemente, il disco flash USB è il primo flash drive che necessita di crittografia. È possibile acquistare un'unità flash crittografata da Beast Buy o crittografare manualmente i dischi rigidi USB. Indipendentemente dal sistema operativo scelto, è possibile ottenere soluzioni qui. Successivamente, la sicurezza dei tuoi file importanti sarà migliorata e migliorata.
Parte 1. Recensioni di Encrypted Flash Drive
Considerando i tuoi requisiti di archiviazione personali, ci sono diverse unità flash sicure che puoi acquistare. Anche se hai lasciato l'unità flash crittografata altrove, sarà più sicuro di prima.
1. SanDisk
SanDisk è il miglior venditore di unità flash crittografate in BestBuy. La capacità di archiviazione comprende 8GB, 16GB, 32GB, 64GB, 128GB e 256GB. È possibile ottenere il software SanDisk SecureAccess per mantenere i file al sicuro. Con l'alta velocità e la connessione veloce, SanDisk può trascinare documenti, foto, audio, video e così via. Anche se si estrae l'unità flash USB SanDisk senza espulsione, i file non verranno danneggiati. Inoltre, è possibile ottenere l'archiviazione cloud 2 GB gratuita con dischi USB flash drive SanDisk crittografati.

2. PNY
PNY è un altro popolare disco rigido esterno crittografato, con capacità di archiviazione 16GB, 32GB, 64GB, 128GB e 256GB. È possibile ottenere velocità di trasferimento file 115Mbps e vari formati di file. L'interfaccia USB 3.0 dell'unità flash crittografata offre un'esperienza di connettività più flessibile. Il collare scorrevole consente un trasporto sicuro e una presa e una disattivazione fluide, come i dischi USB di crittografia flash disk. Inoltre, l'outlook della chiavetta USB crittografata PNY è piuttosto buona.
Parte 2. Metodi per crittografare un'unità flash su Mac
Per ripristinare correttamente le impostazioni di fabbrica del Mac, ci sono alcuni preparativi oltre al backup dei dati del tuo Mac, come Disattiva FileVault, Disabilita iCloud e De-autorizza iTunes.
3. Crittografa con il Finder
È il metodo di crittografia dei file, che funziona solo su computer Mac. Significa che se si crittografa un'unità flash su Mac con Finder, il driver USB o CD sarà ancora non protetto su Windows e altri computer.
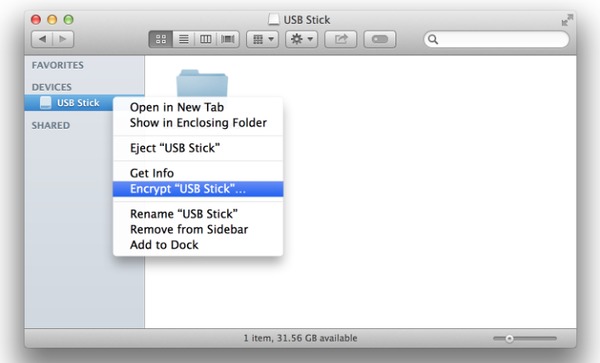
- 1. Collega il disco del tuo negozio esterno al tuo Mac e attendi di essere sottoposto a scansione.
- 2. Fare clic con il pulsante destro del mouse sul disco, quindi selezionare Crittografa "Segreti".
- 3. Digita la password per crittografare un'unità flash gratuita su Mac.
Quindi è possibile estrarre e collegare l'unità flash crittografata per verificare se i codici di sicurezza funzionano o meno. Se si desidera decrittografare un'unità flash, è sufficiente fare clic con il pulsante destro del mouse sulla USB e scegliere Decrypt "USB Stick".
4. Con VeraCrypt gratuitamente
VeraCrypt è lo strumento di crittografia gratuito che puoi usare per creare una password. Puoi mettere in pausa o eliminare la crittografia in qualsiasi momento. Anche se il computer è senza elettricità e deve essere spento, il processo di crittografia del volume continuerà anche dopo aver riaperto il Mac.
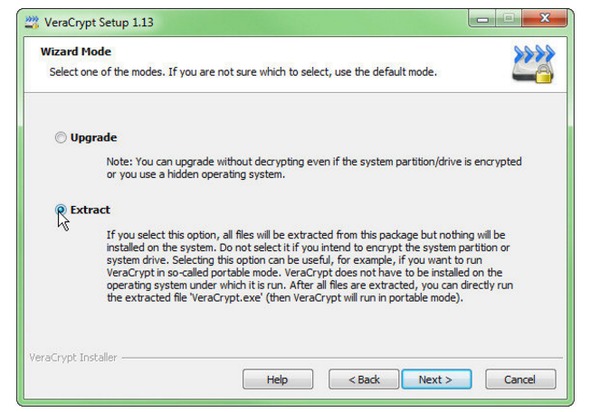
- 1. Inserisci la tua chiavetta USB e installa VeraCrypt come editor portatile.
- 2. Nella pagina Modalità guidata, selezionare Estrai e quindi fare clic su Avanti.
- 3. Scegli Crea un contenitore di file crittografato nella finestra della Creazione guidata del volume di VeraCrypt.
- 4. Toccare Avanti e quindi impostare i passcode per ottenere l'unità flash crittografata per mac.
È possibile modificare la lingua della GUI durante il processo di impostazione del passcode di crittografia. È anche disponibile per utilizzare VeraCrypt per crittografare un'unità flash su Windows e Linux.
5. Utilizzare LaCie Private-Public
Confronta con VeraCrypt, LaCie Private-Public potrebbe non funzionare altrettanto bene. Il limite massimo di memorizzazione del volume è 50 GB e anche la velocità di trasferimento è più lenta. Ma se non hai fretta, utilizzare LaCie Private-Public per crittografare un'unità flash USB gratuita per Mac è anche una buona idea.
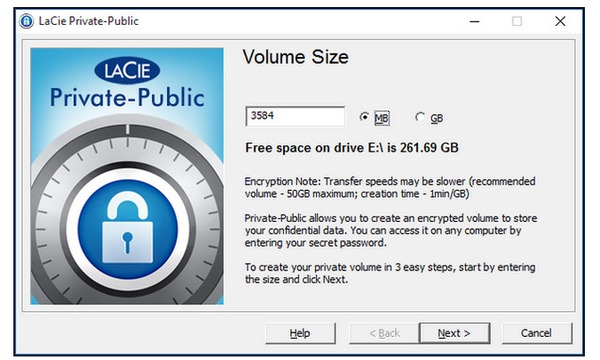
- 1. Riempi lo spazio vuoto del tuo disco rigido esterno in Dimensione volume, quindi scegli MB o GB.
- 2. Digitare il proprio codice di crittografia, quindi attendere che l'algoritmo AES 256 standard sia crittografato.
Non è necessario installare LaCie Private-Publi sul tuo computer. Quindi è anche conveniente aggirare il problema del disco rigido del computer.
Parte 3: soluzioni per crittografare un disco rigido esterno su Windows
Per quanto riguarda gli utenti Windows, ci sono anche due scelte principali per te, per crittografare un flash drive con o senza software. È inoltre possibile impostare lo sblocco solo su questo stato del computer Windows con l'unità flash crittografata.
6. Abilita BitLocker
È il modo di crittografare un'unità flash su Windows 10, Windows 8, Windows 7 o altre versioni. Ma se si aggiorna il computer in Windows 10, si otterranno due crittografie. È la modalità compatibile e la nuova modalità di crittografia, che fornisce più integrazioni.
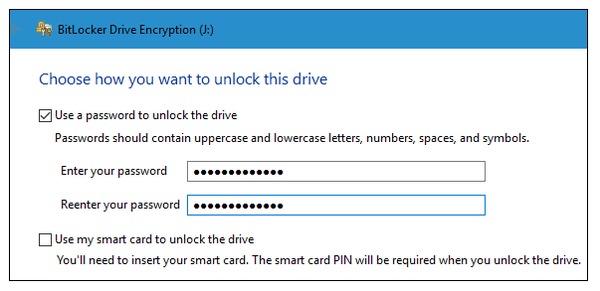
- 1. Inserisci il tuo disco USB, quindi fai clic sul menu Start per selezionare Computer.
- 2.Right fai clic sul disco rigido esterno per selezionare Attiva BitLocker.
- 3. Spunta Usa una password per sbloccare l'opzione unità e inserisci nuovamente il passcode due volte.
- 4. Scegliere Salva la chiave di ripristino su un file e fare clic su Avvia crittografia nella finestra successiva.
- 5. Quando viene visualizzata la finestra di dialogo Crittografia unità BitLocker, fare clic su Chiudi per terminare.
Se sei sicuro che il tuo PC non presterà ad altri, puoi fare un'altra operazione. Spunta Sblocca automaticamente su questo PC su Windows 7 direttamente. Per quanto riguarda la crittografia di un'unità flash su Windows 8 o versioni successive, è necessario fare clic su Altre opzioni per trovarla.
7. Tentativo 7-Zip
Secondo la ricerca, 7-Zip è stato il terzo strumento di crittografia dei file, appena dietro VeraCrypt e BitLocker. È possibile applicare 7-Zip per ottenere l'unità flash crittografata per Mac e PC. Inoltre, 7-Zip fa davvero un buon lavoro sulla compressione dei file.
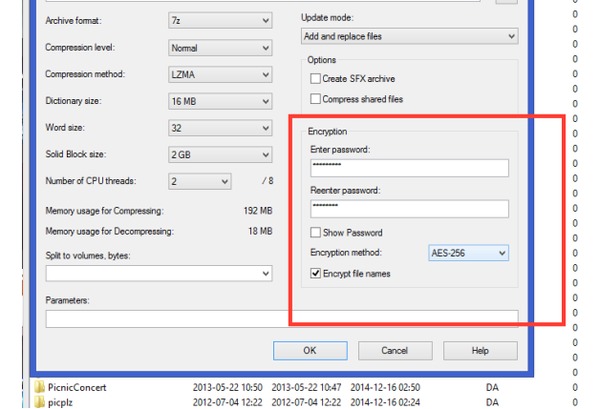
- 1. Inserisci il tuo USB o altro hard disk esterno e installa 7-Zip su PC.
- 2. Inserisci la password Inserisci e Reinserisci spazi vuoti password nell'angolo destro.
- 3. Seleziona Cifra i nomi dei file e imposta su AES-256, fai clic su OK per avviare la crittografia su Windows.
Non dovresti perdere 7-Zip non solo per le sue funzioni di compressione e decompressione dei file, ma anche per l'alta qualità della crittografia di Windows.
8. Prova DiskCryptor
DiskCryptor funziona bene con tutti i computer Windows, con file di protezione ben protetti. L'editor di crittografia supporta vari algoritmi. Con i dischi ottici ben crittografati utilità e boot loader, DiskCryptor può crittografare i dischi flash su Windows e VeraCrypt.
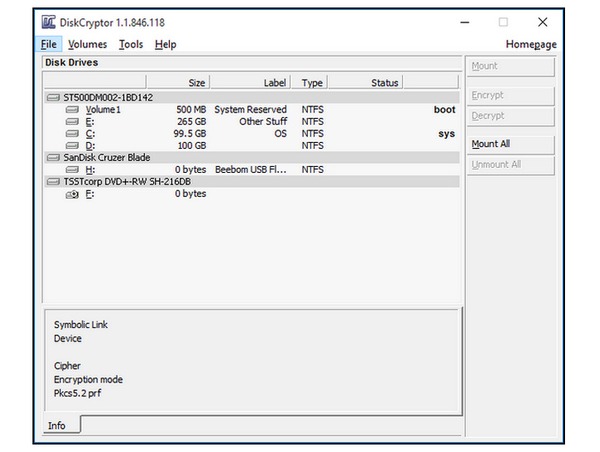
- 1. Inserisci la tua USB e apri lo strumento di crittografia del disco di Windows.
- 2. Scegli l'unità flash che desideri bloccare, quindi fai clic su Cifra nel pannello di destra.
Essendo il protettore di sicurezza gratuito della crittografia, DiskCryptor offre servizi di crittografia gratuiti. Inoltre, è possibile crittografare tutte le unità disco anche su Windows, a un livello di sicurezza più elevato.
Suggerimento bonus: come recuperare i dati dall'unità flash
Cosa succede se elimini accidentalmente i dati sulla tua unità flash? C'è un modo per recuperare i dati persi velocemente e in sicurezza? Qui ti consigliamo vivamente di utilizzare uno strumento di recupero dati professionale per recuperare i tuoi dati preziosi. Per esempio, Recupero dati Tipard è un'ottima scelta. Può gestire tutti i tipi di situazioni di perdita di dati, come cancellazione errata, programma bloccato, partizione formattata, ecc.
Passo 1 Scarica e installa gratuitamente Data Recovery sul tuo computer. Avvia il programma dopo la rata.
Passo 2 Nell'interfaccia principale, seleziona tutti i tipi di file che desideri ripristinare e l'unità flash da cui desideri eseguire il ripristino. Quindi fare clic su Scannerizzare per iniziare a cercare i dati persi.
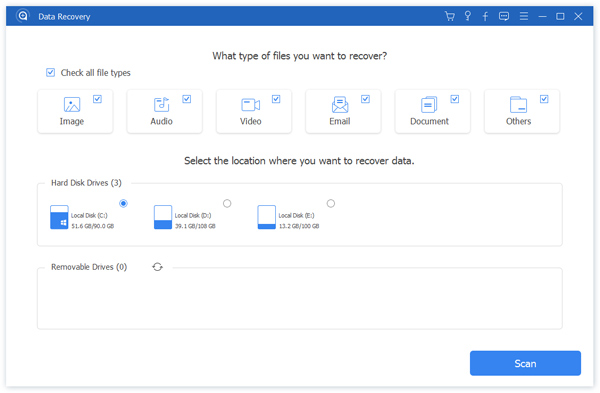
Passo 3 Dopo la scansione, trova il file che desideri recuperare. Una volta ottenuto ciò di cui hai bisogno, seleziona il file e fai clic sul pulsante Ripristina nell'angolo in basso a destra.
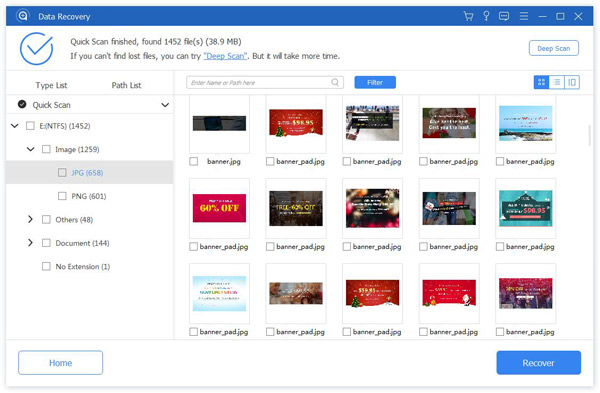
Passo 4 Se il processo di ripristino è terminato, puoi vedere i dati recuperati nella cartella per impostazione predefinita.