2 modi per registrare sessioni o riunioni di TeamViewer
TeamViewer è un popolare strumento di lavoro remoto che consente di accedere a computer e reti in remoto in una situazione sicura. Questo software di condivisione dello schermo e monitoraggio remoto offre un modo efficace per creare riunioni online, presentazioni video e webinar in qualsiasi momento. Stai cercando un modo per registrare la sessione di TeamViewer?
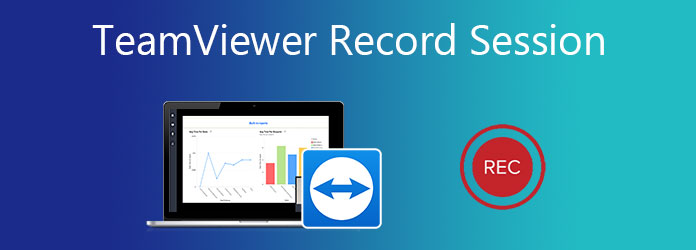
TeamViewer è progettato con una funzione di registrazione interna per registrare direttamente sessioni e riunioni. Questo post ti mostrerà come Sessione di registrazione di TeamViewer in dettaglio. Inoltre, ci piace presentarti uno strumento professionale Screen Capture per registrare TeamViewer con audio.
Parte 1. Sessione di registrazione di TeamViewer con funzione di registrazione integrata
TeamViewer ha una funzione di registrazione predefinita che consente di registrare riunioni online o sessioni live. È in grado di acquisire facilmente presentazioni remote e riunioni online inclusi video, audio e webcam. Questa parte ti mostrerà come utilizzare questa funzione di registrazione di TeamViewer.
Come registrare la sessione di TeamViewer
Passo 1 Quando stabilisci una connessione remota in TeamViewer, fai clic su File ed extra opzione sulla barra degli strumenti in alto. In questo modo, puoi visualizzare più opzioni tra cui il Avvia la registrazione della sessione. Puoi fare clic su di esso per avviare la registrazione.

Passo 2 Quando inizia la registrazione, puoi vedere un rosso record viene visualizzata l'icona nella barra degli strumenti in alto, accanto a Aggiornamento remoto. Puoi mettere in pausa o interrompere liberamente e salvare la registrazione in base alle tue necessità.

Dopo la registrazione della sessione di TeamViewer, il file catturato verrà automaticamente salvato in formato .tvs. Una finestra di dialogo pop-up ti guiderà a salvarlo in una cartella di file di destinazione adatta.
Come convertire la registrazione TVS di TeamViewer
Una cosa che dovresti sapere è che il formato .tvs di questo TeamViewer non può essere supportato dalla maggior parte dei lettori multimediali. Quindi, devi convertire TVS in un formato video popolare. TeamViewer non ti consente di esportare direttamente la sessione registrata in MP4, AVI, FLV, MOV o un altro formato popolare. Ma ha una funzione di conversione integrata per te.
Passo 1 È possibile trovare il Riproduci o converti la sessione registrata funzione sotto il Extra scheda. Se stai utilizzando una nuova versione di TeamViewer, qui puoi scegliere Menu e poi la sessione Riproduci o converti registrata.
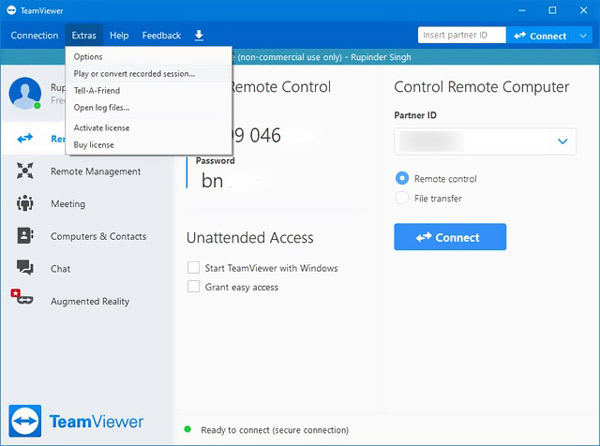
Passo 2 Seleziona il file di registrazione che desideri convertire. Nella finestra della sessione registrata, fare clic su convertire pulsante. Quindi puoi scegliere un formato di output adatto come AVI e personalizzare le impostazioni. Clic convertire per confermare l'operazione.
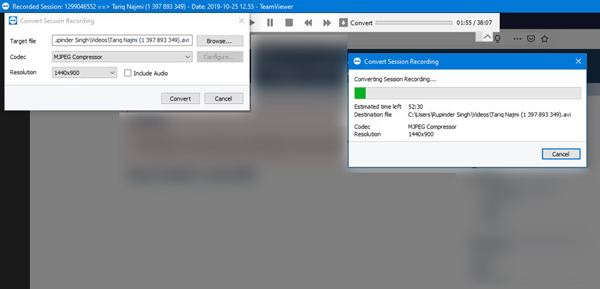
Parte 2. Un modo migliore per registrare le riunioni di TeamViewer con l'audio
Per registrare una sessione o un meeting di TeamViewer con audio, puoi anche fare affidamento su qualche registratore di terze parti. Qui ti consigliamo vivamente il potente Screen Capture per registrare TeamViewer e salvare direttamente il file di registrazione in MP4, AVI, FLV, MOV, MKV e altro.
Ha la capacità di catturare video di alta qualità anche fino a 4K. Questo registratore di sessioni di TeamViewer consente di acquisire immagini tramite lo schermo del computer, la webcam e l'audio tramite la scheda audio e il microfono del sistema.
Passo 1 Scarica, installa ed esegui gratuitamente questo registratore TeamViewer sul tuo PC o Mac Windows 10/8/7. Scegli il Videoregistratore caratteristica.

Passo 2 Prima della registrazione della sessione di TeamViewer, è possibile regolare liberamente la regione di registrazione dello schermo e selezionare la sorgente di registrazione audio.

Passo 3 Quando desideri registrare una sessione, una videoconferenza, un webinar o una riunione di TeamViewer, puoi semplicemente fare clic su on REC pulsante. Ti viene dato il pieno controllo della registrazione di TeamViewer.
Passo 4 Al termine della registrazione, puoi utilizzare le sue funzionalità di modifica per modificare il video registrato e personalizzare i suoi effetti di output. È progettato con un Anteprima funzione per aiutarti a visualizzare meglio il video catturato e modificarlo. Dopodiché, fai clic su Risparmi per salvarlo sul tuo computer.
Il tuo file di registrazione verrà automaticamente salvato come un MP4 video. Per modificare il formato di output, puoi andare su Preferenze finestra, fare clic Uscita nel riquadro di sinistra e quindi apportare le modifiche.
Non solo registrare la riunione di TeamViewer, ma puoi anche tu registra Google Meet, Skype e altri servizi per riunioni.

Parte 3. Domande frequenti sulla sessione record di TeamViewer
Come registrare automaticamente la sessione di TeamViewer?
TeamViewer ha una funzione di registrazione automatica. Puoi cliccare Extra sulla barra degli strumenti e scegliere Opzioni, quindi accedere alla finestra Controllo remoto. Qui puoi attivare la funzione di registrazione automatica delle sessioni di controllo remoto.
Come posso aprire un file registrato in TeamViewer?
La sessione di TeamViewer registrata può essere riprodotta con il lettore integrato. Puoi fare clic su Extra e poi su Riproduci o converti la sessione registrata per accedere alle tue registrazioni. Scegli il file desiderato e riproducilo lì.
Come abilitare l'aggiornamento automatico per TeamViewer?
Apri TeamViewer e fai clic su Extra nella barra dei menu in alto. Scegliere Opzioni per accedere alla finestra Opzioni di TeamViewer. Fare clic sull'ultima opzione avanzata nel pannello di sinistra. Individua Installa nuove versioni automaticamente e scegli Tutti gli aggiornamenti. Fare clic sul pulsante OK per salvare la modifica.
Conclusione
Durante l'utilizzo di TeamViewer, potresti avere spesso la necessità di registrare sessioni o riunioni di TeamViewer. Qui in questo post, puoi ottenere 2 modi per fare il Sessione di registrazione di TeamViewer facilmente.







