Registrazione AnyMeeting: registra, scarica e condividi le riunioni online
Non è difficile registrare e salvare un importante incontro di lavoro da AnyMeeting con le impostazioni predefinite. Ma se non puoi partecipare alla riunione online pianificata tramite Outlook, cosa dovresti fare per? registra l'AnyMeeting Webinar automaticamente? Sia che tu abbia bisogno di acquisire direttamente i video o di scegliere una registrazione AnyMeeting pianificata, puoi apprendere maggiori dettagli sui 2 metodi verificati dall'articolo.

Parte 1. Il metodo migliore per registrare webinar AnyMeeting programmati
Tipard Screen Capture è più di un registratore di riunioni online pianificate. Fornisce anche funzioni di editing e condivisione di video. Sia che tu abbia bisogno di catturare, modificare o condividere la registrazione, è uno screen recorder versatile per AnyMeeting che puoi prendere in considerazione. Inoltre, puoi anche regolare le dimensioni dello schermo, la risoluzione e il rapporto prima della registrazione. La sorgente audio può essere scelta per registrare con rumore ridotto al minimo.
- 1. Registrare il webinar e la conferenza AnyMeeting in base alla pianificazione di Outlook.
- 2. Acquisisci video, audio e filmati della riunione online con la migliore qualità.
- 3. Modifica la risoluzione video, il frame rate, il bitrate, i codec video e altro ancora.
- 4. Visualizza in anteprima, modifica e gestisci i video Anymeeting registrati all'interno del programma.
Scarica e avvia Tipard Screen Capture dal sito Web ufficiale. Clicca il Videoregistratore opzione sull'interfaccia. È necessario scegliere i dettagli della cattura prima sull'interfaccia. Scegli il display o la webcam per registrare il video. Quindi scegli una sorgente audio come l'audio del sistema o il microfono per accedere all'audio.

Vai Programma delle attività opzione e fare clic su Aggiungi nuova attività opzione. Dopo aver nominato la nuova attività, puoi organizzare la pianificazione come notifica di Outlook. Ti consente di avviare l'ora, interrompere l'impostazione, interrompere la registrazione manualmente, impostare la registrazione e altro ancora per la registrazione di AnyMeeting Webinar.
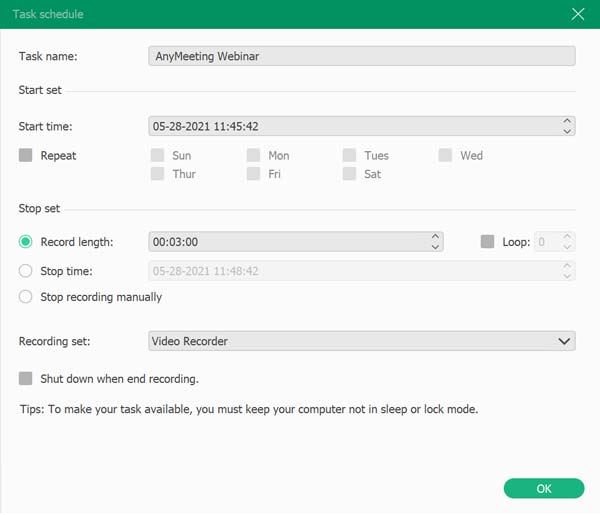
Clicca il rosso REC pulsante per avviare la registrazione. Puoi aggiungere forme, frecce, testi e altri elementi con strumenti di annotazione durante la registrazione. Se vuoi terminare la registrazione, premi il quadrato rosso. Salverà automaticamente il video nella cartella di destinazione e nella libreria multimediale.

Quindi puoi visualizzare in anteprima il video registrato nell'interfaccia. Se desideri salvare il video AnyMeeting registrato, fai clic su Risparmi pulsante, il file verrà scaricato e salvato sul disco rigido. Inoltre, puoi anche modificare i file o condividerli sul sito Web dei social media all'interno del programma.

Parte 2. Come registrare e salvare qualsiasi riunione con le sue impostazioni predefinite
AnyMeeting ti dà la possibilità di registrare e salvare una riunione con la sua impostazione predefinita. Ecco i passaggi.
Passo 1 Per avviare la registrazione, è necessario premere il tasto Record pulsante nella parte superiore dello schermo. La registrazione inizierà quando il pulsante diventerà rosso.
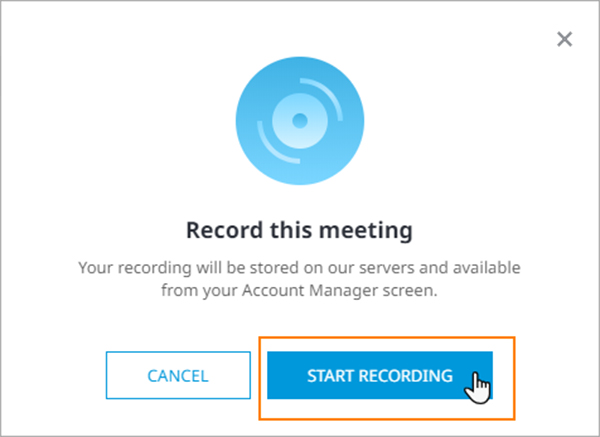
Passo 2 Puoi mettere in pausa, riprendere e interrompere la registrazione. Se scegli di riprendere, ti offre di aggiungere o sovrascrivere la registrazione precedente.
Passo 3 Dopo la registrazione, puoi inviare l'URL di registrazione ad altri e salvare il video della registrazione come file MP4 su Revisione dei dati superficie. Il collegamento per il download si trova nella parte inferiore di questa finestra. Puoi scegliere di scaricare Registrazione completa della riunione or Solo audio.
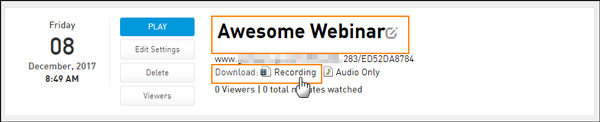
È un modo semplice per registrare AnyMeeting. Tuttavia, non fornisce strumenti di modifica avanzati per regolare i parametri come la qualità video della registrazione. Ovviamente non è possibile avere direttamente una registrazione programmata. Puoi migliorare la qualità del video
Parte 3. Domande frequenti sulla registrazione AnyMeeting
1. Qual è la differenza tra conferenze e webinar AnyMeeting?
Le videoconferenze di AnyMeeting forniscono un dialogo bidirezionale con funzionalità audio e video. Il Webinar viene utilizzato per la trasmissione unidirezionale a un vasto pubblico in un'unica riunione. Dopo aver pianificato i webinar AnyMeeting, puoi registrare le riunioni senza partecipare.
2. Posso registrare gratuitamente le conferenze AnyMeeting?
No. AnyMeeting ti offre una versione gratuita da scaricare sul suo sito web. Tuttavia, la versione gratuita non ha l'opzione per registrare la conferenza AnyMeeting e salvarla. Per realizzare la funzione, devi acquistare AnyMeeting Pro.
3. Esiste una crittografia per proteggere la mia registrazione AnyMeeting?
Sì, puoi aggiungere una password per proteggere i tuoi video registrati. Per aggiungere una password, dovresti scegliere il Registrazioni scheda. Trovare la Modifica impostazioni pulsante sul file a cui si desidera aggiungere una password. Imposta una password nel Password di registrazione campo e fare clic sul Aggiornanento pulsante per salvarlo.
Conclusione
L'articolo condivide 2 modi efficienti per registrazione e download di AnyMeeting convegni e webinar. Puoi semplicemente registrare le riunioni tramite l'impostazione predefinita di AnyMeeting. Naturalmente, puoi anche scegliere la modalità di registrazione pianificata con Tipard Screen Capture. Spero che questo articolo ti sia utile. Lascia il tuo commento qui sotto per contattarci.







