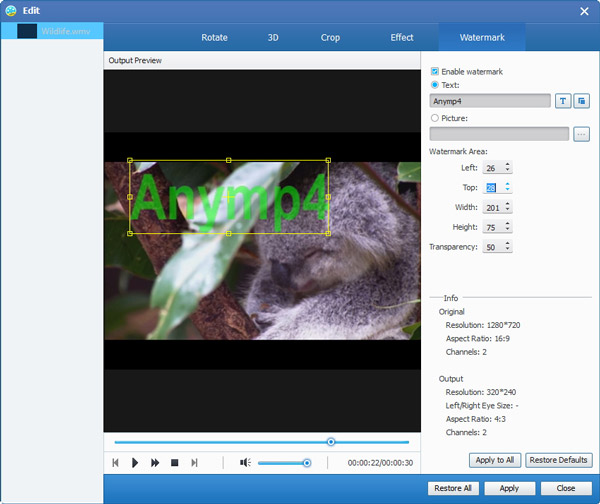Tipard MP4 Video Converter è un convertitore video all-in-one per convertire file video in MP4. Quindi puoi convertire video in MP4, convertire MPEG in MP4, convertire AVI, ecc. in MP4 che è compatibile con quasi tutti i lettori portatili più diffusi, inclusi iPod, iPod Touch, iPod Nano, iPhone, iPhone 3G, iPhone 4, iPad, iPad 2 , PSP, Apple TV, Creative Zen, ecc. La seguente dichiarazione è la guida passo passo su come convertire i file video in MP4 con Tipard MP4 Video Converter.
Scarica il file di installazione di Tipard MP4 Video Converter, quindi fai doppio clic sul file di installazione scaricato per avviare l'installazione; quindi seguire le istruzioni per completare l'installazione.
Dopo l'installazione, avviare MP4 Video Converter, quindi inserire il nome utente corretto e la chiave di registrazione nella finestra di registrazione pop-up, quindi fare clic sul pulsante "Registrati" per completare la registrazione.
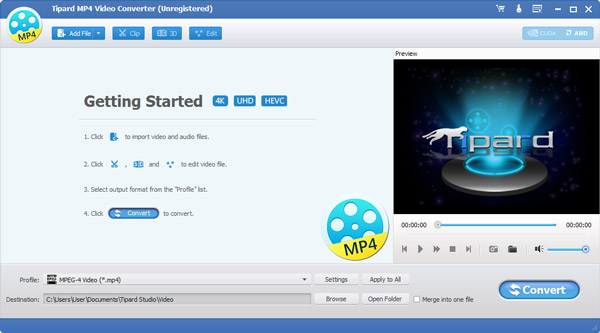
Carica qualsiasi file video che vuoi convertire facendo clic su "Aggiungi video" nel menu "File". Oppure puoi fare clic sul pulsante "Più" nell'interfaccia principale.
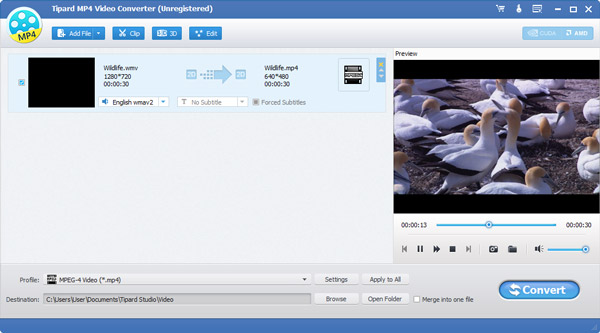
Puoi selezionare il formato MP4 dalla colonna "Profilo" e impostare la cartella di destinazione. Inoltre è possibile selezionare la traccia audio e i sottotitoli preferiti per il video.
Le impostazioni video e audio dettagliate sono fornite da questo convertitore video MP4 che puoi regolare, ad esempio Encoder video, Frame Rate, Risoluzione, Bitrate e codificatore audio, Canali, Bitrate, Frequenza di campionamento, ecc. Inoltre, puoi inserire i tuoi parametri . Il profilo ben personalizzato può essere salvato come "Definito dall'utente" per il tuo uso futuro.
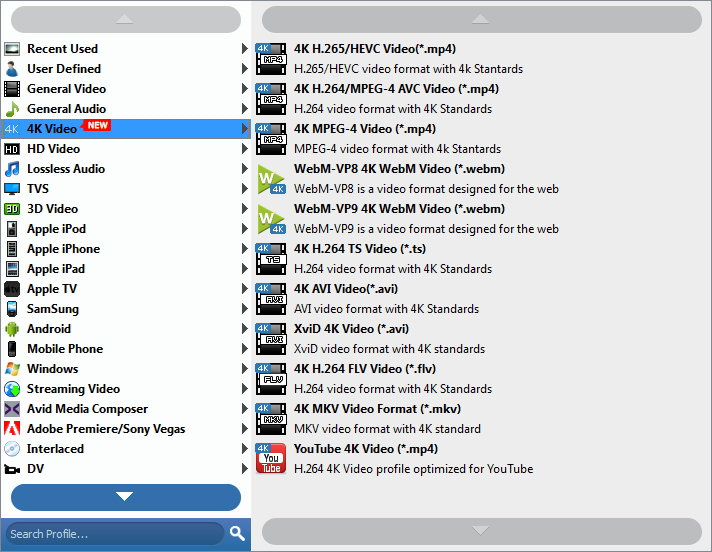
Regola l'effetto video in uscita
Fare clic su "Clip" nell'interfaccia iniziale e scegliere il comando "Effetto" dopo che il menu contestuale è apparso per aprire la finestra Effetto. Oppure puoi semplicemente fare clic  per aprire la finestra Effetto. È possibile trascinare liberamente le barre di scorrimento Luminosità, Contrasto, Saturazione, Tonalità e Volume 5 per scegliere l'effetto video perfetto che ti piace di più.
per aprire la finestra Effetto. È possibile trascinare liberamente le barre di scorrimento Luminosità, Contrasto, Saturazione, Tonalità e Volume 5 per scegliere l'effetto video perfetto che ti piace di più.
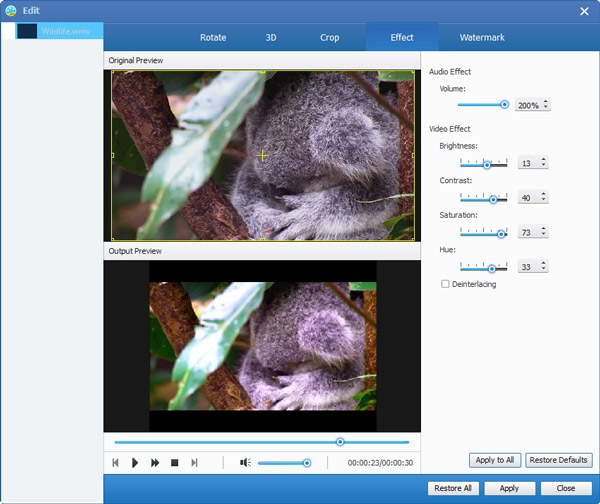
Caricare più di un file sorgente deve essere unito, quindi selezionare tutti i contenuti nell'elenco di visualizzazione; successivamente, il pulsante "Unisci" sull'interfaccia iniziale verrà attivato di conseguenza.
Quindi, fare clic sul pulsante "Unisci", il file temporaneo della fusione verrà elencato nell'elenco di visualizzazione. Quindi il file temporaneo di defaul si chiamerà "Unisci", e puoi giocarlo nella finestra "Anteprima" per visualizzare l'anteprima dell'effetto video di fusione.
Quando vedi un'immagine meravigliosa, basta fare clic  pulsante nella finestra di anteprima, quindi fare clic su
pulsante nella finestra di anteprima, quindi fare clic su  pulsante per aprire la cartella per trovare l'immagine catturata.
pulsante per aprire la cartella per trovare l'immagine catturata.
Fare clic sul pulsante "converti" immagine per iniziare a convertire il file sorgente in formato MP4 o un altro formato a piacere.
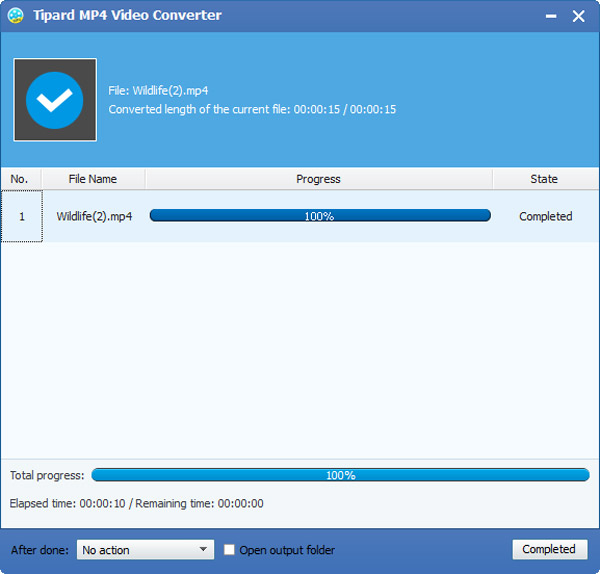
Fare clic su "Ritaglia" nell'interfaccia iniziale e scegliere il comando "Taglia" dopo che il menu contestuale è apparso per aprire la finestra Ritaglia. Oppure puoi semplicemente fare clic  pulsante per aprire la finestra Trim.
pulsante per aprire la finestra Trim.
Tipard MP4 Video Converter offre due metodi per tagliare la lunghezza del video.
Metodo 1: Immettere l'ora di inizio nella casella "Ora di inizio", quindi inserire l'ora di fine nella casella "Ora di fine" e fare clic su OK.
Metodo 2: Trascina le barre delle forbici sotto la finestra di anteprima quando vuoi tagliare, quindi l'ora verrà mostrata nella casella Ora inizio e Ora finale come riferimento.
Dopo aver impostato il tempo di trim, la lunghezza della clip catturata verrà mostrata nella casella Seleziona lunghezza come riferimento.
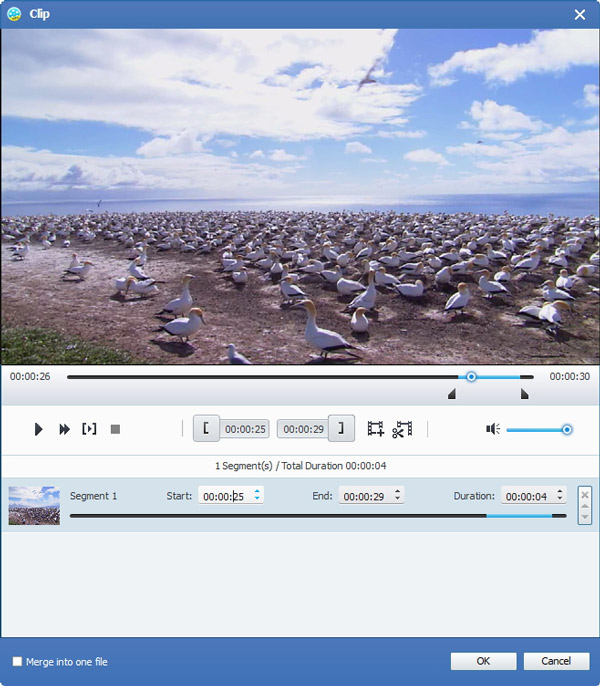
Fare clic su "Ritaglia" nell'interfaccia iniziale e scegliere il comando "Ritaglia" dopo che il menu contestuale è apparso per aprire la finestra Ritaglia. Oppure puoi semplicemente fare clic  pulsante per aprire la finestra di ritaglio.
pulsante per aprire la finestra di ritaglio.
Tipard MP4 Video Converter consente di rimuovere i bordi neri attorno al video del film e personalizzare le dimensioni dell'area di riproduzione del video.
Sono disponibili tre metodi per ritagliare il tuo video:
Metodo 1:Scegli le proporzioni di output dall'elenco a discesa "Modalità zoom" in base alle tue esigenze.
Sono disponibili quattro opzioni: Schermo intero, Mantieni originale, 16: 9 e 4: 3.
Metodo 2: Ritaglia regolando la cornice di ritaglio
Il riquadro di ritaglio è la linea gialla attorno al video del film. Vi sono otto piccole caselle di regolazione sul riquadro di ritaglio. Ogni casella di regolazione consente di ritagliare il filmato da una posizione diversa. Per ritagliare il tuo filmato, puoi semplicemente spostare il cursore del mouse su un riquadro di regolazione e trascinare il riquadro di ritaglio.
Metodo 3: Ritaglia impostando i valori di ritaglio
Ci sono quattro valori di ritaglio nella parte in basso a destra della finestra di ritaglio: superiore, inferiore, sinistra e destra. È possibile impostare ciascun valore per ritagliare il filmato e il riquadro di ritaglio si sposta di conseguenza.
Nota: Dopo aver ritagliato il video e impostato la modalità di zoom, il risultato può essere visualizzato in anteprima nella finestra Anteprima dell'interfaccia principale del programma.
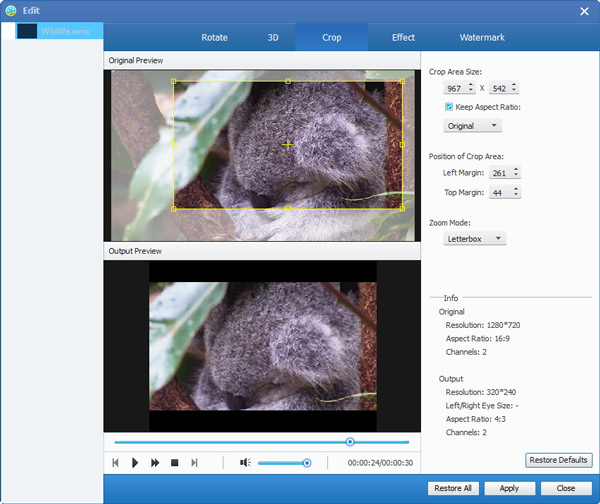
Fai clic su "Clip" nell'interfaccia iniziale e scegli il comando "Filigrana" dopo che il menu contestuale è spuntato per aprire la finestra Filigrana.
Seleziona la casella di controllo "Abilita filigrana", quindi seleziona il pulsante di opzione "Testo" o "Immagine" per aggiungere una filigrana di testo o immagine a qualsiasi video a tuo piacimento.