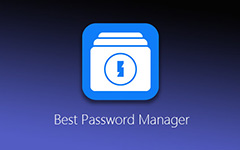Il miglior trasferimento di file Wi-Fi per Android
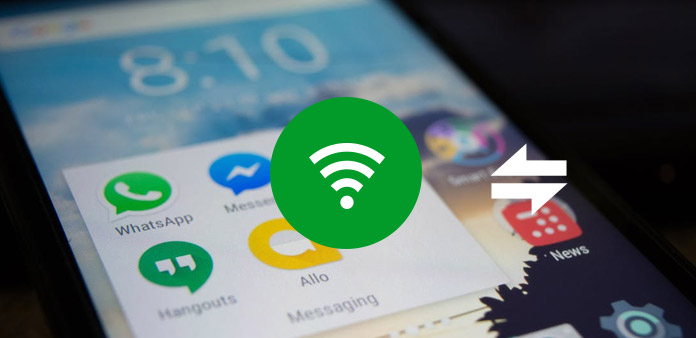
Sappiamo tutti che Apple offre diversi metodi per trasferire file tra iPhone e computer, come iTunes, iCloud e AirDrop. Rispetto ad iOS, Android non ha molte scelte. Gli utenti possono trasferire file tra dispositivi Android e PC tramite cavi, ma è più comodo utilizzare il trasferimento di file Wi-Fi su Android. Inoltre, di solito non portiamo con noi il cavo USB. Quindi, a volte, trasferire file con Wi-Fi è l'unico modo per comunicare tra dispositivo Android e PC o tra due dispositivi Android. Per aiutarti a rendere il trasferimento di file Wi-Fi Android senza soluzione di continuità, introdurremo i migliori metodi per realizzare tale compito in questo tutorial.
Parte 1. File migrare tramite l'app di trasferimento file Wi-Fi
Ci sono molte app di trasferimento file Wi-Fi sul mercato, come Zapya, AirDroid, Portal e altro. Usarli per trasferire file tra due dispositivi sono simili. E useremo Zapya come esempio in questa parte.
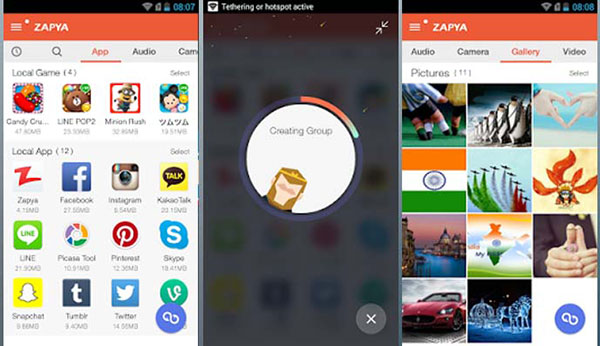
Come trasferire file Wi-Fi tra Android e PC
Passo 1: Avvia l'app Zapya sia sul telefono Android che sul PC quando devi trasferire file. Assicurati che il tuo telefono Android e il tuo computer siano collegati alla stessa rete Wi-Fi.
Passo 2: Tocca l'icona di trasferimento file nella parte inferiore dello schermo Zapya inizierà a scansionare i dispositivi nelle vicinanze. Quando il tuo PC appare sul radar, premilo per creare una connessione tra due dispositivi. Supporta anche il codice QR.
Passo 3: Trasferimento Wi-Fi da Android a PC
Dopo la connessione, vai alla scheda Locale nell'app Zapya per Android e scegli i file locali che vuoi trasferire su PC. Quindi tocca il pulsante Invia in basso per consentire la migrazione dei file sul PC.
Se si desidera trasferire file da PC ad Android tramite Wi-Fi, è possibile utilizzare l'app desktop Zapya sul computer. Zapya supporta anche il trasferimento di file e contatti tra smartphone.
Parte 2: trasferimento file Wi-Fi tramite cloud
Oggi, quasi tutti gli utenti di smartphone hanno un servizio cloud sui loro dispositivi. Questi servizi potrebbero non solo estendere la memoria, ma anche supportare il trasferimento di file Wi-Fi. Google Drive è il miglior servizio cloud su Android, a causa della compatibilità. Google Drive funziona bene su qualsiasi dispositivo Android. Offre spazio di archiviazione gratuito 15GB per ogni account. Inoltre, Google Drive supporta tutte le piattaforme.
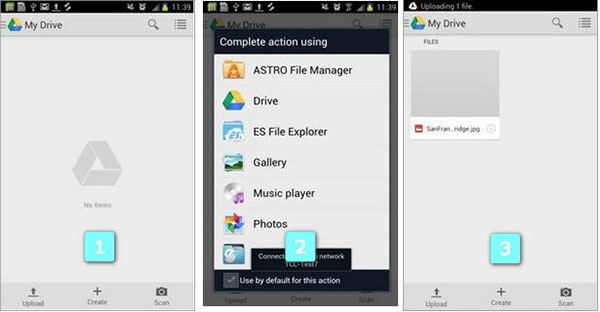
Come trasferire file tramite Google Drive
Passo 1: Collega i dispositivi allo stesso Wi-Fi
Connetti sia il tuo telefono Android che il computer alla rete Wi-Fi. Apri l'app Google Drive sul tuo telefono Android.
Passo 2: Carica i file su Google Drive
Dopo aver premuto l'icona di caricamento nella parte inferiore dello schermo, Google Drive richiederà la scelta di un'app di origine. Se si desidera trasferire una foto, ad esempio, è possibile scegliere Foto o Galleria.
Passo 3: Esegui Google Drive sul desktop
Vai al tuo computer ed esegui il programma desktop di Google Drive. Oppure puoi accedere a Google Drive nel tuo browser.
Passo 4: Sincronizza i file tramite Wi-Fi su Google Drive
Dopo aver effettuato l'accesso allo stesso account Google, vedrai il file nel tuo account. Quindi è possibile spostare il file sul disco rigido.
Parte 3. Trasferimento file senza fili gratuito
Molti utenti di iPhone preferiscono usare AirDrop per trasferire file tra dispositivi Apple, in parte perché AirDrop è veloce e totalmente gratuito. Sfortunatamente, i dispositivi Android non hanno AirDrop. Ma i telefoni Android supportano il Bluetooth, che è compatibile con quasi tutti i dispositivi digitali, inclusi Windows, Mac e così via. Un altro vantaggio di Bluetooth è che la connessione Internet non è necessaria.
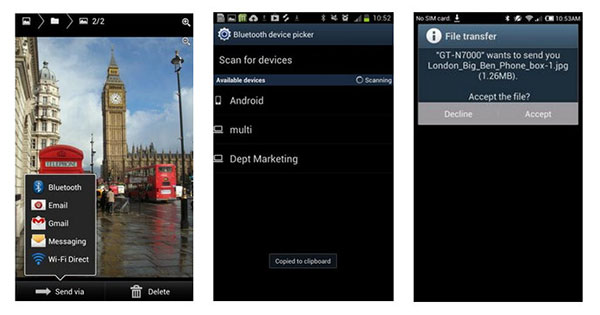
Come trasmettere file al PC tramite Bluetooth
Passo 1: Attiva il Bluetooth sia sul computer che sul telefono Android. Vai al tuo telefono Android e individua il file che desideri spostare su PC.
Passo 2: Tieni premuto il file finché non viene visualizzato il menu. Seleziona l'icona di condivisione e scegli Bluetooth.
Passo 3: Quindi lo smartphone avvierà la scansione dei dispositivi Bluetooth nelle vicinanze. Quando viene visualizzato il nome del tuo computer, toccalo per avviare il trasferimento del file.
Passo 4: Una finestra apparirà sul tuo computer. È necessario fare clic sul pulsante Accetta per completare il trasferimento di file wireless.
Come trasferire file su Android tramite Bluetooth
Passo 1: Attiva il Bluetooth sui dispositivi
Passare al file che si desidera trasferire sul telefono Android, fare clic con il pulsante destro del mouse sul file, selezionare Invia su dall'elenco dei menu e selezionare Bluetooth.
Passo 2: Scegli i file per il trasferimento
Scegli un nome per il file e fai clic sul pulsante Avanti per continuare.
Passo 3: Accesso al Bluetooth
Se lo smartphone ha abilitato il Bluetooth, appare sulla finestra. Seleziona il tuo telefono Android e fai clic sul pulsante Avanti.
Passo 4: Trasferisci i file tramite Wi-Fi tra i dispositivi
Il tuo telefono Android riceverà una notifica. Dopo aver premuto Accetta sulla notifica, il file inizierà a trasmettere.
Parte 4. Migliore alternativa di trasferimento di file Wi-Fi
Il trasferimento di file wireless, incluso Wi-Fi e Bluetooth, presenta alcune limitazioni. Prima di tutto, non sono adatti per trasferire file di grandi dimensioni. Sebbene Google Drive supporti il caricamento di singole dimensioni di file fino a 10 GB, diventerà un disastro in una povera rete Wi-Fi. Potrebbero essere necessarie ore per trasmettere un file di grandi dimensioni, ad esempio video o presentazioni. Quando si spostano file tra due dispositivi tramite Bluetooth, una telefonata o una notifica lo interromperanno e si dovrà ricominciare da capo. Inoltre, il trasferimento di file Wi-Fi non è sicuro. Se hai molti file da migrare o hai bisogno di un trasferimento sicuro tra due telefoni, ti consiglieremo Tipard Trasferimento telefonico.
Come trasferire file in modo sicuro
Installazione
Scarica Tipard Phone Transfer dal sito ufficiale e installalo sul tuo computer. Collega entrambi i telefoni Android al computer con cavi USB.
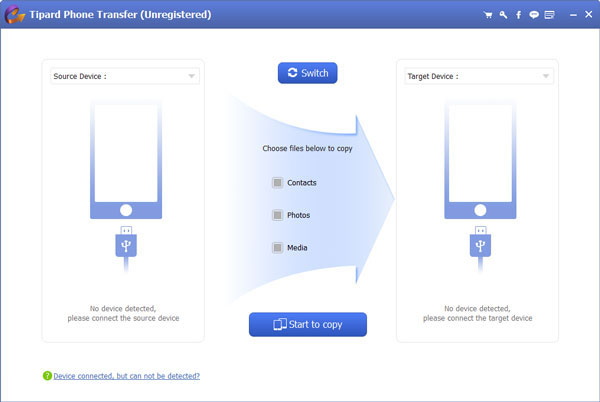
Configurazione
Phone Transfer rileverà automaticamente i due dispositivi. Quindi è possibile scegliere il telefono Android contenente i file che si desidera esportare come dispositivo di origine e l'altro telefono come dispositivo di destinazione.
Seleziona ogni casella davanti a Contatto, Foto e Media in base ai file che desideri trasferire.
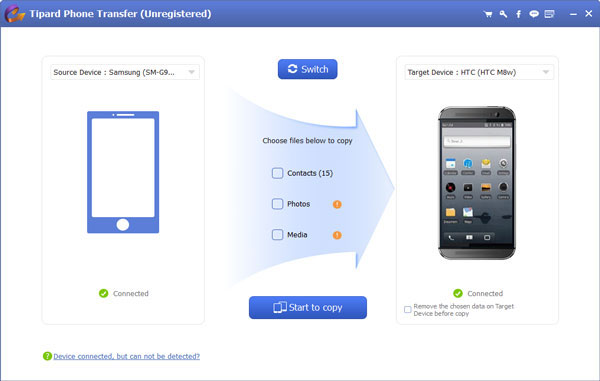
Transfer
Quando sei pronto, puoi premere il pulsante Inizia a copiare in basso per evocare il processo di trasferimento file. Phone Transfer mostrerà lo stato sulla finestra del processo in tempo reale. Al termine, rimuovere i due telefoni dal computer.
Conclusione
Considerando che uno smartphone ha solo memoria limitata, è necessario cogliere alcune abilità sul trasferimento di file per ogni utente di smartphone. In questo articolo abbiamo condiviso più metodi di trasferimento file Wi-Fi. Nel complesso, questi metodi potrebbero essere suddivisi in due categorie. App di trasferimento file Wi-Fi, come Zapya, supporto per spostare file tra PC e Android direttamente. I servizi cloud, come Google Drive, sono in grado di memorizzare file per il trasferimento Wi-Fi. Se non si dispone di una rete Wi-Fi, è possibile utilizzare Bluetooth per ottenere la migrazione dei file senza fili. Se intendi trasferire file sensibili tra due telefoni, ti suggeriamo di utilizzare Tipard Phone Transfer.