I migliori metodi 10 per trasferire i file in modo sicuro e rapido

Trasferire file da PC a iPhone suona come un compito facile. Tutti possono utilizzare il cavo USB per collegare l'iPhone al computer Windows e quindi trasferire i file direttamente su iPhone. Ma esiste un metodo di trasferimento dei file da PC a iPhone più semplice? O come trasferire i file del PC su iPhone tramite Wi-Fi? Questo articolo ha lo scopo di spiegare i programmi di trasferimento file appropriati, con i quali è possibile trasferire facilmente file da PC a iPhone 12/11/XS/XR/X/8/7 e altri modelli iOS.
Soluzione 1: trasferire file da PC a iPhone 12/11/X/8/7/6 senza iTunes
Tipard iPhone Transfer Ultimate è il versatile software di trasferimento file in grado di trasferire file su iPhone senza perdita di dati. Puoi trasferire, gestire e fare il backup di file iPhone/iPad/iPod con un clic. Inoltre, sono supportati tutti i dispositivi iOS più diffusi e il software di trasferimento file è altamente compatibile con iOS 17.
1. Importa musica / video / foto e altri file direttamente su iPhone / iPad / iPod.
2. Trasferisci foto di iPhone / iPad / iPod / contatti / musica / video e altro su PC o iTunes per il backup.
3. Ottieni un trasferimento senza perdita e sicurezza tra i dispositivi iOS.
4. Backup e gestione intelligente dei contatti e dei messaggi iPhone sul computer.
Come trasferire file da PC a iPhone senza iTunes
Scegli i file da trasferire
Avvia Tipard iPhone Transfer Ultimate su PC. Utilizzare il cavo USB per collegare l'iPhone al PC. Dopodiché, tutti i tipi di file dal PC verranno visualizzati nel riquadro sinistro. È possibile fare clic sulla determinata categoria.

Trasferisci file da PC a iPhone senza perdita di dati
Ci sarà la finestra pop-up che ti chiederà se vuoi "Aggiungi file" o "Aggiungi cartella". Scegli i file specifici e poi avvia il trasferimento da PC a iPhone.
Puoi utilizzare Tipard iPhone transfer Ultimate per trasferire file da iPhone a computer o trasferire file da iPhone a un altro dispositivo iOS in modo semplice e sicuro.

Soluzione 2: trasferisci file da PC a iPhone 12/11/X/8/7/6 con iTunes
Se non ti dispiace cancellare i precedenti file dell'iPhone, puoi utilizzare iTunes per trasferire file da PC a iPhone.
Passo 1 : Collega l'iPhone al PC e scegli "APP"
Passo 2 : Seleziona un'app sotto "Condivisione file" e fai clic su "Aggiungi"
Passo 3 : Scegli i file, premi "Apri" e "Sincronizza" per trasferire i file
Ora puoi aprire iPhone per ricevere file trasferiti da PC tramite iTunes.
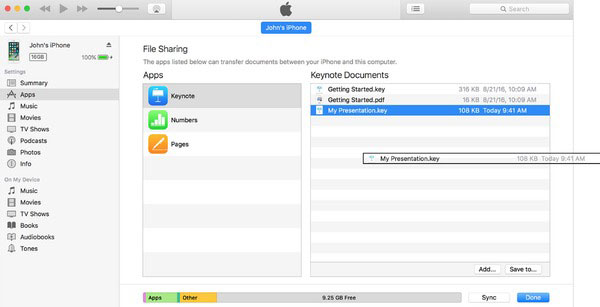
Soluzione 3: trasferisci i file da OC a iPhone con il software alternativo di iTunes
Esistono molti programmi alternativi di iTunes che puoi utilizzare per trasferire facilmente i file ai dispositivi iOS.
No.1: trasferimento pCloud
Puoi crittografare i file e trasferire gratuitamente file di grandi dimensioni fino a 5 GB. È il sito di trasferimento file online gratuito, che consente agli utenti di inviare file a iPhone tramite e-mail. Come trasferire: riempire gli spazi vuoti delle e-mail dei destinatari e della propria e-mail. Successivamente, trascina i file in modo selettivo. Premi "Invia file" per trasferire file online gratuitamente.

No.2: WeTransfer
WeTransfer supporta gli utenti per trasferire file su iPhone fino a 2 GB alla volta. È inoltre possibile eseguire l'upgrade a WeTransfer Plus, con il quale è possibile inviare fino a 20GB alla volta e archiviare fino a 100 GB. Ma per la maggior parte degli utenti, la versione base di WeTransfer è sufficiente per il trasferimento quotidiano dei file.
Come trasferire file iOS: inserisci gli indirizzi email dei tuoi e dei ricevitori. Fai clic su "Aggiungi i tuoi file" per importare i file dal PC. Premi "Trasferisci" per inviare file tramite email.

No.3: TransferNow
TransferNow consente agli utenti di condividere e inviare file di grandi dimensioni fino a 4 GB per trasferimento gratuitamente. Sei in grado di trasferire file tramite Gmail. Oppure puoi generare un link di condivisione per condividere file da PC a iPhone.
Come trasferire: Premi "Invia file ai contatti" per trasferire i file gratuitamente su iPhone. Oppure puoi utilizzare il link di condivisione file per trasferire file tra computer e iPhone.

No.4: WeSendit
WeSendit è il programma di trasferimento file sicuro online. C'è l'interfaccia più semplice per gli utenti mobili. Prima di trasferire i file tramite e-mail, è necessario prima registrarsi.
Come trasferire file: inserisci il tuo indirizzo email e l'email di un destinatario. Fai clic su "Aggiungi file" e annota i messaggi. Toccare "Invia" per trasferire file dal PC.

No.5: TransferXL
TransferXL consente agli utenti di trasferire file gratuitamente fino a 100 GB. Pertanto, è possibile condividere liberamente file di grandi dimensioni su Internet. Inoltre, ti annuncerà se altri hanno scaricato i tuoi file trasferiti o meno.
Come trasferire i dati: clicca sull'icona "Aggiungi file" per selezionare i file che vuoi trasferire online. Scegli il tuo metodo di condivisione dei file. Aggiungi il messaggio personalizzato se necessario. tocca "Trasferisci" alla fine.

No.6: Google Drive
Google Drive è il famoso server che puoi trasferire e gestire documenti e altri file tramite Wi-Fi. È totalmente gratuito trasferire file tra computer e iPhone con Google Drive.
Come trasferire: accedi a Google Drive su PC. Scegli il pulsante "Crea" per caricare i file. Vai al tuo iPhone e apri Google Drive. Scarica i file dal cloud storage.

No.7: DropSend
DropSend proteggerà i tuoi file con la crittografia ad alto livello 256 AES. È possibile inviare file di grandi dimensioni fino a 8GB per volta. Inoltre, è possibile eseguire il backup di tutti i file online.
Come trasferire file: è necessario compilare l'elenco di indirizzi e-mail, oggetto e messaggio. Premi "Seleziona un file" per caricare tutti i tuoi file. Toccare il pulsante "Invia il file" per trasferire i file gratuitamente.

No.8: iMazing
iMazing consente agli utenti di trasferire file in modalità wireless o tramite USB. Non è richiesto iCloud o iTunes. E iMazing supporta anche iOS 11 / 12. È possibile salvare facilmente i file da PC e iPhone.
Come trasferire file: Avvia iMazing e usa il cavo USB per collegare l'iPhone al PC. Scegli i file e attendi che iMazing copi i file da PC a iPhone.

Tutto sommato, ci sono tre tipi principali di metodi di trasferimento file, tramite cavo USB, invio di e-mail e iTunes. È possibile confrontare le dimensioni dei file e le condizioni Wi-Fi per decidere quale metodo si dovrebbe adottare. Non importa quanto grandi siano i tuoi file, puoi trasferire facilmente i file con le soluzioni di cui sopra.







