Come eseguire il backup e il ripristino dell'iPhone su iCloud
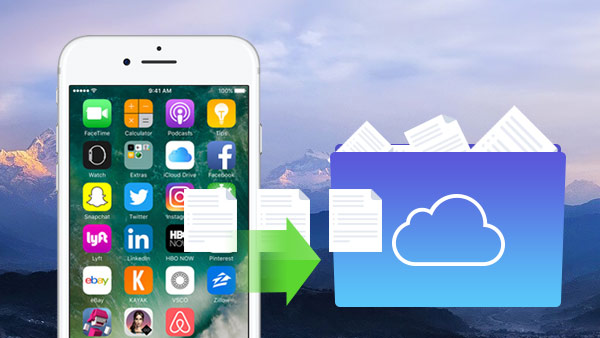
Come utenti Apple, dobbiamo mantenere alcuni dati importanti nei nostri dispositivi iOS, e sappiamo tutti che è inevitabile per noi perdere alcuni dati, come non possiamo impedire che l'iPhone venga rubato, perso o danneggiato. Ma non preoccuparti della perdita di dati se avessimo un backup iCloud, ed è un'abitudine vitale per noi fare il backup dei dati di iPhone, iPad e iPod su iCloud.
Continua con l'articolo, ti guideremo su come eseguire il backup e il ripristino dei dati di iPhone, inclusi i contatti e le foto su iCloud.
Parte 1: come eseguire il backup di iPhone su iCloud
iCloud è la soluzione di backup di Apple per il backup di foto, contatti, video, SMS e altro. iCloud supporta l'archiviazione 5GB gratuitamente. Puoi eseguire facilmente il backup dei dati del tuo iPhone utilizzando iCloud. Sono disponibili due modi per eseguire il backup di iPhone con iCloud.
Metodo 1. Backup iPhone su iCloud automaticamente
In condizioni Wi-Fi, blocca lo schermo dell'iPhone e collega l'iPhone a una fonte di alimentazione, puoi ottenere automaticamente un backup una volta al giorno.
Per iOS 9 o iOS 8: toccare Impostazioni> iCloud> Backup, quindi accendi iCloud Backup.
Per iOS 7 o versioni precedenti: toccare Impostazioni> iCloud> Archiviazione e backup, quindi accendi iCloud Backup.
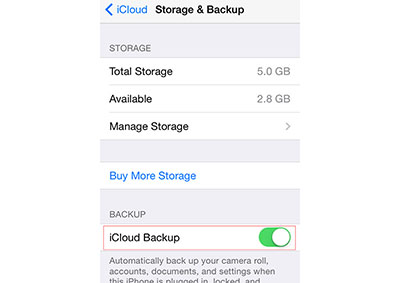
Metodo 2. Backup manuale di iPhone su iCloud
Se devi eseguire manualmente il backup di iPhone, puoi scegliere tutti i dati di iPhone o solo quelli di cui hai bisogno per eseguire il backup con facilità.
Per iOS 9 o iOS 8: tocca Impostazioni> iCloud> Backup
Per iOS 7 o versioni precedenti: tocca Impostazioni> iCloud> Archiviazione e backup
Attiva iCloud Backup, quindi tocca Esegui il backup orae iCloud inizierà a eseguire il backup dei dati iPhone che hai scelto. È possibile trovare i dettagli del backup di iPhone come il tempo e le dimensioni toccando Impostazioni> iCloud> Archiviazione> Gestisci spazio di archiviazione, il primo è il più recente.
Se è necessario più spazio di archiviazione 5 GB, è possibile acquistare spazio di archiviazione aggiuntivo, che inizia da $ 0.99 mensilmente per 50GB. Ma anche, puoi trasferire i dati di iPhone come musica sul computer ed trasferire le foto di iPhone sul computer con iPhone Transfer.
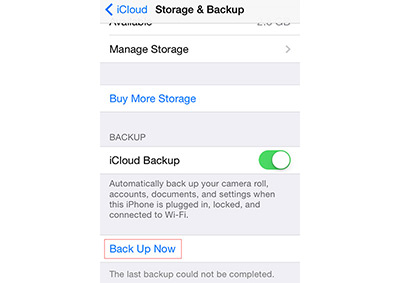
Parte 2: come ripristinare iPhone dal backup iCloud
Metodo 1. Ripristina iPhone usando iCloud
Puoi ripristinare i dati di iPhone da iCloud direttamente quando stai configurando un nuovo iPhone, oppure puoi ripristinare iPhone dopo aver cancellato tutti i dati in iPhone ora.
Nuovo iPhone: dopo la schermata Hello and go into Imposta il dispositivo schermo in condizioni Wi-Fi, toccare Ripristina da un backup iCloud, accedi con il tuo ID Apple iCloud e scegli il backup di cui sei proprietario per avviare il backup.
Vecchio iPhone: tocca Impostazioni> Generali> Ripristina> Cancella tutto il contenuto e le impostazioni. Dopo aver cancellato i progressi, segui il iOS Impostazione Assistita, entra in un Wi-Fi e utilizza il nuovo iPhone come menzionato sopra.
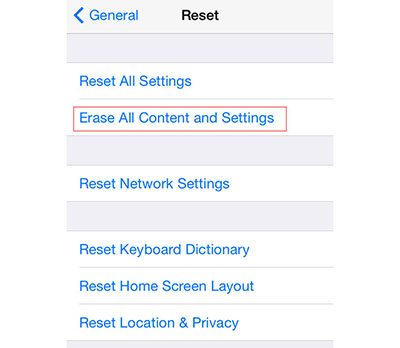
Metodo 2. Ripristina iPhone con iOS Data Recovery dal backup iCloud
Se non si desidera ripristinare dopo aver cancellato tutti i dati del proprio iPhone include foto, SMS, contatti e così via, Tipard iOS Data Recovery è la scelta più sicura per il ripristino dei dati iPhone tramite il backup iCloud. Sia che si utilizzi iPhone SE, iPhone 6 / 6s plus / 6 / 6 plus e iPhone 5s / 5 / 5C / 4, non è necessario cancellare tutti i dati e ripristinarli in modo selettivo senza reimpostare o senza Wi-Fi .
Collega l'iPhone al programma
Scarica e installa Tipard iOS Data Recovery. Collega il tuo iPhone al computer tramite USB.
Ripristina dal backup iCloud
Scegli Recupera dal file di backup di iCloud dall'interfaccia. Accedi a iCloud con il tuo ID Apple.
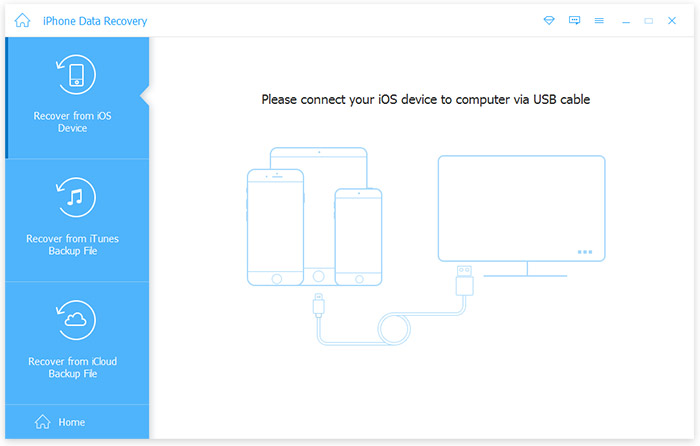
Scarica il backup iCloud
Scegli il backup che vuoi recuperare e fai clic su Scaricare pulsante per estrarre sul tuo PC.
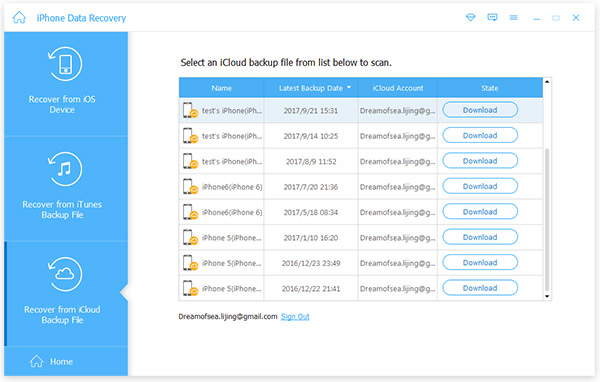
Scansiona i file
Scegli i tipi di file in scansione il backup di iCloud.
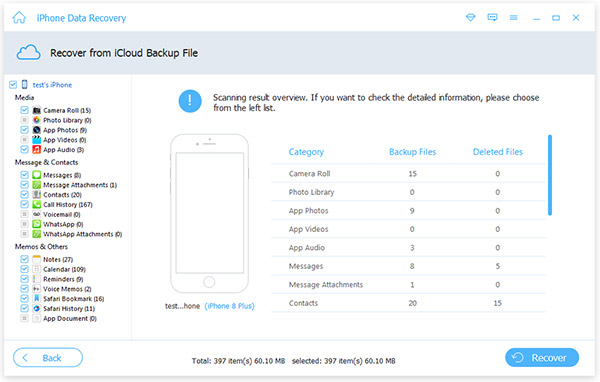
Recupera come desideri
Seleziona elementi specifici e fai clic su Recuperare pulsante.
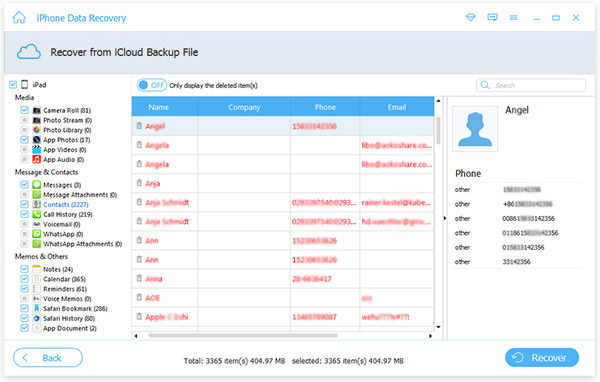
Con il potente software di recupero dati iOS, puoi anche recuperare facilmente i dati da iPhone e iTunes.

- Recupera i dati con il backup di iCloud
- Recupera i dati cancellati dal backup di iPhone e iTunes
- Supporta tutti i dispositivi iOS - iPhone, iPad, iPod Touch
- Altamente compatibile con iOS 9.3
Come eseguire il backup e il ripristino dell'iPhone su iCloud







