5 modi eccellenti per convertire facilmente video MKV su Windows/Mac
MKV vs MP4
MKV (Matroska) e MP4 (MPEG-4) sono entrambi formati contenitore per archiviare video e audio. MKV è un formato di file video standard aperto e flessibile utilizzato per i video HD. MKV è anche la base del video WebM, che è dedicato allo sviluppo di un formato video aperto di alta qualità per il web che è liberamente disponibile per tutti. Ha un supporto migliore di MP4 per alcune funzioni come i sottotitoli, più tracce e tracce video e audio.
Però, i MP4 ha una compatibilità molto più elevata e prestazioni migliori rispetto ai video MKV su più lettori multimediali, telefoni cellulari e dispositivi portatili, ecco perché molti utenti devono convertire MKV in MP4. Più file MP4 sono più facili da salvare e file grandi o separati possono essere salvati in un unico file. I file MP4 sono più facili da usare in termini di copia, spostamento, caricamento e riproduzione. Puoi goderti facilmente video MP4 su lettori MP4, X-box 360, PS4, iPhone/iPad/iPod e dispositivi Android.
Quindi, come convertire i file MKV in video MP4 su Windows e Mac? Non preoccuparti, forniremo i 5 migliori convertitori gratuiti da MKV a MP4 e uno strumento professionale con funzioni più potenti come funzionalità di editing e impostazioni video HD 4K/1080P, e potrai scegliere quello preferito per convertire video MKV.
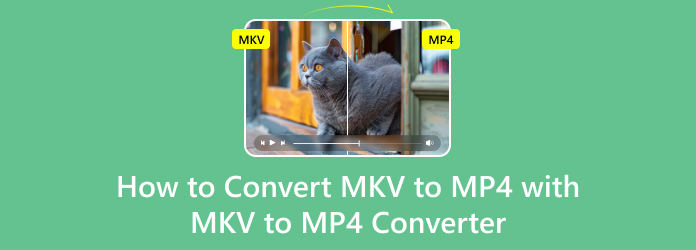
1. VLC - Windows e Mac
VLC Media Player, il software Player multipiattaforma gratuito e open source, ti aiuta a riprodurre la maggior parte dei file multimediali, nonché DVD, CD audio, VCD e vari protocolli di streaming. Inoltre, con la funzione di conversione, puoi persino convertire file MKV in MP4 con diversi clic. Come convertire il file MKV nel formato MP4 utilizzando VLC? Ecco la guida generale.
Scarica e installa VLC Media Player
Scarica l'ultima versione di VLC, che fornisce diverse piattaforme tra cui scegliere. Quindi installalo sul tuo PC e inizia a eseguire il software. Clicca il Media pulsante nella barra degli strumenti superiore dell'interfaccia principale e seleziona Converti/Salva... entrare nel Open Media finestra.
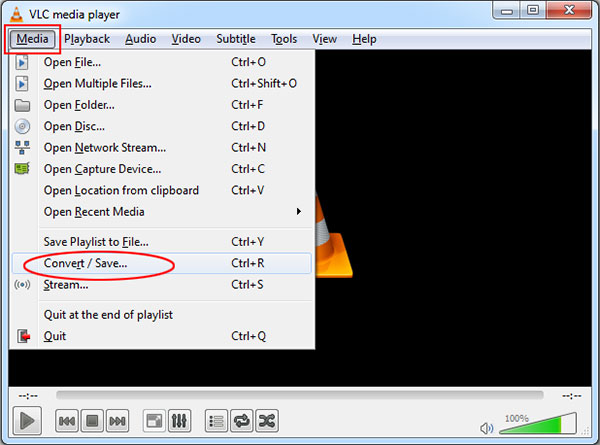
Scegli il file MKV che vuoi convertire
Nella finestra Open Media, fare clic su Aggiungi pulsante per selezionare i file MKV locali. Successivamente, dovrebbe essere aggiunto all'elenco. (In alternativa, puoi trascinare e rilasciare un file nell'elenco.). Clicca il Converti / Salva pulsante nella parte inferiore della finestra File per accedere al file convertire finestra.
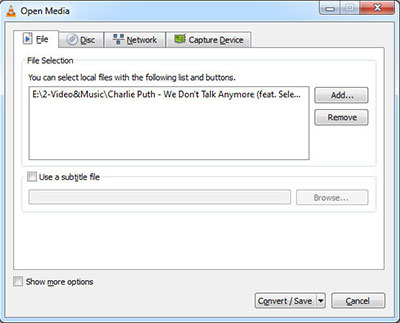
Imposta profilo e destinazione per il file MP4 di output
È possibile selezionare Video - H.264 + MP3 (MP4) come profilo esterno, quindi fare clic su Strumento pulsante per aprire il Edizione del profilo finestra, qui puoi scegliere il codec video/audio e i sottotitoli per il file video MP4 di output. Clicca il Risparmi pulsante per salvare tutte le impostazioni del profilo e chiudere la finestra.
Tornare alla finestra Converti e personalizzare la destinazione in cui è necessario salvare il file di output.
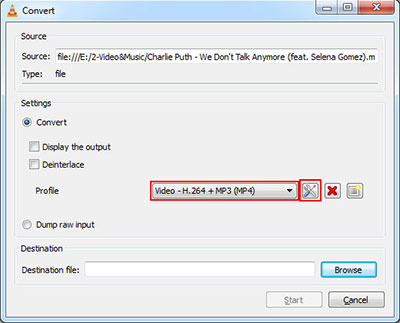
Inizia a convertire MKV in MP4
Cambia il formato MKV in MP4, devi solo fare clic su Inizio pulsante nella parte inferiore della finestra Converti. La sequenza temporale si trasformerà in una barra di avanzamento, attendendo qualche istante prima che il processo di conversione venga completato.
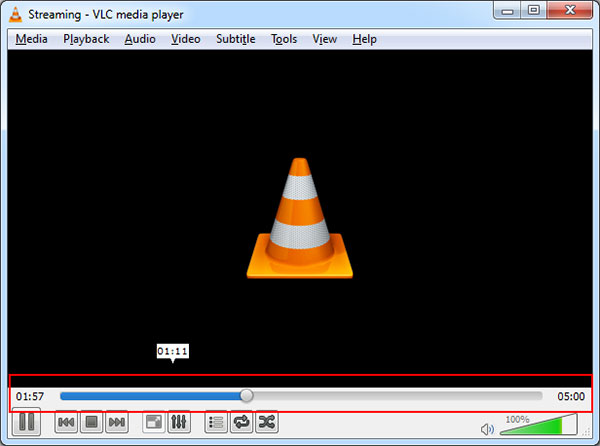
2. Convertitore video Freemake - Windows e Mac
Freemake Video Converter è anche un software gratuito di conversione da video MKV a MP4, che ha la capacità di convertire MKV e altri formati popolari come AVI, MOV, WMV, TS, MP4, FLV, MP3 nei formati video/audio necessari. Importa foto o file audio per trasformare i contenuti multimediali in video. Converti più video contemporaneamente. Sono inclusi tutti i codec moderni: H.264, MKV, MPEG4, AAC. Come cambiare il file MKV in MP4 con Freemake Video Converter? Ecco i passaggi più semplici.
Avvia Freemake Video Converter. Clicca il + Video o semplicemente trascina e rilascia tutti i video MKV che desideri convertire in MP4.
Clicchi a MP4. Scegli un preset già pronto (meglio Come la fonte) o creane uno tuo.
Clicchi convertire e attendi fino al completamento della conversione da MKV a MP4.
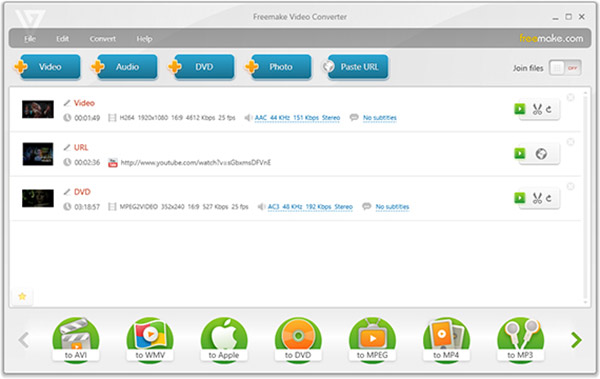
3. HandBrake - Windows e Mac
HandBrake è uno strumento gratuito per convertire video da quasi tutti i formati a una selezione di codec moderni e ampiamente supportati. MKV e AVI sono entrambi facili da convertire in MP4 con HandBrake. Puoi selezionare le impostazioni di conversione in pochi secondi o passare un po 'di tempo a modificarle in dettaglio, a seconda di ciò che preferisci.
Installa e avvia HandBrake, fai clic su Fonte pulsante sulla barra degli strumenti, selezionare Apri filee apri il tuo file MKV.
Clicca su Scopri la nostra gamma di prodotti sotto "Destinazione", scegli la cartella in cui verrà salvato il nuovo file MP4 e inserisci un nome.
Sotto Impostazioni di output, il formato contenitore MP4 dovrebbe essere selezionato per impostazione predefinita. Se non vuoi fare nulla in più, ora puoi semplicemente fare clic su Inizio pulsante e HandBrake convertirà il tuo video MKV in file MP4.
[Opzionale] Se desideri impostare altre impostazioni di qualità, puoi fare clic in giro usando le schede in basso prima di fare clic sul pulsante Start. Sei libero di impostare una nuova altezza e larghezza per il video, ritagliarlo, aggiungere filtri, modificare l'impostazione della qualità del video, scegliere un codec video (ma probabilmente dovresti usare il codec H.264 (x264) predefinito), scegliere il codec profili, importa i file di sottotitoli SRT e personalizza le tracce audio.
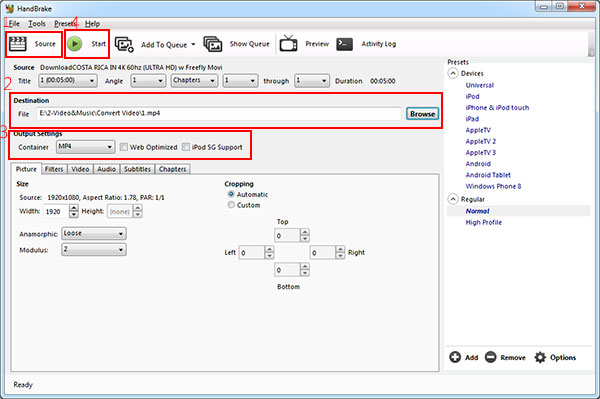
4. Convertitore video gratuito - Windows
Free Video Converter è un convertitore MKV MP4 totalmente gratuito per utenti Windows per convertire video come MKV in MP4 e altri video popolari senza perdita di qualità. Può convertire gratuitamente tra oltre 300 formati e supportare più lettori e dispositivi portatili. Dopo la conversione, puoi facilmente guardare video/film MKV convertiti su iPhone/iPad/iPod/Sharp/HTC/Google/Sony/LG e altro ancora.
Inoltre, fornisce la funzione di modifica video, che ti consente di aggiungere titoli di apertura e di chiusura con temi di immagini e parole diversi. Ci sono molti temi relativi agli animali e splendidi paesaggi durante tutto l'anno come temi di apertura e di chiusura nel tuo video. Inoltre, ti aiuta a modificare le parole con titolo, autore, ora, ecc. Di seguito sono riportati i passaggi su come utilizzare il miglior convertitore video gratuito per Windows.
Scarica questo convertitore video gratuito e installalo su un PC Windows. Eseguilo per aprire l'interfaccia principale.
Clicchi Aggiungere i file) per verificare i file video MKV che desideri convertire.
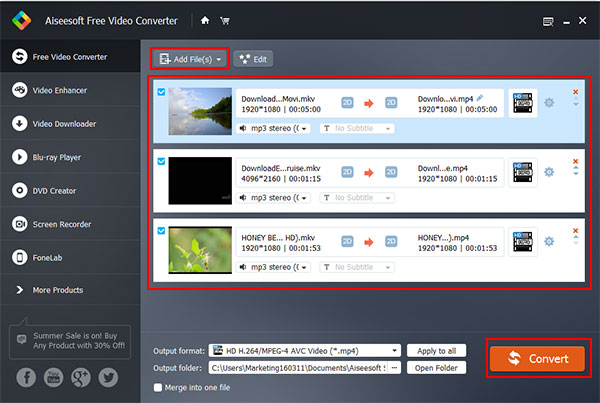
Se desideri arricchire il tuo video MP4 in uscita, puoi fare clic su Modifica per aggiungere il tema di apertura e di chiusura e le parole per modificare il titolo del video.
Fare clic sul pulsante a discesa di Formato di output per scegliere il formato video di destinazione e convertire il video con un clic.p>
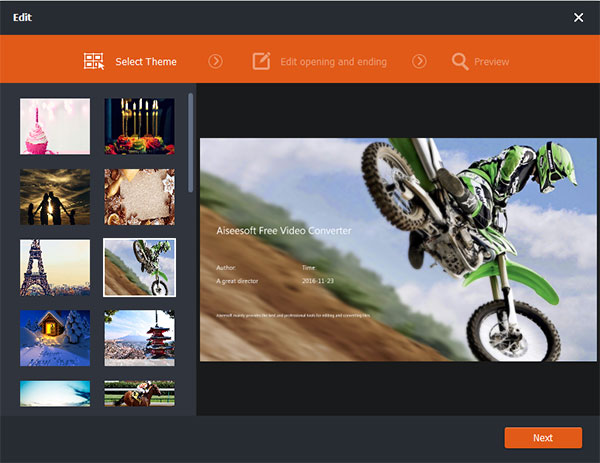
5. Convertitore video gratuito - Mac
Free-Make Video Converter è un convertitore gratuito da MKV a MP4 gratuito per utenti Mac, che ha la capacità di convertire tra formati 300 + come MP4, MOV, AVI, MKV, FLV, WMV, TS, MPEG su Mac OS. Oltre ai video comuni, può persino convertire MKV in video 4K / 1080p HD per goderti su iPhone, iPad, iPod, Samsung e altri dispositivi Android gratuitamente.
Inoltre, ha molte funzioni di modifica per personalizzare a piacimento il video. È possibile tagliare e ritagliare la lunghezza del video, ritagliare l'area del video, aggiungere filigrana e regolare l'effetto video come Luminosità, Contrasto, Saturazione e Tonalità. Con la velocità di conversione rapida 6x, tutti i processi di conversione sarebbero stati completati in una seconda volta.
Passaggio 1: aggiungi file video MKV
Scarica Free-Make Video Converter sull'App Store e installalo sul tuo Mac. Apri il software e fai clic sul pulsante Aggiungi file per caricare il file MKV.
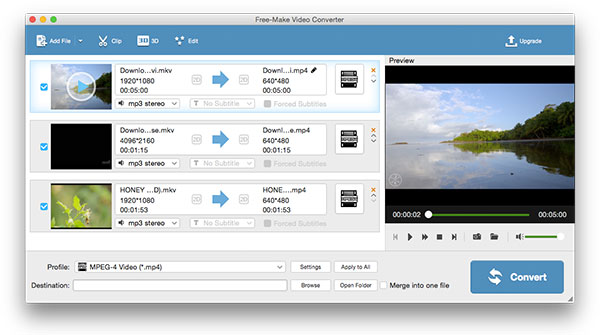
Scegli il formato di output e le impostazioni di output
Clicca su Profilo tasto e selezionare Video HD H.264/MPEG-4 AVC (*.mp4) or Formato video MPEG-4 (*.mp4).. Quindi fare clic su Impostazioni profilo pulsante per regolare le impostazioni video/audio.
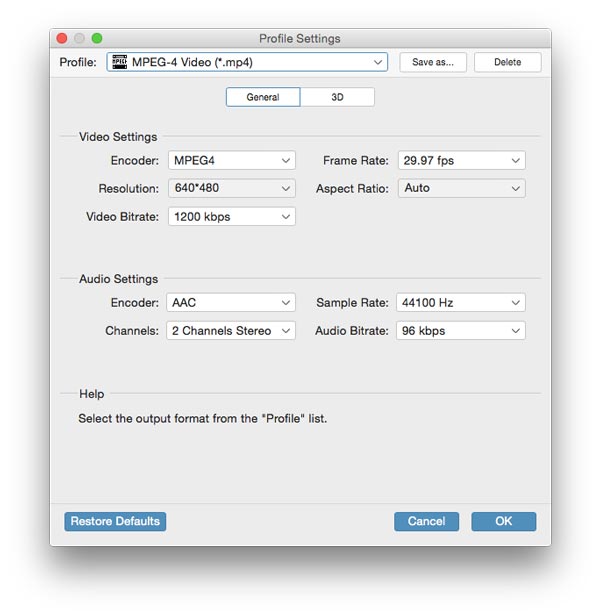
Modifica file video MKV [Opzionale]
Questo convertitore di file video gratuito eccellente è anche un grande software di editing video e musicale che ti consente di modificare i video MKV in base alle tue esigenze. Con il software, puoi ritagliare comodamente il video di destinazione in segmenti o aggiungere effetti 3D o filigrane di testo o immagini personalizzate e così via.
Infine, fai clic su convertire nell'angolo in basso a destra dell'interfaccia principale e converti facilmente Matroska in MP4.
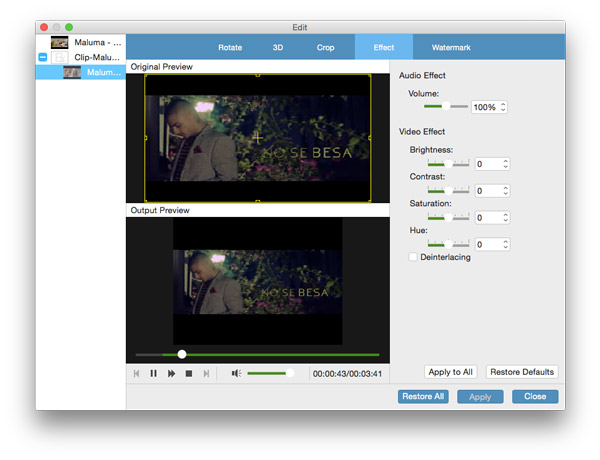
Parte 2: Come convertire MKV in MP4 con il potente convertitore
Tipard Video Converter Ultimate è anche un software di conversione video da MKV a MP4. Questo software eccellente e affidabile può effettuare il trasferimento di MKV in MP4, AVI, MP3 e molti altri formati. Inoltre, esegue l'upscaling del tuo video a 4K e persino a 8K dopo aver convertito MKV in MP4. Pertanto, puoi riprodurre video Ultra HD su qualsiasi TV 4K come Samsung o Sony, riprodurre video 4K MP4 su dispositivi digitali tradizionali come iPhone 15/14, Samsung Galaxy e altri. Offre anche molte funzionalità di editing video, come filtri, correzione del colore, ecc., che miglioreranno il tuo video dopo aver trasferito MKV su MP4.

Di seguito sono riportate le funzionalità di modifica per personalizzare il file MKV:
- 1. Ti permette di migliorare la qualità del video utilizzando le eccellenti funzionalità di modifica.
- 2. È necessario ridimensiona i video, ruota o capovolgi i video clip e ritaglia i video prima di ogni ulteriore modifica dei video MKV.
- 3. Regola gli effetti e i filtri dei file video e dei file audio, deinterlaccia i file video per una migliore esperienza di anteprima.
- 4. Per proteggere il file video, potrebbe essere necessario aggiungere una filigrana anche quando si modificano i file video.
Carica i file video MKV
Carica tutti i file video MKV che vuoi convertire scegliendo aggiungi file per caricare i file MKV o l'intera cartella nell'interfaccia principale. Oppure puoi fare clic sul pulsante più grande per aggiungere i file MKV.

Scegli il formato di output MP4
In base ai formati supportati dai dispositivi portatili, è possibile selezionare il formato di output per il film dall'elenco a discesa di Converti tutto in.
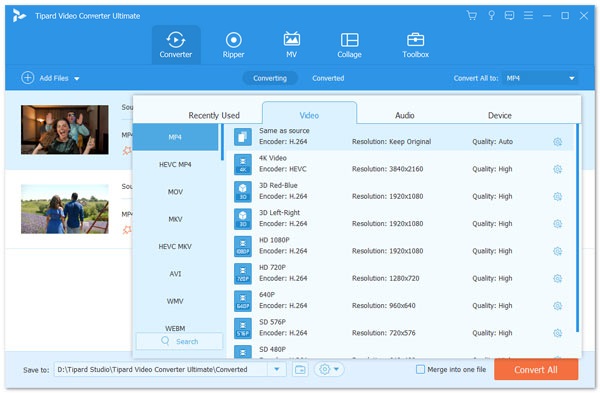
Impostazioni del profilo
Questo software di conversione video MKV in MP4 fornisce impostazioni video e audio dettagliate che puoi regolare, come codificatore video, frequenza fotogrammi, risoluzione, codificatore audio e bitrate, canali, frequenza di campionamento, ecc., Facendo clic sull'icona delle impostazioni accanto a il formato MP4 di ritaglio. Ancora di più, puoi inserire i tuoi parametri. Il profilo ben personalizzato può essere salvato come nuova creazione per un uso successivo.

Modifica video MKV per creare un formato MP4 personalizzato
Clicca su Modifica pulsante nel simbolo di una stella nell'interfaccia principale per apportare eventuali modifiche ai video da MKV a MP4. Puoi ruotare o capovolgere video MKV, ritagliare e tagliare clip video, aggiungere effetti video per video MP4, aggiungere filtri, modificare la traccia audio di sfondo e i sottotitoli e aggiungere filigrana per video MP4.
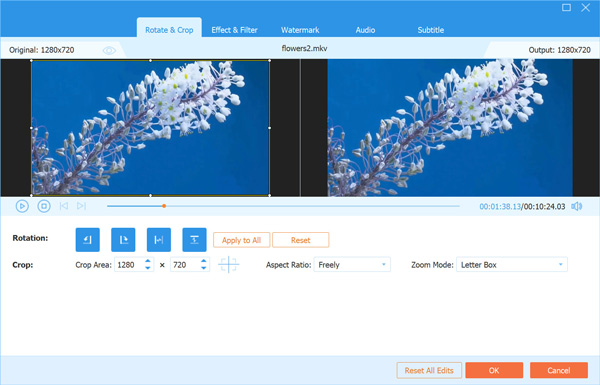
Avviare la conversione
Clicca su Converti tutto pulsante per iniziare a convertire i video MKV in MP4. I file aggiunti verranno convertiti allo stesso tempo. Se vuoi ottenere un file combinato, puoi scegliere Unisci in un unico file. Puoi anche regolare l'ordine dei clip facendo clic sul pulsante a discesa nell'elenco dei video. E poi potrai goderti i tuoi video MKV sui tuoi dispositivi portatili ovunque.

Parte 3. Domande frequenti sulla conversione di MKV in MP4
Come posso convertire MKV in MP4 gratuitamente?
Puoi usare i prodotti Tipard. Tipard Video Converter Ultimate è gratuito.
Passo 1. Fare clic su Aggiungi file per importare i file di origine.
Passo 2. Seleziona il formato di output MP4 e la cartella di destinazione.
Passo 3. Fare clic su Converti tutto per visualizzare i file convertiti.
Qual è la differenza tra MP4 e MKV?
Sia MKV che MP4 sono formati contenitore. Ma con la stessa qualità, MKV potrebbe avere file di dimensioni maggiori rispetto a MP4. È principalmente dovuto alle tracce audio, alle tracce dei sottotitoli e ad altre funzionalità.
Come convertire MKV in MP4 senza perdita di qualità?
Tipard Video Converter Ultimate ti consente di convertire i file con la qualità originale. Aggiungi il tuo file MKV al convertitore e seleziona un formato di output. Puoi scegliere Uguale alla fonte. Quindi otterrai un video senza perdita di dati.
Conclusione
Questo articolo esamina i metodi 5 per convertire i file MKV in MP4. Puoi usarne uno su Windows/Mac. Inoltre, puoi anche converti MKV in MP4 online. Dopo averli conosciuti tutti, puoi scegliere quello appropriato e provare a farlo convertire MKV in MP4.







