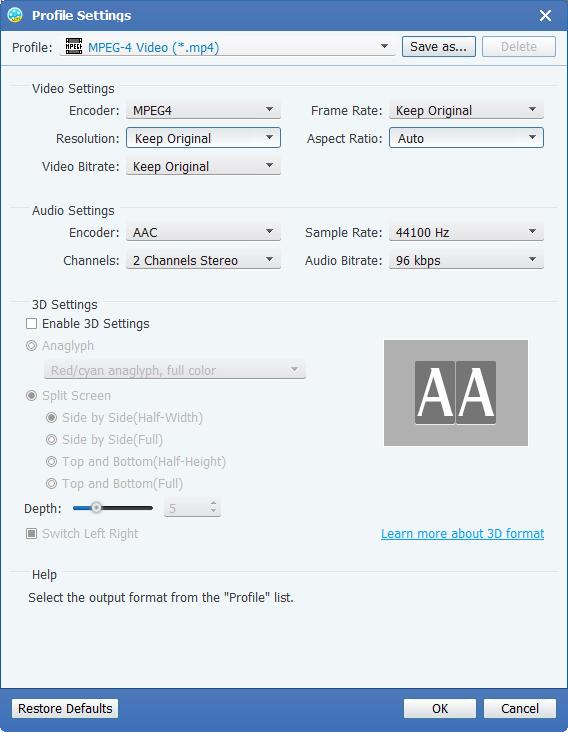Il convertitore M2TS di Tipard è il convertitore M2TS professionale per convertire M2TS in MP4, MKV, AVI, MOV, ecc. Per la riproduzione o la modifica sui tuoi dispositivi. La seguente guida passo-passo ti mostrerà i dettagli.
Fai clic sul pulsante aggiungi file in alto a sinistra su "Aggiungi file (s) / cartelle". Qui puoi caricare un file M2TS o file video M2TS in batch per la conversione batch nella parte seguente.
Fai clic sull'elenco a discesa dalla colonna "Profilo" e scegli il formato video / audio desiderato dall'elenco a discesa "Profilo". Qui puoi scegliere MP4 su converti M2TS in iMovie per la modifica. In alternativa, puoi scegliere MOV per convertire M2TS in Final Cut Pro.
Con tutti gli sforzi fatti, puoi fare clic sul pulsante "Converti" per iniziare a convertire i file M2TS come desideri.
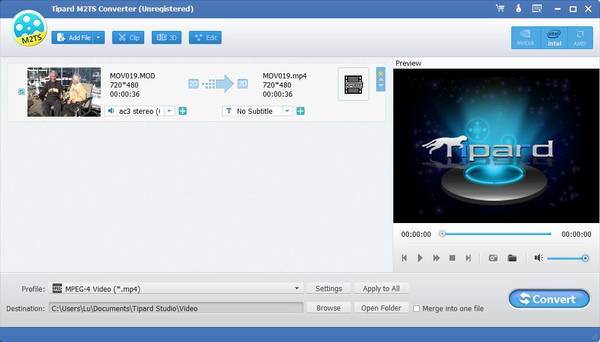
Con questo convertitore M2TS multifunzionale, puoi modificare il tuo file video prima di convertirlo. I passaggi sono seguenti:
Fai clic sul pulsante degli effetti accanto al pulsante aggiungi file per accedere alla sua interfaccia di effetti di modifica. È possibile regolare la luminosità, la saturazione e il volume per creare un effetto video speciale.
Senti che il file è troppo lungo? Il taglio in parti per ottenere esattamente quale parte si desidera. Questa funzione consente di trascinare il mouse o impostare la fine e l'ora di inizio della parte che si desidera conservare.
Con la funzione "Ritaglia", questo software ti aiuta a ritagliare il fotogramma del video. Puoi trascinare il mouse per eliminare il bordo nero. Inoltre ti sarà permesso di impostare le sue dimensioni regolando il valore di larghezza e altezza.
Vuoi rendere il tuo video più speciale? Questo programma può soddisfare totalmente le tue esigenze. Nella finestra di modifica "Filigrana", puoi selezionare l'opzione "Filigrana abilitata", quindi selezionare l'opzione "Testo" o "Immagine" per aggiungere la filigrana di testo / immagine corrispondente al video.
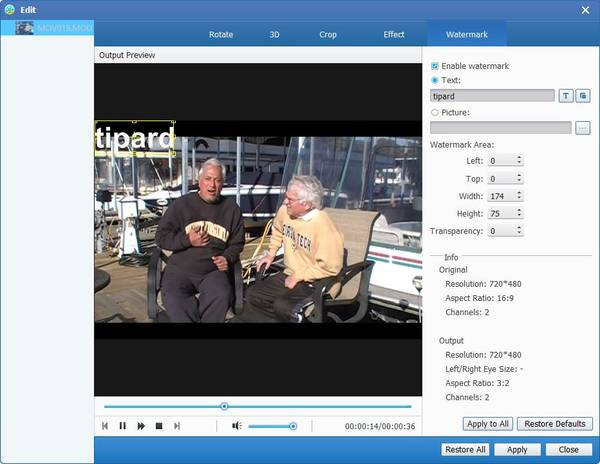
Nella finestra "Impostazioni" di "Profilo", le impostazioni video e audio possono essere modificate. È possibile regolare a piacere il codificatore video, la frequenza dei fotogrammi, la risoluzione, il rapporto aspetto, il bitrate video, l'encoder audio, la frequenza di campionamento, i canali e il bitrate audio. Fai clic sulla freccia del menu a discesa e scegli il valore desiderato.