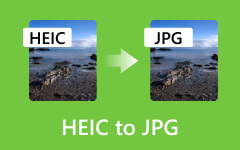Come trasferire foto da iPhone a USB con e senza computer
Abbiamo visto l'innovazione dai cellulari agli smartphone fino agli ultimi iPhone. Oggi possiamo fare tantissime cose buone con i nostri iPhone, iPad e altri dispositivi utili. In alcune occasioni, ci saranno momenti in cui ne avremo bisogno trasferire foto dal nostro iPhone a una USB o unità flash. Ma mi chiedo se possiamo davvero farlo. Ma per rispondere è assolutamente sì! Tuttavia, questo compito non è così semplice come immagini a causa del possibile malware che il tuo iPhone può ottenere durante il processo.
Prima iTunes sembrava essere l'unica opzione per svolgere questo compito, ma presentava una procedura non perfetta a causa del rischio di perdita di dati a cui andava incontro. Tuttavia, ci sono ancora alcuni utenti che si chiedono in questo modo. Pertanto, consenti a questo articolo di insegnarti questo metodo, insieme agli altri metodi efficaci che puoi seguire.
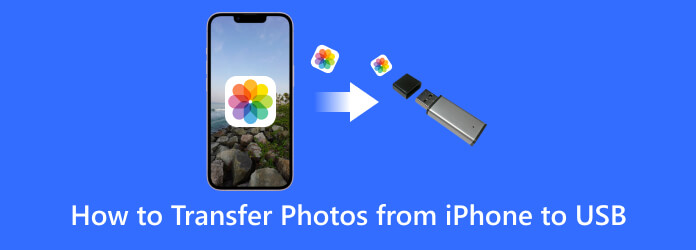
Parte 1. I metodi migliori per trasferire foto da un iPhone a USB
Utilizzo dell'adattatore OTG per iPhone
Sono disponibili adattatori USB per iPhone da utilizzare. E per importare i tuoi file di foto su un adattatore USB OTG. Questo adattatore OTG ti consentirà di collegare la tua USB direttamente al tuo telefono. Inoltre, questo adattatore On-The-Go può migliorare le capacità del tuo iPhone, fornendoti una soluzione diretta e facile da usare in cui avrai a disposizione un archivio dati rimovibile per scopi di condivisione. Pertanto, ecco i passaggi da seguire per mostrarti come utilizzare un connettore OTG sul tuo iPhone.
Passo 1 Collega l'unità USB alla porta USB dell'adattatore OTG. Quindi, collega l'altro lato al tuo iPhone in modo sicuro.
Passo 2 Una volta connesso, cerca la notifica sul tuo iPhone che informa che la connessione è stata stabilita correttamente.
Passo 3 Ora, ecco come trasferire le foto dal tuo iPhone alla chiavetta USB. Vai alla tua galleria fotografica, scegli i file di foto e copiali. Quindi, incolla le foto direttamente sull'USB collegata.

Parte 2. Come trasferire file di foto da iPhone a USB con il computer
Utilizzando iTunes
iTunes funziona bene con i dispositivi Apple come l'iPhone. Pertanto, puoi utilizzare questo programma per acquisire in modo sicuro i file di foto dal tuo iPhone e salvarli nella cartella locale del tuo dispositivo computer. Sì, dovrai effettuare la configurazione Posizione di backup di iTunes e salva prima i file sul computer e poi trasferiscili su USB poiché iTunes non dispone di una funzionalità per trasferire direttamente le foto da iPhone a USB. Quindi, ecco i passaggi per guidarti attraverso questo processo di trasferimento di iTunes.
Passo 1 Collega l'USB e il tuo iPhone utilizzando un cavo USB al computer. Quindi, quando il tuo computer riconosce i dispositivi collegati, puoi aprire iTunes.
Passo 2 Da lì, fai clic su Dispositivo pulsante e fare clic su Foto opzione. Quindi, controlla il Sync Foto e individua le foto che devi trasferire.
Passo 3 Copia tutte le foto, individua l'unità USB collegata, aprila e incolla le foto.
Passo 4 Successivamente, espelli in modo sicuro l'USB dal PC per assicurarti che le foto rimangano intatte.
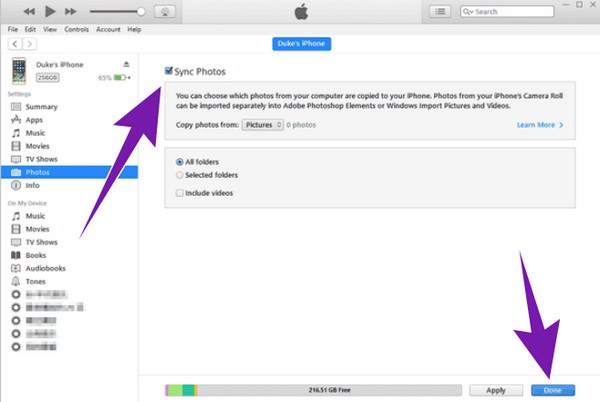
Utilizzo di Tipard iPhone Transfer
Un altro metodo affidabile per trasferire foto da iPhone a USB è tramite Tipard iPhone Transfer. È un buon software utilizzato per trasferire i tuoi file dal tuo iOS, inclusi iPhone, iPad e iPod, con un clic. Questo software può persino trasporre musica, video, contatti, ecc. sul tuo computer. A parte questo, vedrai quanto è interessante questo software, poiché è dotato di ottime funzionalità come un acceleratore per il processo di trasferimento che ti fornisce un output senza perdite, sicuro, intelligente e gestibile. Ciò significa che puoi garantire un'esatta qualità della foto mentre puoi modificarne il nome, l'album, il genere e altro, quindi duplicare o eseguire il backup dei file creando la tua playlist o i tuoi album per loro. Quindi, ecco un'istruzione completa su come trasferire file da iPhone a USB senza iTunes su un computer.
Caratteristiche:
- • Supporto per tutti i dispositivi iOS più utilizzati come iPhone 14, 13, 12, ecc.
- • Copia e trasferisci file da iOS al computer con un clic.
- • Trasferisci iOS su iOS con la sincronizzazione di iTunes.
- • Le informazioni ID3 modificabili includono nome, album, artista, copertina, genere, ecc.
- • Processo di trasferimento sicuro, veloce e senza perdite.
Passo 1 Come tutti i programmi, la prima cosa da fare è installare il software sul tuo computer. Successivamente, collega il tuo iPhone al computer utilizzando un connettore USB e il software rileverà automaticamente il tuo iPhone.
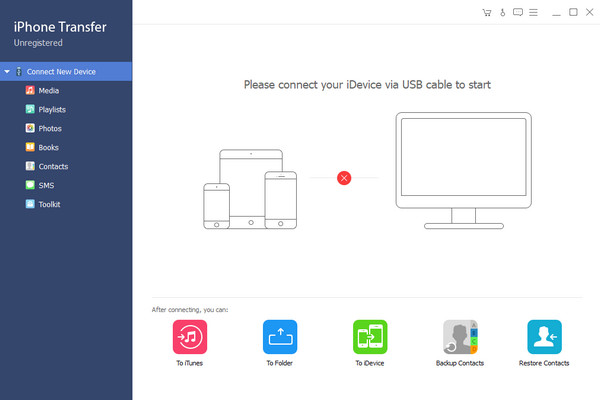
Passo 2 Quindi, nell'interfaccia principale, fare clic su Foto opzione sul lato sinistro. Quindi, scegli le foto che desideri trasferire sul tuo Rullino fotografico oppure Photo Library.
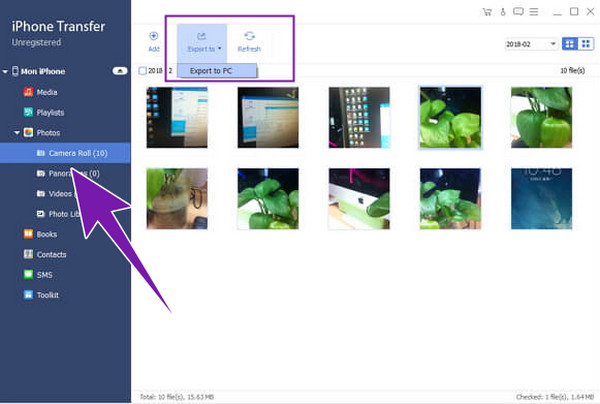
Passo 3 Quindi, fai clic su Esporta a pulsante e scegliere il Esporta su PC opzione lì.
Passo 4 Ora vai alla cartella di destinazione del file e sposta o copia le foto nell'USB che hai collegato al PC.
Suggerimento: oltre a trasferire le foto del tuo iPhone, Tipard iPhone Transfer ha anche un convertitore HEIC integrato che converte facilmente Da HEIC a JPG e ti consente di visualizzare le immagini su qualsiasi dispositivo.
Parte 3. Domande frequenti su iPhone e trasferimento file
Gli iPhone hanno porte USB?
No. Originariamente gli iPhone non avevano le tradizionali porte USB integrate. Tuttavia, alcuni iPhone oggi hanno adottato un'opzione di porta USB-C come parte della generazione innovativa di Apple.
Come seleziono tutte le foto sul mio iPhone?
Per selezionare tutte le foto sul tuo iPhone, vai all'app Foto e vai al tuo album fotografico. Quindi, tocca il pulsante di selezione nell'angolo superiore dello schermo. Quindi, tocca tutte le foto dalla libreria.
Come posso esportare la mia intera libreria di foto Apple?
Puoi utilizzare vari metodi per esportare tutte le tue foto dal tuo iPhone contemporaneamente. I 2 metodi comuni sono esportarli su un computer e l'altro è esportarli su iCloud (online). Tieni presente che se desideri esportare le foto più velocemente e senza perdite, è meglio utilizzare il file Tipard iPhone Transfer.
Perché iPhoto è stato interrotto?
iPhoto era un'app di fotografia digitale sviluppata da Apple Inc. e inclusa nel 2002. Tuttavia, l'app è stata interrotta nel 2015 perché è stata sostituita dall'app Foto, che è l'applicazione software migliorata per la manipolazione delle foto di Apple.
Conclusione
Ecco qua. L'articolo spiega come trasferire foto da un iPhone a USB con e senza computer. Hai la possibilità in base a ciò che hai nel piatto. Pertanto, se desideri trasferire molti file di foto senza perdere la loro qualità mentre li trasferisci rapidamente con il tuo computer, ti consigliamo vivamente di scegliere Tipard iPhone Transfer.