I migliori metodi 4 da stampare da iPhone

Come stampare dal tuo iPhone? In realtà iPhone ha già fatto molta convenienza nelle nostre vite. Questo articolo parlerà di diversi modi per stampare file da iPhone. Puoi semplicemente estrarre il tuo iPhone e stampare foto, file PDF, documenti e altri documenti direttamente da iPhone. Scopri la migliore soluzione per stampare da iPhone con processo dettagliato dall'articolo ora.
Soluzione 1: come stampare da iPhone con una stampante AirPrint
Se hai acquistato alcune stampanti iPhone da Amazon o eBay, puoi stampare dal tuo iPhone con le funzionalità AirPrint di iPhone. È un protocollo Apple integrato in iOS e anche molte stampanti sul mercato. Basta saperne di più su come stampare da iPhone con AirPrint Printer.
Condividi i file di stampa da iPhone
Trova la foto, il documento, l'email o altre cose che desideri stampare da iPhone. Ma devi assicurarti che l'app per iPhone supporti AirPrint. Tocca il pulsante "Condividi" (il quadrato con la freccia in alto nella parte in alto a destra dello schermo, se stai tenendo l'iPhone in modalità verticale il pulsante di condivisione si trova nell'angolo in basso a sinistra).
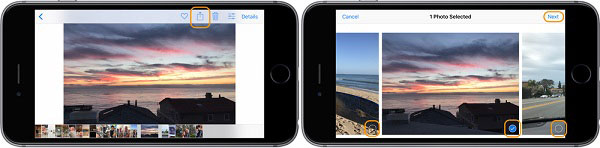
Scegli le foto per la stampa
Nella schermata successiva noterai un segno di spunta sulle foto selezionate. Puoi scorrere verso sinistra e verso destra per selezionare altro o stampare solo il primo selezionato. Quando sei pronto, tocca "Avanti" nell'angolo in alto a destra.
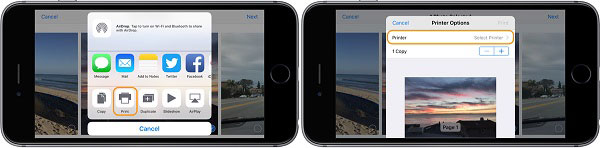
Scegli il pulsante Stampa
Ora tocca "Stampa", che si trova nella riga inferiore delle opzioni nel menu a comparsa del pulsante "Condividi". (Se non vedi la striscia di stampa sulla riga inferiore delle opzioni per vedere di più. Se non c'è ancora il pulsante Stampa, l'app che stai utilizzando non supporta la stampa.)
Stampa i file da iPhone
Se la tua stampante è abilitata per AirPrint e connessa alla stessa rete Wi-Fi del tuo iPhone o iPad, la tua stampante apparirà automaticamente. Toccalo e vedrai l'opzione per aumentare le copie o passare al bianco e nero. Quindi puoi stampare ciò che vuoi da iPhone.
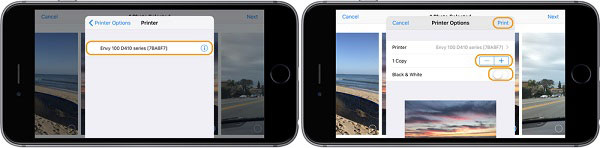
Soluzione 2: come stampare da iPhone con l'app di stampa per iPhone
Cosa si dovrebbe fare se la stampante non supporta AirPrint? Se si utilizza la vecchia stampante, è necessario scegliere un'app di stampa per iPhone dal produttore e un punto di accesso wireless diretto che la stampante crea per stampare da iPhone di conseguenza.
Installa l'app per stampanti per iPhone
Cerca solo un'applicazione compatibile da Apple Store, quindi installa un'app di stampa dall'app store. Apri App Store, cerca l'app di stampa desiderata, quindi tocca "OTTIENI" e quindi tocca "INSTALLA" per inserire la password dell'ID Apple.
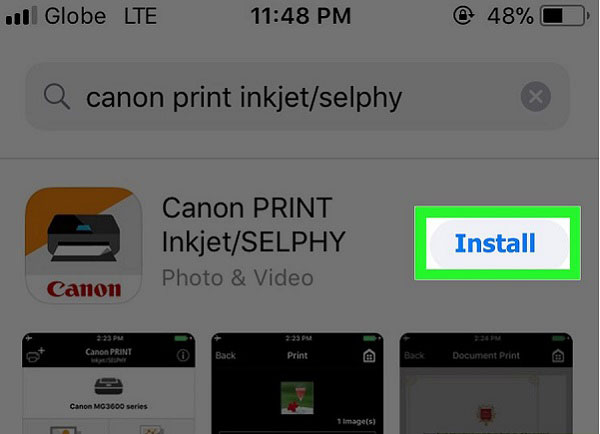
Condividi i file da iPhone
Apri l'app della stampante e segui le istruzioni di installazione. E poi puoi seguire la stessa procedura per condividere i file da iPhone. Trova l'elemento che desideri stampare da iPhone, quindi tocca il pulsante "Condividi".
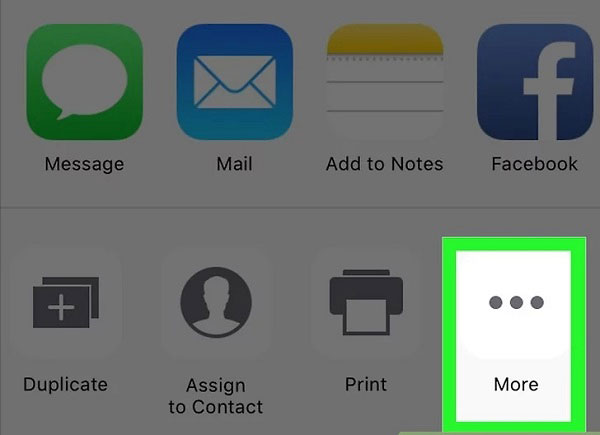
Seleziona i file per la stampa
Scorri verso sinistra sulla riga inferiore di opzioni. Quindi tocca il pulsante "...", che si trova sul lato destro della riga inferiore delle opzioni. Tocca il pulsante "seleziona", quindi scegli il nome dell'app. Quindi la tua app si aprirà.
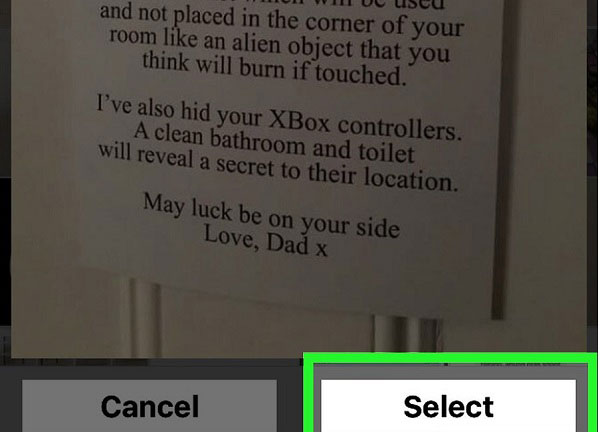
Stampa i file da iPhone
Segui le istruzioni sullo schermo. Quindi tocca un pulsante "Stampa". Il tuo articolo inizierà a stampare dal tuo dispositivo. Successivamente è possibile ottenere i file iPhone dalla stampante in pochi minuti.
Soluzione 3: come stampare da iPhone da altri dispositivi compatibili con AirPrint
Quando si utilizza la tecnologia AirPrint di Apple, è un processo semplice. È possibile utilizzare AirPrint per stampare file da iPhone, Mail, Safari e iBook, oltre a una serie di altre applicazioni in App Store che supportano la funzionalità. Inoltre, se non si dispone di una stampante compatibile AirPrint, è possibile utilizzare il computer per impostare il dispositivo di conseguenza.
Connetti la stampante alla stessa rete
L'iPhone e la stampante devono prima essere collegati alla stessa rete. Apri l'app che desideri stampare, quindi puoi stampare foto da un album fotografico.
Condividi il file sull'app
Una volta aperto l'album su iPhone, scegli una foto che desideri stampare. E quindi tocca il pulsante Condividi in basso a sinistra dello schermo.
Stampa i file da iPhone con AirPrint
E poi puoi fare clic sull'opzione Stampa, girerai su un'altra pagina e potrai selezionare la stampante con la funzione AirPrint. Tocca l'icona Stampa per stampare l'oggetto dal tuo iPhone
Suggerimenti: controlla se la tua stampante è compatibile con AirPrint
Come sapere che la stampante è compatibile con AirPrint? Puoi controllare l'elenco di Apple all'indirizzo support.apple.com/it-it/HT201311 per il tuo modello specifico.
Soluzione 4: come stampare da iPhone trasferendo i file sul computer
Cosa dovresti fare se tutte le soluzioni di cui sopra non funzionano? Per quanto riguarda il caso, trasferire i file sul computer e stampare dal computer dovrebbe essere la migliore soluzione alternativa per la stampa da iPhone. Se hai una stampante collegata al tuo computer, questo metodo può essere la scelta migliore. Inoltre, è necessario anche un trasferimento iPhone per aiutarti a effettuare la transizione. Tipard iPhone Transfer Ultimate è il programma altamente raccomandato. È il miglior trasferimento di file iOS e gestore per iDevices. Ti consente di trasferire musica, foto, video e altri file sul tuo computer.
Scarica e installa il programma
Scarica e installa Tipard iPhone Transfer Ultimate sul tuo computer. Collega il tuo iPhone al computer e configura il programma.
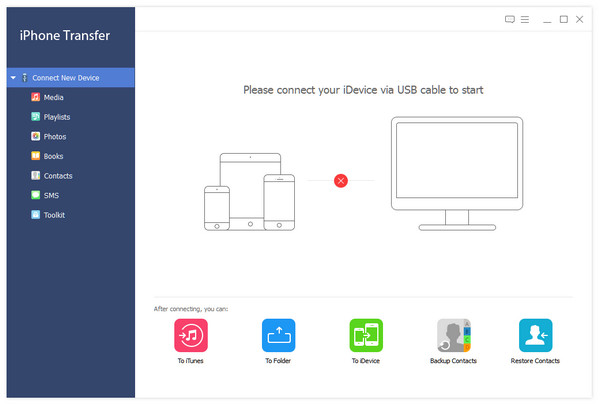
Scegli i file da trasferire da iPhone
Se si desidera trasferire foto da iPhone, ad esempio, è possibile fare clic sull'opzione "Foto" sul lato sinistro. E poi scegli le foto che vuoi.
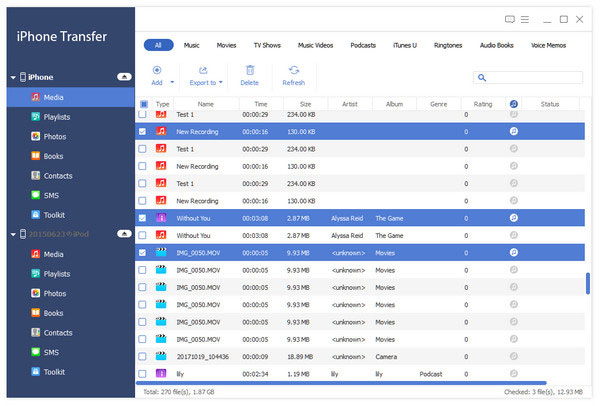
Iniziare a trasferire file sul computer
Tocca il pulsante "Esporta" in alto. Quindi selezionare "Esporta su PC" e impostare la cartella di destinazione in cui verranno salvati i file esportati.
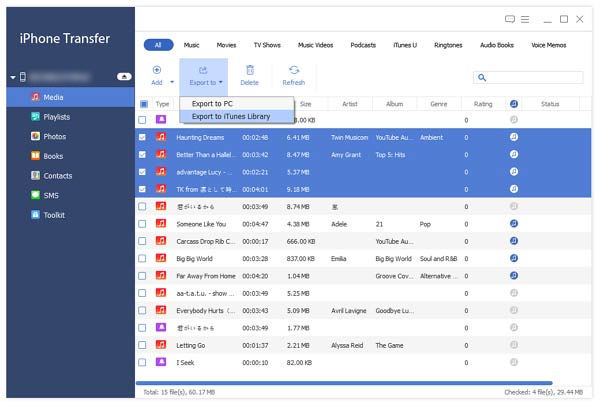
Stampa foto dal computer
Aprire i file esportati e fare clic con il tasto destro. È possibile toccare l'opzione "Stampa" e si trasformerà in un'altra pagina. È possibile regolare le impostazioni delle foto prima di fare clic sul pulsante "Stampa".
Conclusione
Questo articolo parla di due modi diversi per stampare dal tuo iPhone. Se hai il problema su come stampare dal tuo iPhone, questo articolo può darti qualche consiglio.







