I modi più semplici per montare un file ISO su qualsiasi sistema operativo su PC [nessuna terza parte]
Montaggio ISO è un processo fondamentale che consente alle persone di accedere al contenuto di un'immagine disco senza masterizzarla su un disco. Che si tratti di installazioni di software, installazioni di sistemi operativi o semplicemente di accesso a file archiviati in formato ISO, sapere come montare un file ISO può essere incredibilmente utile. In questo articolo esploreremo la guida passo passo per montare facilmente un file ISO su vari sistemi operativi, consentendoti di accedere e utilizzare i suoi contenuti in modo fluido e senza problemi.

Parte 1. Cos'è il montaggio ISO?
Il montaggio ISO si riferisce all'accesso al contenuto di un file immagine ISO senza masterizzarlo su un disco fisico. Un'immagine ISO è un file di libreria contenente una copia identica dei dati su un disco, come un CD, DVD o Blu-ray. Questo formato di file viene comunemente utilizzato per distribuire software, sistemi operativi, giochi e set di dati di grandi dimensioni.
Il montaggio di un file ISO crea un'unità virtuale che imita il comportamento di un'unità disco fisica. Invece di aver bisogno di un disco fisico, il sistema operativo tratta l'ISO montata come un vero disco inserito in un'unità. Consente agli utenti di esplorare, estrarre o eseguire i file contenuti nell'immagine ISO senza bisogno di un disco fisico, rendendolo un metodo comodo e pratico per accedere e utilizzare i contenuti del file ISO.
Montando un'immagine ISO, gli utenti possono installare software, eseguire programmi o accedere ai file direttamente dall'unità virtuale senza le limitazioni associate ai dischi fisici. Questo metodo consente di risparmiare tempo ed elimina la necessità di supporti fisici, contribuendo a un flusso di lavoro più efficiente e ottimizzato per varie attività e operazioni.
Parte 2. Come montare ISO su Windows
Come montare un ISO Windows 10? Il montaggio di un ISO su Windows implica l'utilizzo di strumenti integrati per creare un'unità virtuale che emuli la presenza di un disco fisico. Windows fornisce funzionalità native per il montaggio ISO, semplificando il processo di accesso e utilizzo dei file ISO da parte degli utenti senza software aggiuntivo.
1° metodo: Windows PowerShell
Con Windows PowerShell è possibile montare un file ISO utilizzando i comandi. Questo metodo, adatto a chi ha dimestichezza con le operazioni da riga di comando, offre un controllo avanzato. Utilizzando PowerShell con privilegi amministrativi, il montaggio di un ISO diventa un processo rapido ed efficiente, consentendo l'accesso diretto ai contenuti ISO tramite comandi. Scopri come funziona l'ISO di montaggio di Powershell con i passaggi seguenti.
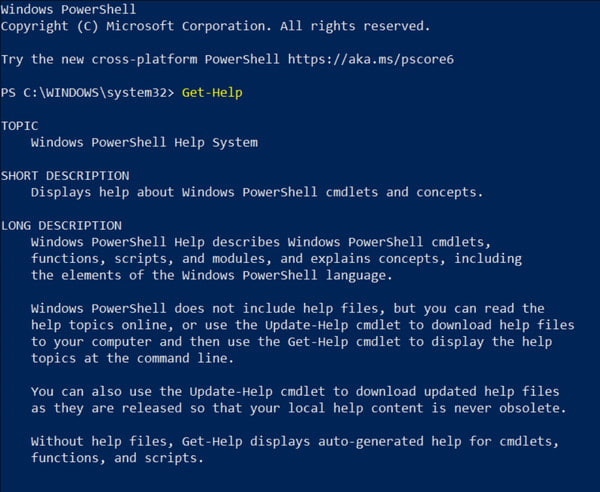
Passo 1 Apri PowerShell con privilegi di amministratore. Per fare ciò, cerca PowerShell nel file Inizio menu, fare clic con il tasto destro e selezionare Esegui come amministratore.
Passo 2 Usa il Mount-DiskImage commandlet seguito dal percorso del file ISO. Per esempio, Monta-DiskImage -ImagePath "C:\Percorso\A\Tuo\ISO\file.iso".
2° metodo: Esplora file
Utilizzando Esplora file come montatore ISO, puoi montare facilmente un file ISO come unità virtuale. Questo semplice metodo consente un rapido accesso ai contenuti dell'ISO senza alcun software aggiuntivo. Pochi clic creano un'unità virtuale, semplificando l'esplorazione dei file e delle cartelle ISO.
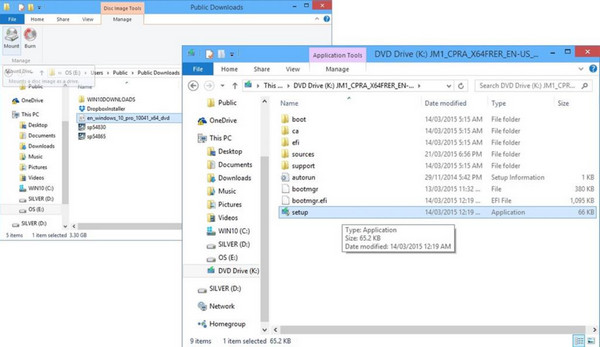
Passo 1 Apri Esplora file o Esplora risorse.
Passo 2 Individua il file ISO che desideri montare e fai clic con il pulsante destro del mouse sul file ISO.
Passo 3 Seleziona Attacco dal menu contestuale e i contenuti ISO saranno accessibili nell'unità virtuale appena creata.
Parte 3. Come montare ISO su Mac
Su un sistema Mac, il montaggio di un ISO può essere ottenuto utilizzando l'applicazione Utility Disco o gli strumenti da riga di comando. Il processo prevede la creazione di un disco virtuale dal file ISO, consentendo agli utenti di accedere ai suoi contenuti come se inserissero un disco fisico nel sistema.
1° metodo: utilizzare Utility Disco
Utility Disco su Mac ti consente di montare facilmente un contenuto ISO come disco virtuale. Questo metodo grafico fornisce un approccio intuitivo, consentendo un rapido accesso ai contenuti dell'ISO senza richiedere software aggiuntivo.
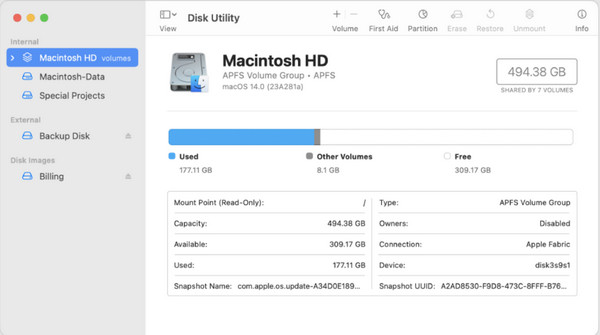
Passo 1 Aprire il Applicazioni, selezionare Utilità e aperto Utility disco.
Passo 2 Fare clic su Compila il nel menu e scegli Apri l'immagine del disco.
Passo 3 Individuare e selezionare il file ISO da montare e fare clic Apri per montare l'ISO.
2° metodo: utilizzare il terminale o la riga di comando
Il terminale del Mac offre un metodo per montare un file ISO utilizzando il comando hdiutil per gli utenti che hanno dimestichezza con le operazioni da riga di comando. Sebbene questo approccio richieda una certa familiarità con la riga di comando, fornisce un modo diretto per montare un file ISO.
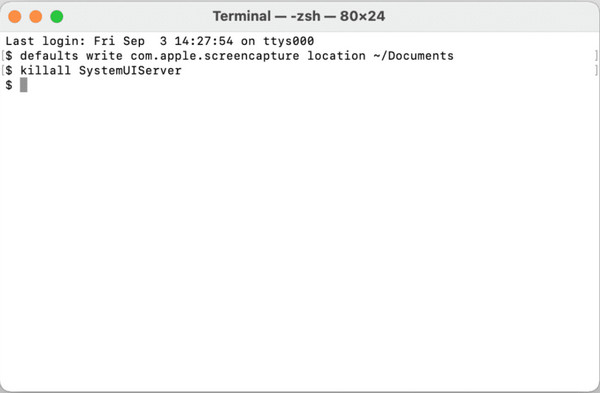
Passo 1 Apri terminal andando a Applicazioni, poi Utilità.
Passo 2 Usa il hdiutil comando per montare l'ISO e copiare il percorso dell'ISO. Per esempio, hdiutil monta /percorso/del/tuo/iso/file.iso.
Parte 4. Come montare ISO su Linux
Come montare una ISO su Linux? Nelle distribuzioni Linux, il montaggio di una ISO implica operazioni da riga di comando o l'utilizzo delle funzionalità native del file manager. Linux offre flessibilità consentendo agli utenti di montare file ISO direttamente in una directory o in un punto di montaggio, garantendo l'accesso ai contenuti all'interno del file.
1° metodo: utilizzare il terminale o la riga di comando
Il terminale o l'interfaccia della riga di comando in Linux fornisce un metodo diretto e potente per montare un file ISO. Offre controllo preciso e flessibilità, consentendo agli utenti di montare file ISO in modo efficiente tramite operazioni da riga di comando.
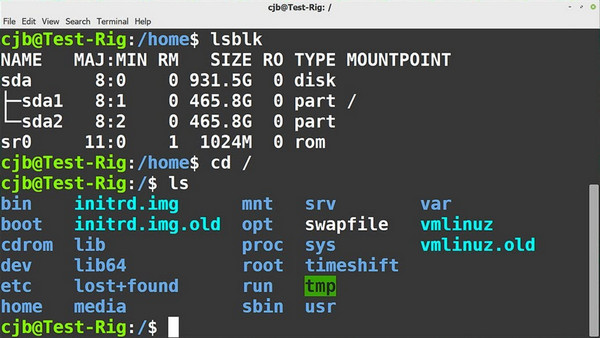
Passo 1 Apri il Terminale su Linux.
Passo 2 Crea una directory come punto di montaggio: sudo mkdir /mnt/iso.
Passo 3 Monta il file ISO nella directory creata: sudo mount -o loop /percorso/del/tuo/iso/file.iso /mnt/iso.
2° metodo Utilizzare File Manager
I file manager Linux offrono un modo grafico per interagire con file e directory. Questo metodo intuitivo fornisce un modo intuitivo per montare file ISO senza la conoscenza della riga di comando.
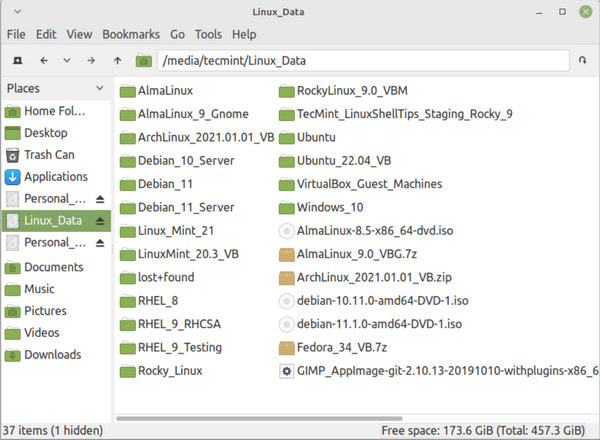
Passo 1 Apri File Manager e vai alla directory in cui si trova il file ISO.
Passo 2 Fare clic con il tasto destro sul file e selezionare Apri con un'altra applicazione o Monta per accedere ai contenuti.
Bonus: miglior masterizzatore e clonatore ISO di cui avrai bisogno per creare una copia o un backup
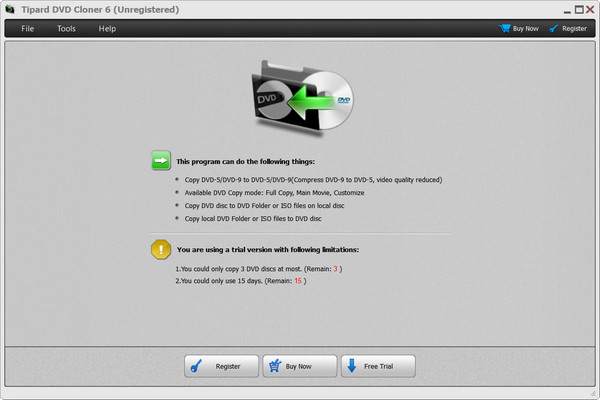
Tipard DVD Cloner è il miglior software rinomato per le sue efficienti capacità di masterizzazione e clonazione di DVD. Eccelle nel fornire modalità di copia versatili per soddisfare le diverse preferenze dell'utente. Con questa app puoi massimizzare la potenza delle sue tre modalità di copia: Copia completa, Film principale e Modalità Personalizza. La modalità Copia completa garantisce che l'intero contenuto di un DVD venga replicato fedelmente; manca di opzioni per la selezione di titoli, tracce audio o sottotitoli. In alternativa, la modalità Film principale si concentra sulla copia del film principale senza titoli estranei ma non offre alcuna scelta nella selezione della traccia audio o dei sottotitoli. Tuttavia, la caratteristica principale risiede nella modalità Personalizza. Offre agli utenti il controllo completo consentendo scelte selettive di titoli, tracce audio e sottotitoli, rendendolo la scelta ideale per esigenze di copia e masterizzazione di DVD su misura.
Parte 5. Domande frequenti sul supporto ISO
Come montare un file ISO su Steam Deck?
Per montare un ISO sul tuo Steam Deck, apri Daemon Tools, seleziona il tuo file ISO e scegli di montarlo, creando un Virtual Drive riconosciuto come disco fisico sul dispositivo.
Non riesco a trovare l'opzione Monta ISO in Windows 11; cosa dovrei fare?
In Windows 11, l'opzione Monta per i file ISO potrebbe non essere direttamente visibile nel menu contestuale. Tuttavia, puoi comunque montare file ISO facendo doppio clic sul file e utilizzando strumenti integrati come Esplora file.
Posso montare un file ISO su un'unità USB?
È possibile montare un file ISO su un'unità USB utilizzando un software specifico progettato per questo scopo. Strumenti come Rufus o Win32 Disk Imager ti consentono di creare unità USB avviabili da file ISO, montando efficacemente l'ISO sull'unità USB per l'installazione o l'accesso ai dati.
Posso masterizzare un file ISO su un disco fisico dopo averlo montato?
Dopo aver montato un file ISO e aver effettuato l'accesso al suo contenuto, è possibile utilizzare un software specifico per masterizzare il contenuto su un disco fisico. Questo processo consente di creare un nuovo disco in base ai dati dell'ISO montato.
Dove posso riprodurre file ISO su Windows e Mac?
Windows e Mac non supportano nativamente la riproduzione di file ISO, il che significa che il lettore multimediale integrato in tale sistema operativo non può riprodurli. Ecco perché dovrai cercare il miglior lettore ISO su Windows e Mac per guardare e aprire il contenuto all'interno, e uno dei migliori è il lettore Blu-ray Tipard.
Conclusione
Come montare ISO Windows 11? Segui il tutorial che abbiamo aggiunto a questo articolo e potrai vedere cosa c'è all'interno del file ISO; che tu stia utilizzando un Mac o Linux, andrebbe bene dato che c'è un tutorial qui. Se desideri leggere altri articoli correlati su questo argomento, fai clic sugli articoli che abbiamo realizzato di seguito.







