Come utilizzare un disco virtuale per montare il file ISO

Un'unità virtuale, chiamata anche disco virtuale o emulatore di disco, è un'unità inesistente che non esiste fisicamente nel computer. Ma l'emulatore del disco è uno strumento necessario per molte persone. Ad esempio, ottieni un'immagine disco di un videogioco popolare. ti permette di giocare senza masterizzare l'immagine su un disco. Inoltre, molti appassionati di film eseguono il backup dei propri film in DVD come immagine ISO, che non è un formato riproducibile. Consente inoltre di guardare i film senza dischi. Molte persone preferiscono utilizzare l'emulatore del disco più del disco fisico, perché l'immagine del disco e il disco virtuale hanno prestazioni migliori. Funzionano più velocemente delle unità ottiche e sono in grado di bypassare il processo di rotazione, necessario per l'unità ottica. Inoltre, potrebbe proteggere DVD e altri dischi. Con un'unità virtuale, è possibile utilizzare l'immagine del disco come un disco reale senza danneggiare quello originale. E puoi impostare dozzine di separarli da un file immagine. Considerando che è così importante, parleremo di come usarlo per montare le immagini del disco in questo post.
Parte 1. Crea un'immagine disco per Virtual Drive
Oggi la gente potrebbe quasi scaricare qualsiasi cosa da internet. Se hai bisogno di un videogioco o di un sistema operativo, puoi scaricare facilmente le loro immagini disco online. Ma se hai già un disco fisico, puoi creare un'immagine del disco da solo. Ti consigliamo di usare Tipard DVD Cloner, perché è uno dei creatori di ISO più stabili sul mercato.
Come creare un'immagine disco con Tipard DVD Cloner
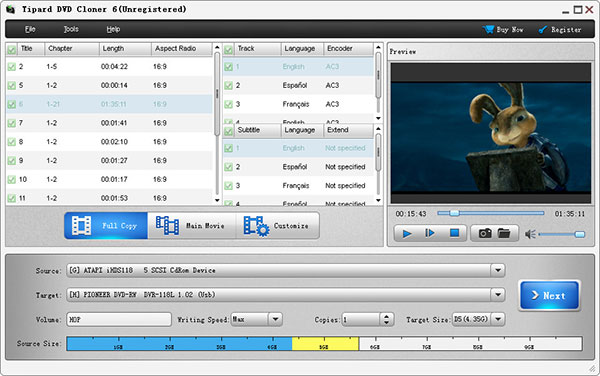
Scarica la versione corretta di DVD Cloner dal suo sito Web ufficiale e segui le istruzioni su schermo per installarlo sul tuo PC. Inserire il disco di cui si desidera eseguire il backup nell'unità ottica del computer ed eseguire DVD Cloner.
Vai al menu File e scegli Carica opzione DVD per caricare l'intero DVD. Dopo aver caricato il DVD, puoi prima visualizzare l'anteprima di file e video. Quindi individuare la parte inferiore dell'interfaccia e premere il tasto Copia completa pulsante.
Scegli la tua unità DVD dal Fonte elenco a discesa e Immagine ISO dal Target menu `A tendina. Clicca sul Successivo pulsante per continuare.
Qui puoi scegliere una posizione per salvare l'immagine del disco facendo clic sul pulsante con tre punti icona in Dopo aver bruciato .
Infine, fai clic su Inizio pulsante per iniziare a creare l'immagine del disco per l'unità virtuale.
Dopo alcuni minuti, è possibile ottenere il file immagine ISO salvato nella posizione impostata nel passaggio 4.
Parte 2. Come montare l'immagine del disco in Windows 7
Windows 7 e le versioni precedenti non hanno la capacità dell'unità virtuale integrata, quindi è necessario utilizzare uno strumento di terze parti per montare immagini disco, come DVDFab Virtual Drive.
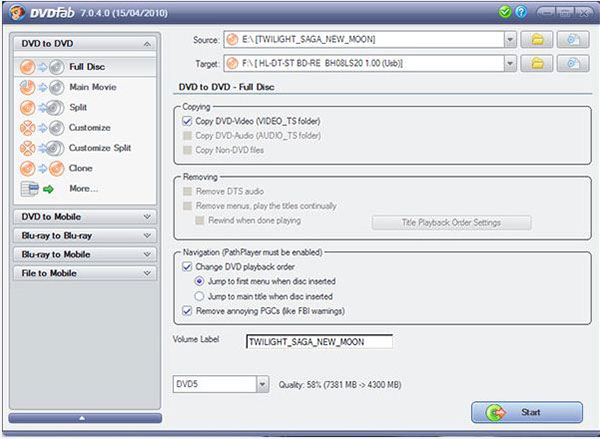
Fare clic con il tasto destro sul file immagine del disco e scegliere Attacco opzione.
Se si installa già il software in Windows 7, verrà visualizzato nell'elenco delle unità virtuali disponibili. Premere DVDFab Virtual Drive per montare l'immagine del disco.
Quindi è possibile utilizzare l'immagine del disco come disco fisico, sebbene non vi sia alcun disco fisico nell'unità ottica.
Parte 3. Come utilizzare l'unità virtuale in Windows 8 / Window 10
Windows 8 e versioni successive supportano il montaggio ISO in modo nativo, quindi non è necessario scaricare e installare alcun software sul computer.
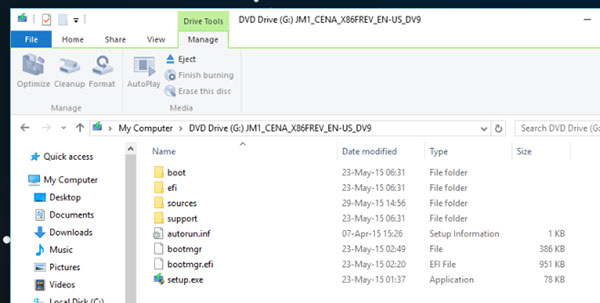
Fare clic con il tasto destro del mouse sul file immagine ISO e scegliere di Windows Explorer dal Apri con elenco.
Quindi l'immagine del disco verrà visualizzata come un disco in un disco virtuale. Se si tratta di un'immagine di un film in DVD, è possibile riprodurla su qualsiasi lettore multimediale supporta il DVD.
Quando si desidera smontare l'immagine del disco, fare clic con il tasto destro del mouse sull'unità virtuale su cui è montata l'immagine del disco e scegliere Espellere per smontare l'immagine del disco.
Parte 4. Come montare ISO su un disco virtuale su Mac
Apple ha integrato l'unità virtuale Mac nel sistema operativo, quindi è possibile creare un disco virtuale tramite l'immagine ISO direttamente.
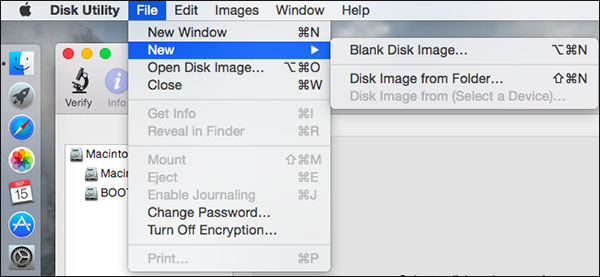
Individua nella cartella il file immagine ISO e monta il file ISO facendo doppio clic. Se è montato correttamente, è possibile trovare l'immagine del disco sul desktop come un DVD inserito.
Se il doppio clic non riesce, puoi andare su Utility Disco. Scegli Apri immagine disco nel menu File e seleziona il file ISO che desideri montare. Quindi verrà montato sul desktop. Utility Disco funziona per la maggior parte dei formati di immagine del disco, tra cui ISO, DMG e IMG.
Parte 5. Come creare un disco virtuale sotto Linux
Linux è un sistema operativo speciale; ma come Mac OS X, Linux è in grado di trasformare l'immagine ISO in un'unità virtuale in modo nativo.
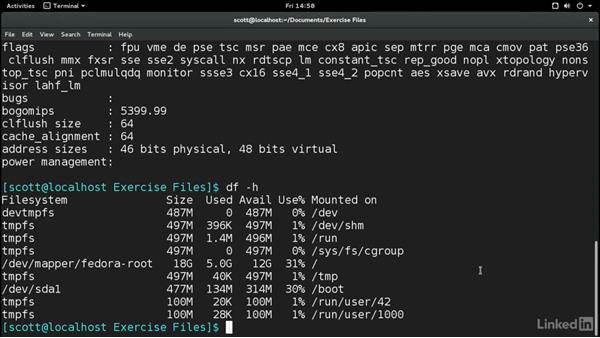
- 1. Passa all'utente root con il seguente comando, se non effettua il login come utente root: $ su -
- 2. Digitare nella riga di comando sottostante per creare una directory per montare la ISO: # mkdir -p / mnt / disk.
È possibile sostituire disco nella riga di comando con qualsiasi nome di cartella come desideri. - 3. Montare il file immagine con la riga di comando: # mount -o loop [sample] .iso / mnt / disk /
sostituire [campione] con il nome file dell'immagine e disco con il nome della cartella che hai personalizzato nel passaggio 2. - 4. Quindi il file immagine è stato montato ed è possibile accedervi come un disco fisico.
Conclusione
L'unità virtuale ha molti vantaggi, quindi i giocatori, gli appassionati di film e altre persone preferiscono l'unità all'unità ottica e al disco fisico. In questo articolo, abbiamo condiviso i metodi di base per montare immagini ISO su disco virtuale su piattaforme diverse. Windows 7 e versioni precedenti non hanno le funzionalità, ma sono disponibili molti strumenti di terze parti. Windows 8 / 8.1, 10 e Mac OS X, Linux hanno incorporato il driver virtuale in modo nativo, quindi è possibile montare direttamente un file ISO da quello incorporato. Se vuoi montare un file ISO su un disco virtuale, devi prima creare un file ISO. Ti consigliamo di utilizzare Tipard DVD Cloner per estrarre l'immagine da un disco, poiché questa applicazione ha la capacità di creare file ISO di alta qualità.







