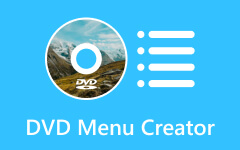Come risolvere il problema dell'unità DVD non rilevata in Windows 10
Può essere incredibilmente frustrante quando sei entusiasta di guardare uno dei tuoi preziosi DVD della tua collezione, solo per scoprire che la tua unità DVD non è presente in Esplora risorse. Anche dopo aver riavviato il computer, il file L'unità CD/DVD non viene ancora visualizzata in Gestione dispositivi. Ciò potrebbe essere causato da un aggiornamento del sistema operativo o da problemi tecnici. Tuttavia, non temere, perché ti copriamo noi! Spiegheremo perché si verifica questo problema e offriremo una soluzione efficace
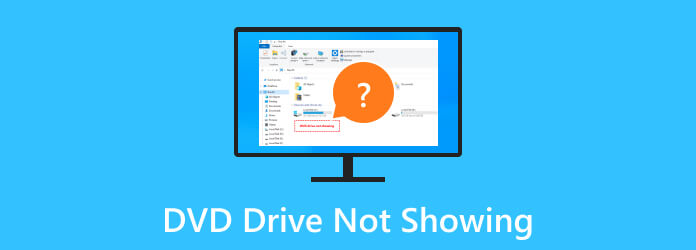
Parte 1. Perché e come risolvere il problema dell'unità DVD che non viene visualizzata sul computer
1. Riavvia il computer
Spesso si verificano problemi ed errori dopo l'aggiornamento al software Windows più recente. Un esempio è quando l'unità DVD viene rilevata ma non funziona o talvolta non viene visualizzata. Per risolvere questo problema, prova a riavviare il PC per aggiornare il sistema.
Passo 1 Clicca su Menu iniziale impostazioni, quindi fare clic su Potenza pulsante. Da lì puoi scegliere tra fermare or Ricomincia.
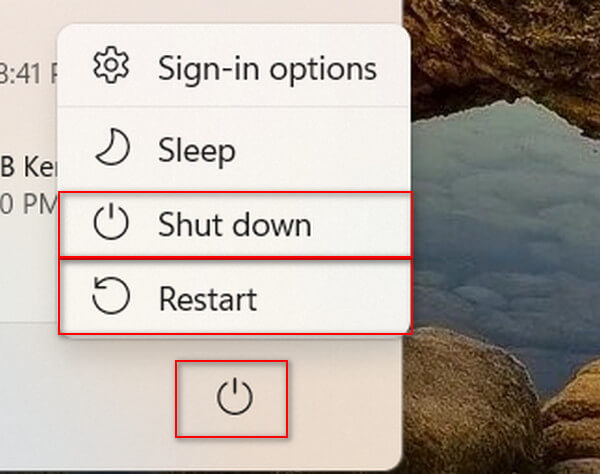
Passo 2 Se preferisci uno spegnimento forzato, puoi tenere premuto il tasto Potenza pulsante sul computer per 5 secondi. Successivamente, attendi 10 secondi prima di riavviare il PC.
2. Aggiorna i driver CD/DVD-ROM
Ti sei mai chiesto: "Perché la mia unità DVD interna non viene visualizzata sul mio computer?"
Le modifiche alle impostazioni del nostro computer e la disattivazione degli aggiornamenti automatici possono causare il mancato aggiornamento di alcune unità alla versione più recente, causando questo problema dell'unità DVD.
Passo 1 Basta premere il tasto Tasto Windows + R per aprire la finestra di dialogo Esegui. Quindi, digita devmgmt.msc e fare clic su OK.
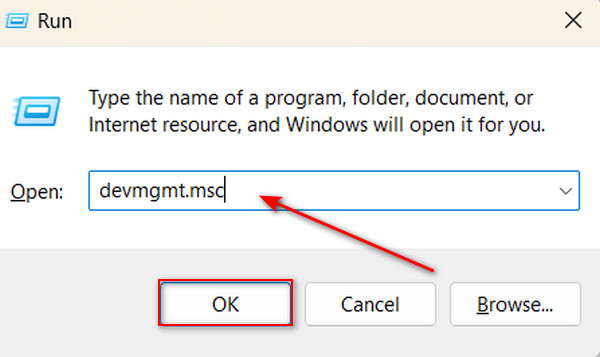
Passo 2 Seleziona il DVD / CD-ROM unità per espandere, fare clic con il pulsante destro del mouse sul file specificato DVDe quindi fare clic su Aggiorna driver.
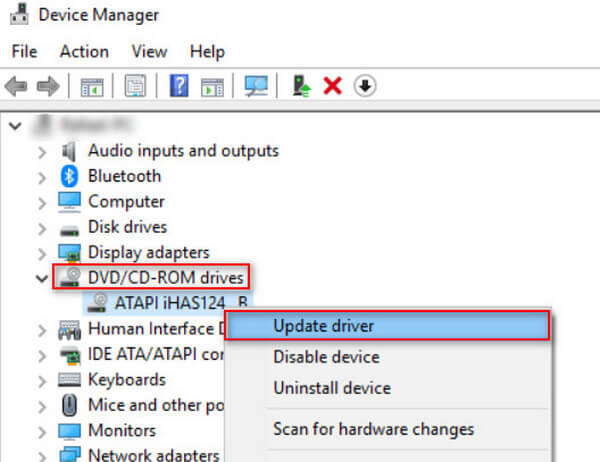
3. Eseguire lo strumento di risoluzione dei problemi hardware e dispositivi
Quando l'unità DVD non viene rilevata in Windows 10, puoi risolvere il problema utilizzando lo strumento di risoluzione dei problemi hardware e dispositivi del tuo computer. Seguire i passaggi seguenti.
Passo 1 Aprire la finestra di dialogo Esegui premendo il tasto Tasto Windows + R. Quindi, digita Pannello di controllo e fare clic su OK.
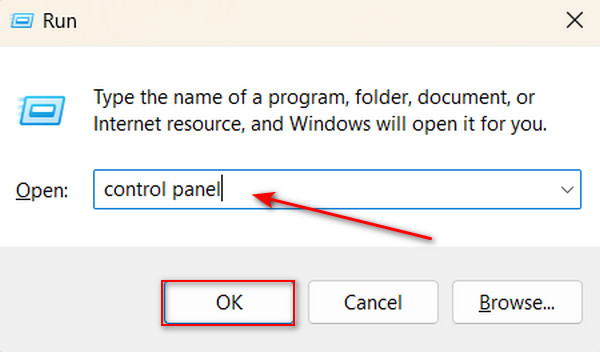
Passo 2 Tipologia Risoluzione dei problemi nella casella di ricerca nell'angolo in alto a sinistra. Quindi, seleziona il Troubleshooting opzione.
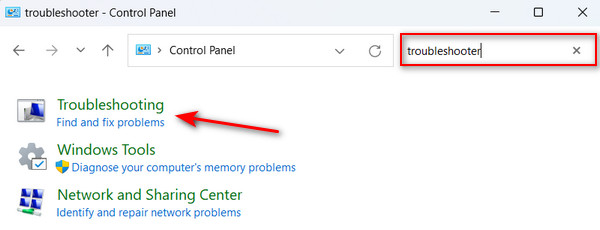
Passo 3 Nella voce Hardware e suoni, fare clic su Configura un dispositivo. Se viene riscontrato un problema, fare clic su Applicare questa correzione.
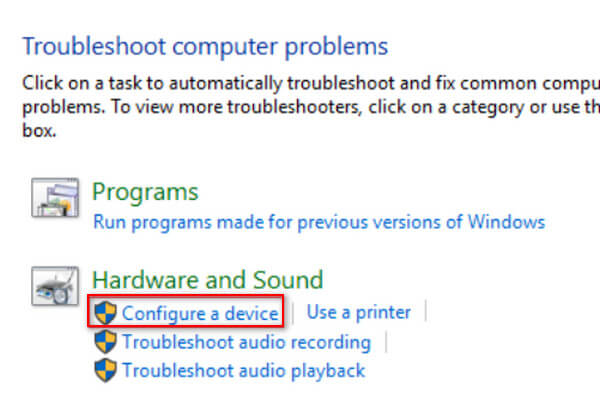
4. Correggi le voci di registro danneggiate di Windows
Uno dei problemi simili si verifica quando l'unità DVD mostra un disco vuoto quando è piena. Anche se provi altre soluzioni, non riesci comunque a risolverlo. È interessante notare che questo non è un problema con le versioni precedenti di Windows come Windows 7. Inoltre, questo tipo di errore può essere causato da un errore di registro. Per risolvere questo problema, è necessario rimuovere alcune voci del registro di Windows. Tuttavia, la modifica delle voci di registro deve essere eseguita con molta attenzione. Assicurati di aver eseguito il backup del registro prima di procedere con questi passaggi.
Passo 1 Premere il tasto Tasto Windows + R per aprire la finestra di dialogo Esegui. Quindi, digita regedit nella casella di ricerca e fare clic su OK pulsante.
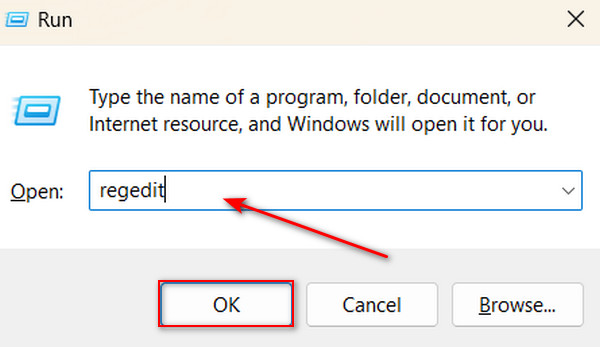
Passo 2 Passare al seguente percorso: HKEY_LOCAL_MACHINE\SYSTEM\CurrentControlSet\Control\Class{4D36E965-E325-11CE-BFC1-08002BE10318}
Passo 2 Nella parte destra, fare clic con il pulsante destro del mouse su UpperFilters e seleziona Elimina.
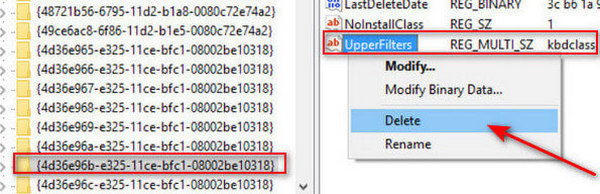
5. Disinstallare i controller IDE ATA/ATAPI
Disinstallare il controller IDE ATA/ATAPI se l'unità DVD rimane nascosta. Seguire i passaggi seguenti.
Passo 1 Premere il tasto Tasto Windows + R per aprire la finestra di dialogo Esegui. Quindi, digita devmgmt.msc e fare clic su OK.
Passo 2 Cercare IDE ATA / ATAPI e fare clic per espandere. Fare clic con il tasto destro sui seguenti controller e selezionare Disinstallare.
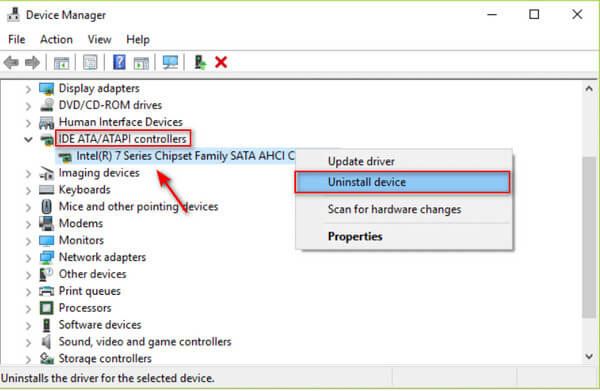
Passo 3 Riavvia il PC, Windows reinstallerà automaticamente i driver del controller IDE ATA/ATAPI.
Bonus: esegui il backup del tuo DVD su copie digitali per riprodurlo senza unità
Per evitare questo tipo di problemi in futuro, puoi utilizzare un software di ripping per digitalizzare il contenuto del disco e archiviarlo sul disco rigido locale o nel cloud. Questo approccio fornisce un modo flessibile per accedere ai tuoi film dal tuo DVD su qualsiasi dispositivo tu scelga, tramite un'unità flash o un dispositivo di archiviazione locale.
Tipard DVD Ripper è un software di ripping che ti consente di estrarre contenuti video in un formato digitalizzato come MP4, AVI, MKV, MOV e oltre 500 formati supportati! Questo è un ottimo strumento perché può eseguire il backup completo delle tue raccolte di DVD preferite con un rapporto 1:1, il che significa che non perderà alcuna qualità. Ma non finisce qui; questa applicazione può anche masterizzare cartelle DVD o file ISO su un altro disco, consentendoti di creare più copie di un disco utilizzando questa applicazione. Inoltre, questo software utilizza l'accelerazione hardware, quindi non devi preoccuparti: puoi effettivamente copiare più film in DVD contemporaneamente a 30 volte più velocemente del solito. Cosa c'è di più? Dispone anche di un editor in grado di modificare il contenuto del DVD prima di salvarlo. In definitiva, questo strumento è un software tutto in uno per gestire le esigenze dei supporti disco.
Passo 1 Per ottenere l'applicazione, fare clic su Scarica gratis bottone sotto. Installa l'applicazione sul tuo dispositivo facendo doppio clic sul file scaricato. Quindi, esegui l'applicazione.
Passo 2 Clicca sul Plus pulsante o selezionare Carica DVD nell'angolo in alto a sinistra dell'applicazione per caricare il tuo DVD nell'app.
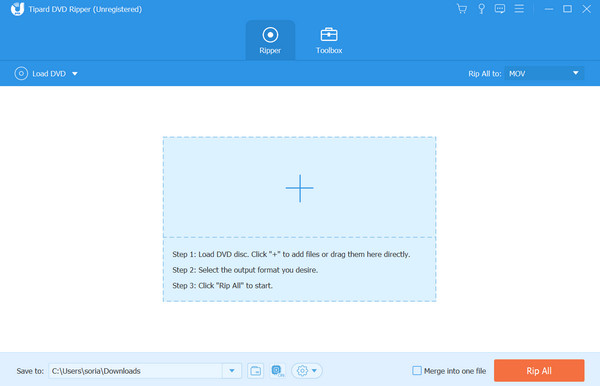
Passo 3 È possibile selezionare il formato desiderato facendo clic su Formato opzione alla fine del file o scegliendo l'opzione Rip tutto Alle impostazioni. Successivamente, puoi modificare, personalizzare o modificare i metadati del tuo DVD digitalizzato prima di salvarlo. Una volta terminato, fai clic su Rip tutto pulsante.
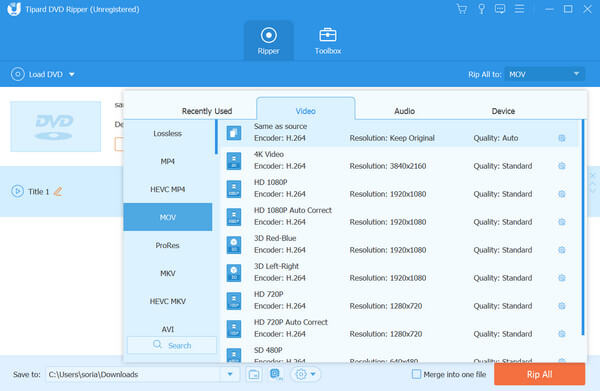
Ulteriori letture:
I 5 migliori laptop con unità CD/DVD ancora disponibili nel 2024 [La scelta migliore]
Come risolvere il problema relativo alla mancata lettura del disco su Xbox [migliori soluzioni]
Parte 2. Domande frequenti sull'unità DVD non visualizzata
Come abilito l'unità CD DVD nel registro?
Per attivare un'unità CD/DVD su Windows, apri l'editor del Registro di sistema premendo il tasto Windows + R, quindi digita regedit e premi Invio. Passare a HKEY_LOCAL_MACHINE\SYSTEM\CurrentControlSet\Services\atapi\Controller0. Trova EnumDevice1, fai clic con il pulsante destro del mouse, seleziona Modifica, modifica i dati del valore su 1 e fai clic su OK.
Oggi producono ancora computer con unità DVD interne?
Sì, anche se ora meno computer includono unità DVD interne a causa dei download e dello streaming digitali, sono ancora disponibili su molti desktop e laptop. Alcune persone ne hanno bisogno per l'installazione del software, la riproduzione di DVD o la masterizzazione di dischi, quindi i produttori li offrono ancora come opzione.
Come abilitare l'avvio da CD nel BIOS?
Per abilitare l'avvio da CD nel BIOS, esegui questa operazione durante l'avvio premendo un tasto specifico (come Canc, F2, F12 o Esc). Una volta nelle impostazioni del BIOS, naviga nel menu Boot con i tasti freccia. Regola l'ordine di avvio, quindi l'unità CD/DVD è la prima. Salva le modifiche, esci dal BIOS, inserisci il CD/DVD avviabile e riavvia. Se non si avvia dal CD/DVD, ricontrolla le impostazioni del disco e del BIOS.
Conclusione
Questo è tutto! Ci auguriamo che tu possa risolvere questo problema con il tuo L'unità DVD non viene visualizzata in Esplora risorse. Ci sono ottime soluzioni a questo problema. Come accennato in precedenza, la digitalizzazione del contenuto del DVD fornirà molta più flessibilità in termini di accesso. Con l'aiuto di Tipard DVD Ripper, puoi gestire facilmente tutte le tue raccolte di DVD per la conversione, la masterizzazione e la creazione di backup completi dei tuoi contenuti multimediali.