Una guida passo passo su come copiare facilmente i DVD sul disco rigido
Benvenuto nel mondo della copia di DVD sul disco rigido del tuo computer! Perché dovresti considerare questo? Copiare un DVD sul disco rigido del tuo computer è geniale per diversi motivi. È come creare un backup digitale dei tuoi film o programmi preferiti, rendendoli facilmente accessibili senza dover gestire i DVD fisici. Questo processo è utile per preservare la tua raccolta, migliorare la praticità e garantire che tu possa goderti i tuoi contenuti su vari dispositivi.
Questo articolo fornirà uno strumento affidabile per aiutarti senza sforzo copiare i DVD sui dischi rigidi. Inoltre, presenterà alcuni suggerimenti e trucchi per copiare i DVD sul disco rigido, che potrebbero esserti utili.
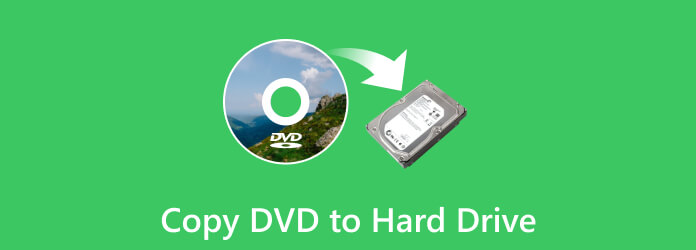
Parte 1. Come copiare DVD sul disco rigido
Non tutti i dispositivi sono dotati di unità DVD. La copia di DVD sul disco rigido espande le opzioni di riproduzione, consentendoti di goderti i tuoi contenuti su vari dispositivi, compresi quelli senza unità DVD integrate.
Tipard DVD Ripper è il tuo compagno affidabile per copiare DVD su dischi rigidi. Vanta un'interfaccia progettata per la semplicità. Navigare attraverso lo strumento è semplice, rendendo il processo di copia di DVD accessibile a utenti di tutti i livelli di esperienza. Che tu preferisca MP4, AVI, MKV o altri formati, Tipard DVD Ripper supporta innumerevoli formati di output. Scegli il miglior dispositivo di riproduzione adatto a te. Ti consente di personalizzare le impostazioni di output in base alle tue esigenze. Puoi personalizzare le impostazioni video e audio per ottenere il risultato desiderato. Inoltre, è progettato per l'efficienza. Sperimenta il ripping ad alta velocità che consente di svolgere il lavoro rapidamente mantenendo la qualità dei tuoi contenuti.
Passo 1 Innanzitutto, scarica e installa Tipard DVD Ripper dal sito Web ufficiale sul tuo computer.
Passo 2 Inserisci il tuo DVD nell'unità DVD del computer. Se il tuo computer non dispone di un'unità DVD integrata, utilizzane una esterna. Inoltre, assicurati che il tuo disco rigido sia collegato al computer.
Passo 3 Avvia il programma per iniziare a svolgere il tuo compito. Clicca il Carica DVD menu a discesa e seleziona la sezione di importazione per importare il contenuto del DVD. Ci vorranno alcuni secondi per completare il processo di caricamento.
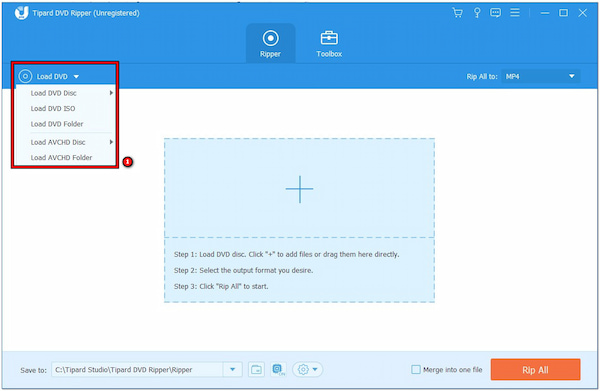
Passo 4 Clicca su Strappa tutto a menu a discesa per aprire la sezione del formato di output. Per riprodurre i DVD sul disco rigido del tuo computer, devi selezionare un formato compatibile con il tuo lettore multimediale.
Suggerimenti: Per copiare i DVD su un altro disco rigido o dispositivo, seleziona il formato più popolare: MP4. Questo formato è compatibile con quasi tutti i dispositivi che dovresti utilizzare.
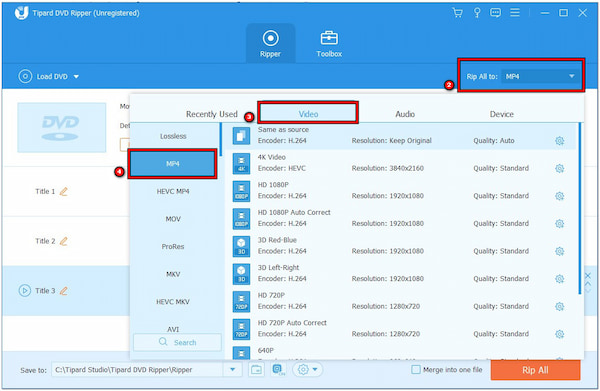
Passo 5 Cambia la cartella di output nell'angolo sinistro nella cartella della directory del tuo disco rigido. Successivamente, fai clic su Rip tutto pulsante per avviare la copia del DVD sul disco rigido.
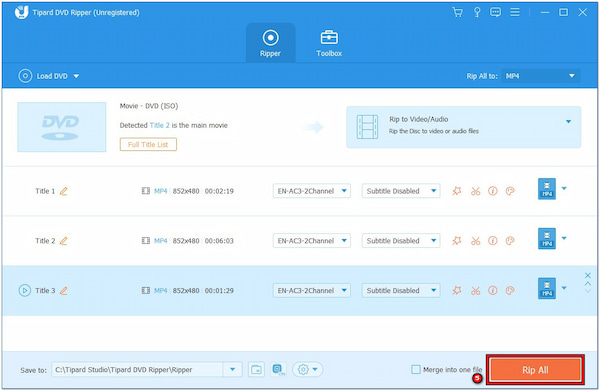
Parte 2. Suggerimenti e trucchi per copiare i DVD sul disco rigido
Copiare i DVD sul disco rigido del tuo computer può essere facile e pratico. Ecco alcuni semplici suggerimenti e trucchi per rendere il processo fluido e veloce. Che tu voglia risparmiare spazio, organizzare la tua collezione di film o goderti i tuoi DVD senza i dischi, questi suggerimenti ti aiuteranno!
1. Scegli il formato giusto
Seleziona un formato compatibile con il tuo dispositivo di riproduzione. MP4 è un formato ampiamente supportato, garantendo che i tuoi DVD copiati possano essere riprodotti senza problemi su vari dispositivi.
2. Metodi di trasferimento veloci
Utilizza porte USB 3.0 o successive per trasferire i file direttamente su un disco rigido esterno. Accelererà il processo di copia rispetto alle versioni USB precedenti.
3. Regola la qualità del video
Valuta la possibilità di bilanciare la qualità del video e la dimensione del file. Abbassare la qualità del video può ridurre la dimensione del file, consentendoti di inserire più contenuti sul tuo disco rigido senza sacrificare la chiarezza visiva.
4. Effettua il backup delle tue copie
Prendi in considerazione la possibilità di eseguire il backup dei DVD copiati su un disco rigido esterno o un archivio cloud. Viene fornito con un ulteriore livello di protezione contro perdite o danni accidentali.
5. Rimuovere i contenuti non necessari
Prima di copiare, controlla se il tuo ripper DVD ti consente di escludere contenuti non necessari come trailer, menu o funzionalità bonus. Non solo consente di risparmiare spazio, ma semplifica anche la tua raccolta digitale.
6. Organizza i tuoi file
Crea cartelle sul tuo disco rigido per organizzare i tuoi DVD copiati. Rende più semplice individuare film o programmi specifici quando desideri guardarli.
7. Metti alla prova le tue copie
Dopo la copia, riproduci alcuni file per assicurarti che funzionino correttamente. Aiuta a individuare tempestivamente eventuali problemi e garantisce un'esperienza di riproduzione fluida quando desideri goderti i tuoi contenuti.
8. Verificare la protezione del copyright
Alcuni DVD hanno la protezione dalla copia. Assicurati che il tuo strumento di ripper DVD possa gestire o bypassare tale protezione per evitare problemi durante la copia.
Parte 3. Domande frequenti sulla copia di DVD sul disco rigido
Posso copiare legalmente un DVD che possiedo?
Se possiedi un DVD, in genere è consentito farne una copia per uso personale. Significa che puoi copiarlo sul tuo computer o su un altro dispositivo. Tuttavia, è importante non condividere o distribuire queste copie perché ciò potrebbe infrangere le norme sul copyright.
Come posso copiare un DVD protetto sul mio disco rigido?
Inserisci il tuo DVD protetto nell'unità DVD del tuo computer. Successivamente, fai clic su Sorgente e scegli il tuo DVD. In Destinazione, scegli dove salvare i file copiati sul tuo disco rigido. Quindi, seleziona il formato (ad esempio MP4) nel menu a discesa Formato. Infine, fai clic su Start e HandBrake copierà il DVD sul tuo disco rigido.
Posso copiare i DVD utilizzando Windows Media Player?
No, Windows Media Player non dispone di funzionalità integrate per copiare direttamente i DVD. Riproduce principalmente DVD e altri media. Avresti bisogno di un software separato progettato per la copia per copiare DVD, come un ripper di DVD. Questi strumenti ti consentono di salvare il contenuto del DVD sul tuo computer o su un altro dispositivo.
Qual è la differenza tra il ripping e la copia di un DVD?
Copiare un DVD significa creare un duplicato identico dell'intero disco. Al contrario, copiare un DVD significa estrarne il contenuto e salvarlo sul tuo computer o su un altro dispositivo.
Windows 10 può copiare un DVD?
Sì, Windows 10 può copiare il contenuto di un DVD sul tuo computer, ma non ne creerà un duplicato esatto come se masterizzasse un altro DVD. Ti consente invece di copiare i dati dal DVD al disco rigido del tuo computer.
Conclusione
Salvare i film o i programmi TV preferiti direttamente su un computer è un modo pratico per goderteli senza DVD. Offre la massima comodità, permettendoti di goderti il tuo intrattenimento con pochi clic, sempre e ovunque. Inoltre, garantisce che siano al sicuro da graffi e danni.
Per una soluzione semplice ed efficace, prova Tipard DVD Ripper. Oltre ad aiutarti rippare DVD su dischi rigidi, ti consente anche di personalizzare l'output video. Puoi salvare rapidamente i tuoi DVD sul tuo computer, rendendola un'esperienza fluida e divertente. Quindi, sia che tu voglia preservare la tua collezione, renderla facilmente accessibile o mettere ordine nel tuo spazio fisico, copiare i DVD sul tuo disco rigido è una soluzione brillante e facile da usare!







