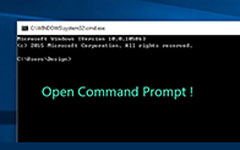Come cambiare il nome dell'account su Windows 10 - 5 Metodi semplici che dovresti conoscere
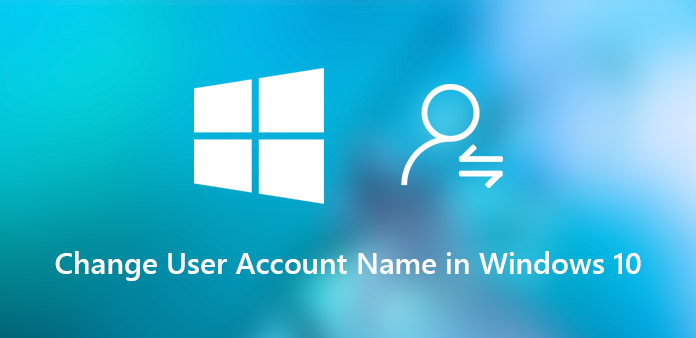
"Gestisco uno studio di formazione linguistica. Devo cambiare frequentemente i nomi degli account per i nuovi membri. Ho appena perso le preziose note per gli account amministratore, come cambiare i nomi utente su Windows 10 adesso?"
Dovrebbe essere facile cambiare il nome dell'account utente su Windows 10 se si dispone del privilegio di amministratore, incluso il nome dell'account amministratore. Ma se hai perso la password dell'amministratore, non puoi accedere a Windows 10, senza menzionare la modifica dei nomi degli account su Windows 10. L'articolo condivide i metodi semplici che dovresti conoscere per eliminare facilmente i problemi.
- Parte 1: come modificare il nome utente su Windows 10 senza accesso
- Parte 2: come modificare il nome utente su Windows 10 tramite il pannello di controllo
- Parte 3: Come modificare l'account utente Microsoft per Windows 10
- Parte 4: come modificare il nome utente di Windows 10 su utenti e gruppi locali
- Parte 5: come modificare il nome utente di Windows 10 tramite Netplwiz
Parte 1: come modificare il nome utente su Windows 10 senza accesso
Quale dovrebbe essere il metodo per cambiare il nome utente su Windows 10 se hai perso la password? Tipard Windows Password Reset Ultimate è un metodo professionale per ripristinare e modificare il nome dell'account su Windows 10 senza accesso. Inoltre, è anche possibile reimpostare e modificare la password per l'account amministratore per accedere al computer.
- 1. Modificare e ripristinare l'amministratore e l'account utente su Windows 10/8 / 8.1 / 7.
- 2. Aggiungi nuovi account utente di Windows senza accedere al tuo computer.
- 3. Regola gli utenti e gli amministratori locali con DVD o unità USB avviabili.
- 4. Supporta tutte le workstation Windows e i diversi tipi di dischi rigidi.
Come modificare il nome degli account su Windows 10
Scarica e installa Tipard Windows Password Reset Ultimate su un altro PC accessibile. Quindi avviare il programma e inserire un'unità CD, DVD o USB vuota nel PC.

Una volta inserito il CD/DVD o la chiavetta USB, puoi scegliere l'opzione "Masterizza CD/DVD" o l'opzione "Masterizza USB" per creare un dispositivo di avvio per la reimpostazione della password su Windows 10 bloccato.

Inserisci il dispositivo avviabile nel computer bloccato. Una volta entrati in "Ambiente preinstallazione di Windows" scegliere "Unità CD-ROM" per CD/DVD o "Dispositivo rimovibile" per la chiavetta USB.

Successivamente è possibile fare clic sul pulsante "Riavvia" per riavviare il computer. Di solito ti chiederà di espellere in anticipo l'unità di reimpostazione della password dal tuo computer. Ora puoi accedere facilmente a Windows con la nuova password di impostazione.

Basta inserire il nuovo nome e la password per l'account. Dopo aver ripristinato correttamente il nome utente, puoi fare clic sul pulsante "Riavvia" per espellere il dispositivo e riavviare il computer.

Inoltre, puoi anche fare clic sul pulsante "Aggiungi utente" per aggiungere più utenti a Windows 10 con un processo batch. Per quanto riguarda il caso, non è necessario eliminare o sostituire gli account utente originali.
Parte 2: come modificare il nome utente su Windows 10 tramite il pannello di controllo
Che ne dici di cambiare gli account utente su Windows 10 se sei in grado di accedere all'account amministratore? Pannello di controllo è il metodo predefinito per modificare la visualizzazione del nome utente del profilo del tuo account in Windows 10. Trova il processo dettagliato come di seguito.
Passo 1: Fare clic sulla barra degli strumenti Ricerca Cortana su Windows 10, è possibile digitare "Pannello di controllo" nella casella di ricerca e trovare il risultato del Pannello di controllo nella parte superiore del menu.
Passo 2: Vai a "Tutti gli elementi del pannello di controllo" > "Account utente". Seleziona l'account utente locale che desideri modificare, quindi fai clic sull'opzione "Cambia il nome del tuo account".
Passo 3: Aggiorna il nome del tuo account come desiderato e fai clic sul pulsante "Cambia nome" per confermare le modifiche. Dopo aver modificato il nome dell'account su Windows 10, lo troverai nella schermata di accesso.
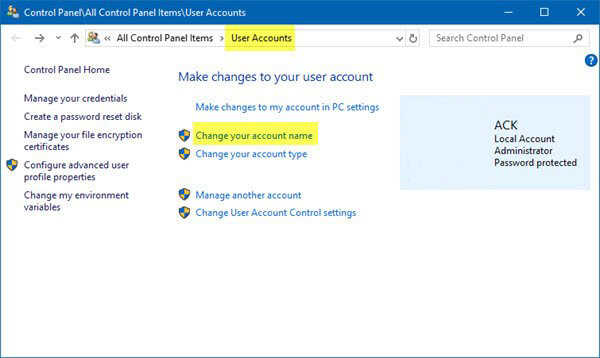
Parte 3: Come modificare l'account utente Microsoft per Windows 10
Se si utilizzava un account Microsoft per Windows 10, è anche possibile modificare l'account Microsoft per modificare il nome utente di Windows 10. Tieni presente che aggiorna anche il nome e il cognome visualizzati nel tuo account di posta elettronica e in altri servizi Microsoft.
Passo 1: Apri il menu "Start" e vai su "Account" > "Le tue informazioni" > "Gestisci il mio account Microsoft". Quindi puoi aggiornare le impostazioni del tuo account di conseguenza.
Passo 2: Fai clic sul menu "Altre azioni" e seleziona l'opzione "Modifica profilo". Quindi fare clic su "Modifica nome" sotto il nome dell'account corrente. Inoltre, puoi anche modificare le altre informazioni.
Passo 3: Inserisci il tuo nome e cognome, inserisci i caratteri nell'immagine e fai clic sul pulsante "Salva". Quindi riavvia il PC per verificare se il tuo nome utente di Windows 10 è stato modificato.
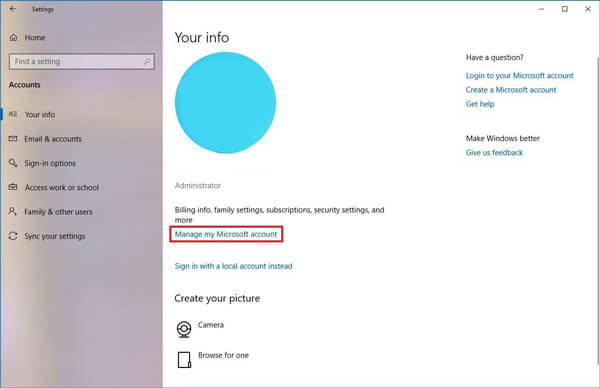
Parte 4: come modificare il nome utente di Windows 10 su utenti e gruppi locali
La funzione Utenti e gruppi locali viene utilizzata per gestire gli account locali su Windows 10, inclusa la modifica del nome dell'account. Ma la funzione per gestire il nome account di Windows 10 non è disponibile per l'account utente o Windows 10 Home.
Passo 1: Premi le combinazioni di tasti Windows + R contemporaneamente sulla tastiera, quindi puoi trovare Cortana Search sulla barra degli strumenti di Windows 10 per eseguire le righe di comando.
Passo 2: Copia e incolla lusrmgr.msc nel campo e premere il tasto "Invio" per aprire la finestra di dialogo "Utenti e gruppi locali". Fare clic sull'entità Utenti dal lato sinistro e verranno visualizzati tutti gli account locali.
Passo 3: Fare doppio clic sul nome utente di Windows 10 che si desidera modificare. Quindi puoi digitare il nuovo nome nel campo "Nome completo" e fare clic sul pulsante "Applica" e confermare con il pulsante "OK".
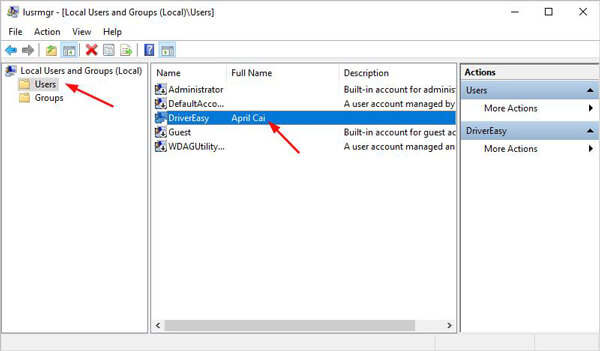
Parte 5: come modificare il nome utente di Windows 10 tramite Netplwiz
Netplwiz consente all'amministratore di aggiungere, rimuovere utenti e gruppi e offre meravigliose alternative allo strumento MMC di utenti e gruppi locali, inclusa la modifica del nome utente su Windows 10. Ulteriori informazioni sul processo dettagliato come di seguito ora.
Passo 1: Apri il menu "Start" su Windows 10, cerca netplwiz e fai clic sul risultato in alto per aprire l'utilità. Puoi anche utilizzare la riga di comando per avviare il programma.
Passo 2: Vai alla scheda "Utenti" e assicurati che l'opzione "Gli utenti devono inserire un nome utente e una password per utilizzare questo computer" sia selezionata per aggiornare le informazioni.
Passo 3: Selezionare il nome utente e fare clic sul pulsante "Proprietà". Aggiorna "Nome utente", "Nome completo" e "Descrizione" per modificare il nome utente in Windows 10.
Passo 4: Fare clic sul pulsante OK, quindi premere Applica e quindi il pulsante OK per confermare. Ora, riavvia il PC e devi accedere a Windows 10 con il nome utente modificato.
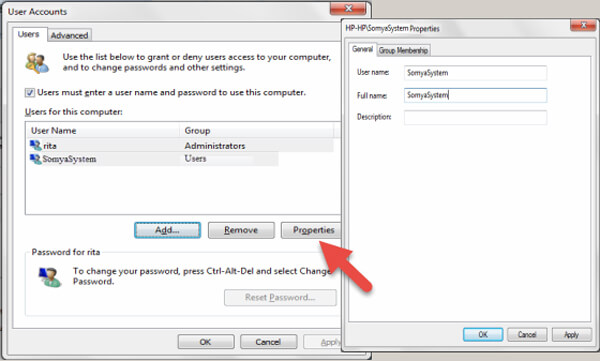
Conclusione
L'articolo condivide i metodi 5 per modificare il nome utente su Windows 10. Il Pannello di controllo, Utenti e gruppi locali e netplwiz consentono di modificare il nome utente dell'account dopo aver effettuato l'accesso al PC. Non richiede software aggiuntivo. Se si desidera modificare il nome dell'account Microsoft, è necessario connettere il PC a una rete Wi-Fi. Anche se hai dimenticato la password, Tipard Windows Password Reset Ultimate ti consente di cambiare facilmente i nomi utente su Windows 10.