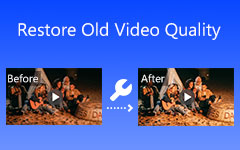Migliori recensioni sui convertitori di risoluzione video (online/offline)
Vuoi trasformare i tuoi video e film in una risoluzione eccellente e superiore? Oppure, in alcuni casi, alcuni dispositivi e piattaforme supportano una qualità specifica. Di conseguenza, potresti dover convertire i tuoi file video in una risoluzione video particolare compatibile con il tuo sistema operativo o dispositivo. Se questa è la tua preoccupazione, non preoccuparti perché questa recensione dell'articolo ti offre la più affidabile convertitore di risoluzione video, Tipard Video Converter Ultimate. Sì hai ragione; questo software può sicuramente convertire i tuoi file video e film preferiti in una qualità superiore per un'esperienza di visione più piacevole.
E la buona notizia è che può anche convertire i video in una risoluzione più alta in una risoluzione più bassa in modo da poterli guardare su vari dispositivi e piattaforme. Per scopi aggiuntivi, come la risoluzione dei tuoi problemi, questo post ti fornirà anche istruzioni per utilizzarlo in modo efficiente. Di conseguenza, puoi modificare la risoluzione video in base alle tue esigenze.
Inoltre, se desideri convertire la risoluzione video tramite Internet, questa recensione dell'articolo offrirà tre opzioni. Di conseguenza, ti fornirà ulteriori informazioni su come convertire la risoluzione video online. Si prega di continuare a leggere per avere una migliore comprensione.
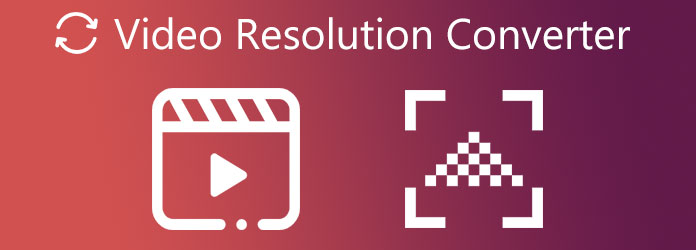
Parte 1. Il miglior software di conversione della risoluzione video
Tipard Video Converter Ultimate è un convertitore video affidabile disponibile come download gratuito sia per Windows che per Mac. Come nient'altro che un risultato, puoi usarlo gratuitamente. Poiché supporta oltre 1000 tipi di file video e audio che altre applicazioni non supportano, questo software può convertire file video in più formati di file. Inoltre, supporta video 8K/4K/HD, consentendoti di convertire video e filmati da una qualità superiore a una risoluzione inferiore o viceversa. E supponiamo che ti piaccia il software che converte i file senza consumare molto tempo. In tal caso, Tipard Video Converter Ultimate è ciò di cui hai bisogno. Come mai? Perché può convertire file video e risoluzioni video a una velocità di 60 volte più veloce senza ridurre la qualità.
Puoi anche controllare le sue qualità essenziali di seguito per un'ulteriore valutazione. Successivamente, ti guideremo attraverso le procedure necessarie per convertire la risoluzione video utilizzando questo programma con successo.
Caratteristiche principali di Tipard Video Converter Ultimate
- 1. Ha una casella degli strumenti che include un creatore 3D e GIF, Video Enhancer, Video Merger, Video Compressor e altri strumenti.
- 2. Ha l'accelerazione GPU.
- 3. Contiene uno strumento di modifica come l'aggiunta di un filtro, il ritaglio del video, la rotazione, il ritaglio, il filtro, la filigrana, ecc.
- 4. Ha un MV Maker.
- 5. Offre un'interfaccia utente chiara e facile da usare.
- 6. È privo di pubblicità e virus.
- 7. Ti permette di realizzare il tuo video musicale.
- 8. Può convertire video di file batch.
Come convertire la risoluzione video in Tipard Video Converter
Passo 1 Scarica e installa Tipard Video Converter Ultimate.
Scarica Tipard Video Converter Ultimate dopo averlo cercato nella barra di ricerca. Quindi, gentilmente colpisci il scarica gratis pulsante compatibile con il tuo sistema operativo, sia Windows che Mac. Aprilo per vedere l'interfaccia principale del software.
Passo 2 Importa o trascina e rilascia un file video
Mentre sei nell'interfaccia principale, cerca a più (+) simbolo al centro dello schermo. Non dimenticare nemmeno di fare clic sul pulsante per caricare un file video da convertire. Puoi anche usare il drag and drop tecnica per una semplice operazione.

Passo 3 Scegli Risoluzione video
Dopo aver importato i file video, ora puoi andare su Impostazione di uscita sul lato destro dell'uscita video. Vedrai un'opzione di formati video e risoluzioni per il tuo film quando fai clic su di esso. Dopodiché, usa il Casella di ricerca qui sotto per trovare quello che ti serve. E puoi usarlo per eleva i video da 1080p a 4K.

Passo 4 Personalizza il profilo del file video
Cerca la risoluzione video 8K/5K dopo aver fatto clic su Casella di ricerca. Quindi, selezionando il Configurazione accanto al tipo di file di output, puoi cambiare il profilo del tuo film.

Passo 5 Converti o applica la risoluzione video
Dopo aver modificato le opzioni, fare clic su Salvare per specificare la destinazione di output. Successivamente, fai clic su Converti tutto pulsante per salvare il nuovo output nella cartella dei file del computer.

Passo 6 Riproduzione Nuova uscita video
Infine, ora puoi guardare i tuoi film con una risoluzione superiore o inferiore utilizzando Tipard Blu-ray Player dopo aver eseguito tutti i passaggi. Questo lettore multimediale ti consentirà di riprodurre i tuoi file video e film mantenendo la loro qualità originale.
Parte 2. I 3 migliori convertitori di risoluzione video gratuiti online
Questa recensione dell'articolo ti assicura ulteriori informazioni. Ti presenta tre convertitori di risoluzione video affidabili e gratuiti che funzionano online. Potrebbe essere necessario utilizzare il software che offre un servizio online se non si dispone di spazio sufficiente per scaricare il software sul computer. Poiché vorremmo aiutarti, questo post ti presenta anche i passaggi di base di ciascun convertitore online su come convertire la risoluzione video online. Quindi, continua a leggere questo pezzo fino alla sua conclusione.
FlexClip
FlexClip Video Converter è il primo della nostra lista. Questo convertitore online è il convertitore di risoluzione video online gratuito più efficace. Oltre a regolare le risoluzioni video, può anche ridurre al minimo le dimensioni del video. La buona notizia è che non è necessario scaricare o installare nulla. Inserisci semplicemente il tuo video e seleziona 360p, 480p, 720p o 1080p come risoluzione di output. Per provarlo, segui i passaggi seguenti.
Passo 1 Cerca FlexClip sul tuo browser, quindi fai clic per visualizzare la pagina principale. Quindi, puoi aggiungere un file facendo clic su Sfoglia video o rilascia un video al centro.
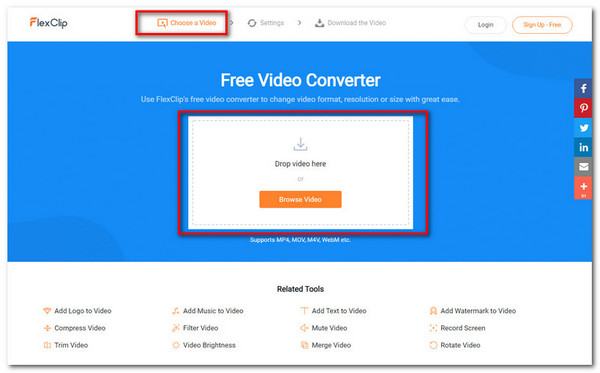
Passo 2 Dopo aver aggiunto un file video, scegli gentilmente il file risoluzione video qui di seguito. Puoi selezionare da 360p fino a 1080p, formato e livello di qualità.
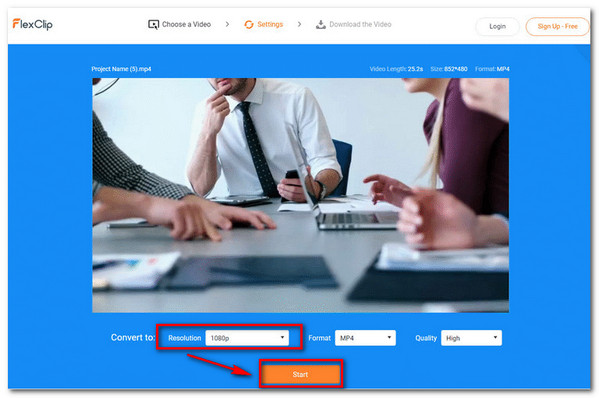
Passo 3 Infine, fare clic su Inizio pulsante per scaricare il nuovo output. E in pochi istanti, ora puoi avere un output video nuovo e migliore.
HDconvert.com
Un altro convertitore di risoluzione video che vale la pena provare è HDconvert.com. Questo software online può convertire video in risoluzione Full HD e 4K a velocità incredibili. Non ci sono restrizioni sulle dimensioni dei file e nessun software o plug-in da installare. Tuttavia, la filigrana esiste. Per usarlo, vedere il seguente processo.
Passo 1 Cerca HDconvert.con sul tuo browser, fai clic sulla pagina per la sua interfaccia. Successivamente, fai clic su Converti file Ora. Quindi fare clic su Converti video in MP4 al centro dello schermo. Vedrai una nuova finestra facendo clic su Converti video in MP4. E per aggiungere un file video, fai clic su + Seleziona File pulsante. Per procedere, fare clic su Successivo bottone sotto.
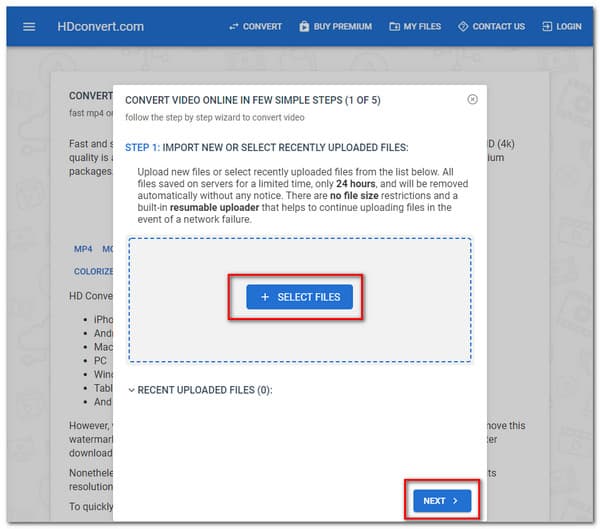
Passo 2 Quando fai clic sul Successivo pulsante, ti condurrà a un'altra finestra. Qui vedrai vari formati video. Clicca il MP4 PIÙ POPOLARE opzione, quindi premere il Successivo bottone sotto.
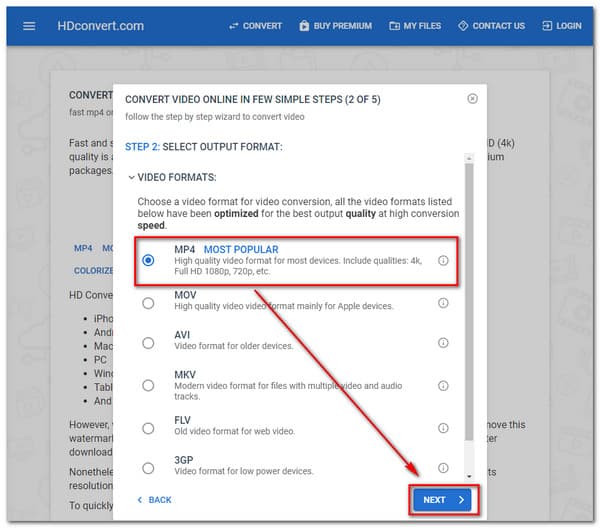
Passo 3 Dopo aver cliccato il Successivo pulsante, vedrai di nuovo un'altra schermata. Quindi seleziona una risoluzione video in base alle tue esigenze. Clicca il Successivo pulsante per procedere al passaggio successivo.
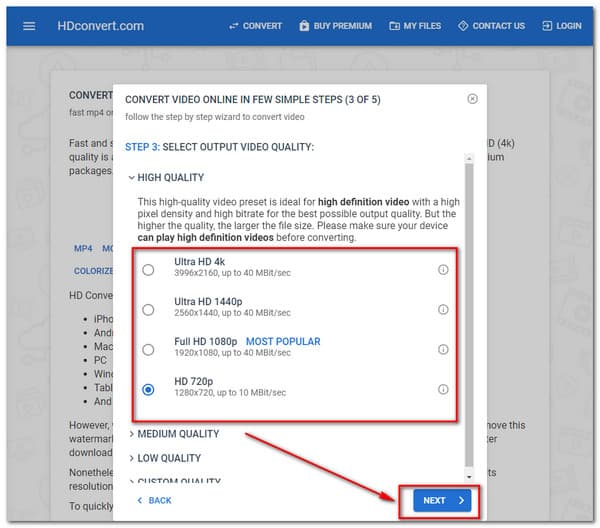
Passo 4 Vedrai una nuova finestra con Impostazioni video per ulteriori modifiche. Pertanto, noterai varie opzioni. Clicca il Successivo pulsante qui sotto per vedere il processo finale.
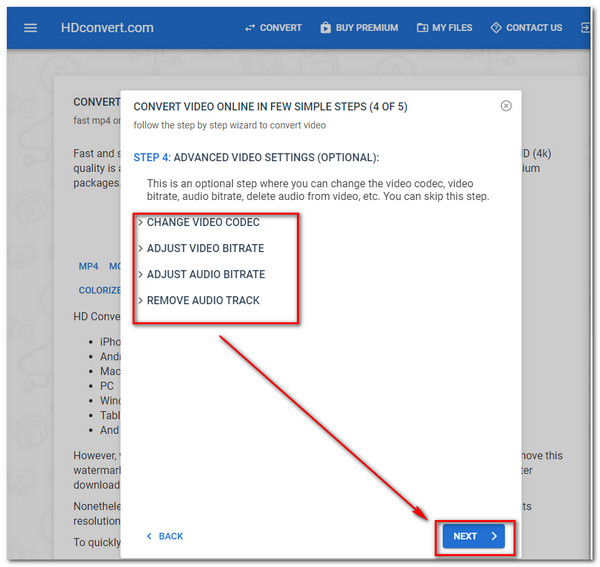
Passo 5 Infine, fai clic sul Gratuito (qualità limitata a 720) opzione per la conversione gratuita. Quindi, fare clic su Converti 1 file pulsante per salvare il nuovo output.
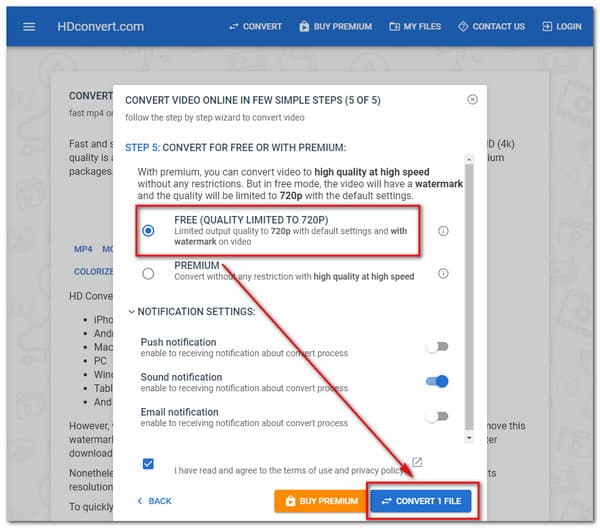
freeconvert.com
FreeConvert.com è l'ultimo ma non meno importante. È un buon software Internet per convertire istantaneamente formati video da uno all'altro. Il convertitore è in grado di regolare la risoluzione video. Puoi anche modificare la qualità, il bit rate e altri parametri video per ottenere filmati migliori.
Passo 1 Vai su FreeConvert.com e aprilo. Clicca il Scegli file pulsante per caricare un file video
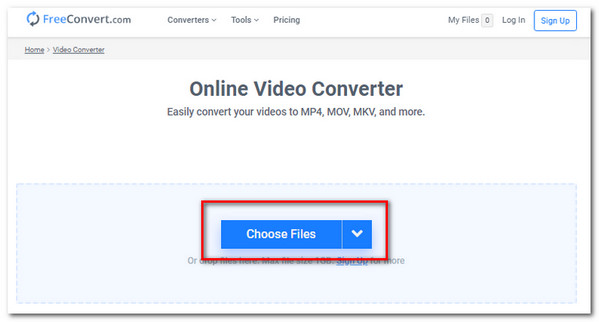
Passo 2 Scegli un formato video o una risoluzione, quindi fai clic su convertire pulsante per iniziare la conversione.
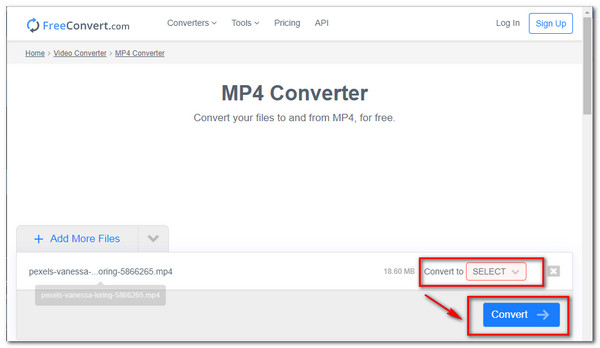
Passo 3 Dopodiché, ora puoi scaricare il nuovo output video.
Parte 3. Domande frequenti sul convertitore di risoluzione video
Come convertire la risoluzione video su Android?
In una fotocamera Galaxy, tocca la dimensione del filmato dall'app della fotocamera per modificare la risoluzione dei filmati registrati. Il simbolo nella posizione delle dimensioni del filmato varia a seconda dell'ultima risoluzione impostata. Quando si utilizzano modalità di scatto particolari, non tutte le dimensioni video sono disponibili. Tocca Modalità, vai su Esperto, quindi Videocamera manuale per accedere a tutte le dimensioni di risoluzione video.
VLC Media Player può convertire la risoluzione video?
La risposta è sì. VLC Media Player può convertire risoluzioni video come MPEG 1080p/720p per TV/dispositivo in contenitori di file MP4.
Cos'è la risoluzione video?
La risoluzione video determina la quantità di informazioni nel tuo video o quanto realistico e preciso il video sembra. Il metodo di etichettatura per le tipiche risoluzioni video di 720 e 1080 dipende dal numero totale di pixel che corrono in una linea tracciata lungo l'area di visualizzazione. Il video 2K, 4K o 8K è il numero di pixel che corrono lungo un asse rettilineo attraverso il fotogramma.
Conclusione
Finalmente, dopo aver letto questo post, hai trovato qualcosa di utile convertitori di risoluzione videoe ci aspettiamo che tu utilizzi Tipard Video Converter Ultimate. E se queste informazioni sono utili per te. Non dimenticare di dirlo ai tuoi amici. E se hai altri problemi, contattaci o inviaci un messaggio per risolverli.