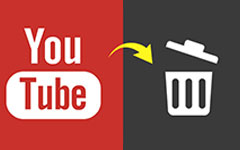Come ruotare i video in Windows Media Player scaricato da Smartphone
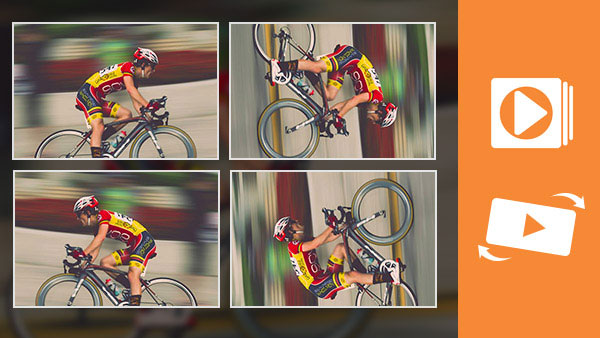
Quando guardiamo video su computer, spesso riceviamo il video con una direzione sbagliata, in parte perché utilizziamo sempre più i nostri smartphone per fare video. In realtà i nostri smartphone hanno la possibilità di ruotare lo schermo automaticamente quando i video sono nella direzione sbagliata. Ma ciò non significa che il video cambierà direzione automaticamente. Pertanto, quando trasferisci il video sul tuo computer o condividi online, scoprirai che è invertito o invertito a sinistra e a destra. A questo punto, potresti voler ruotare il video nel lettore multimediale. Pertanto, questo articolo introdurrà diversi lettori multimediali Windows con la possibilità di ruotare video e dettagli.
Parte 1. Video invertiti con VLC Player
VLC Media Player è un lettore multimediale multipiattaforma gratuito. Il lettore video supporta Windows, Mac, così come Linux, BeOS, BSD, Pocket PC e Solaris. Oltre a riprodurre video, questo programma offre anche alcune semplici funzioni di editing video, come la rotazione video, stabilizzazione video e altro ancora. Dovrebbe essere il rotatore video più versatile per soddisfare le tue esigenze. Diamo un'occhiata a come ruotare i video con questo lettore multimediale di Windows.
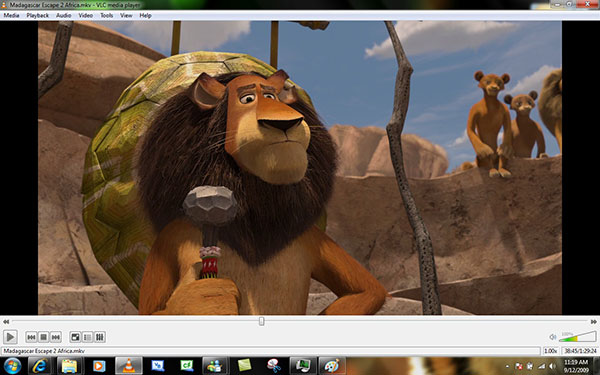
- 1. Apri il video per ruotare Windows Media Player con l'opzione di Apri il file…. Appartiene a Media menu. Naturalmente, puoi semplicemente trascinare e rilasciare il video in questo lettore multimediale Windows.
- 2. Individua la barra dei menu in alto e seleziona Strumenti. Fare clic su Effetti e filtri nel menu a discesa per aprire il Regolazioni ed effetti finestra.
- 3. Selezionare Video Effects scheda in Regolazioni ed effetti finestra e poi Geometria scheda. Quindi puoi vedere le impostazioni relative alla rotazione del video.
- 4. Ci sono diverse opzioni nell'elenco a discesa. È possibile scegliere di ruotare il video in Windows Media Player con 90, 180 o 270 gradi, capovolgere il video orizzontalmente o verticalmente, o trasporre o anti-trasporre.
- 5. Quindi è possibile ottenere video con la giusta direzione in questo Windows Media Player.
Parte 2. Ruota i video in KMPlayer
KMPlayer è un altro media player gratuito per Windows con la capacità di rotazione video. Questo Windows Media Player può supportare quasi tutti i formati multimediali, inclusi file video, file audio e immagini. Pertanto è la soluzione definitiva per i lettori multimediali per molti utenti. Quando ruoti Windows Media Player, puoi seguire i passaggi seguenti.
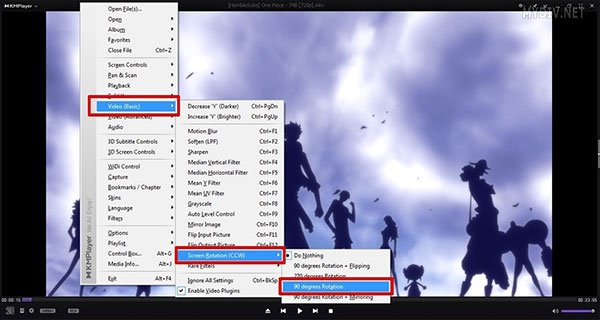
- 1. Avvia KMPlayer e apri il video per ruotare Windows Media Player con il tasto di scelta rapida di Ctrl + O.
- 2. Fare clic con il tasto destro sul video corrente per aprire il menu di modifica.
- 3. Selezionare Video (di base) e quindi Rotazione schermo (CCW). Quindi ottieni le opzioni relative alla rotazione. Questo Windows Media Player consente all'utente di ruotare il video di 90 e 270 gradi in senso orario, 90 gradi con mirroring o gradi 90 più ribaltamento.
- 4. Se si desidera salvare le modifiche, è necessario individuare Scatola di controllo nell'angolo in basso a sinistra è un'icona a forma di ingranaggio.
- 5. Aprilo e controlla l'opzione di Impostazioni irritate a KMPCfg.ini nel Preferenze scheda.
- 6. Riapri il video e ruota il lettore multimediale di windows video. Quindi il video originale sarà cambiato. E la prossima volta che aprirai il video, giocherà nella giusta direzione.
Parte 3. La migliore alternativa a Windows Media Player per ruotare video su Mac e PC Windows
Tipard Video Converter Ultimate consente agli utenti di ruotare il video in modo permanente senza perdita di qualità. È più di un rotatore video, puoi anche usare le sue altre funzioni di modifica per filigrana, ritagliare, tagliare, unire, filtrare i video e altro ancora. Poiché la qualità video dello smartphone potrebbe non essere buona come quella delle fotocamere, Tipard Video Converter Ultimate prende semplicemente in considerazione tutto. Scopri ulteriori dettagli sulle eccellenti funzionalità del programma come di seguito.
- 1. Ritaglia o aggiungi effetto e filigrana al video.
- 2. Dividi accuratamente i video in frammenti in base all'intervallo di tempo.
- 3. Converti il video in video 4K o video HD 1080p.
- 4. Toolkit ti consente di comprimere file di grandi dimensioni, creare GIF e modificare le informazioni sui metadati video.
Come ruotare il video con Video Converter Ultimate
Quando è necessario ruotare i file video con Video Converter Ultimate, è possibile ottenere maggiori dettagli sul processo come di seguito. Ciò che è più importante, il programma supporta la maggior parte dei formati video. Oltre al file WMV di Windows Media Player, puoi anche importare file MP4, MOV o AVI nel programma per ottenere i risultati desiderati.
Scarica e installa Video Converter Ultimate sul tuo computer. È compatibile con computer Windows e Mac e scarica semplicemente ciò di cui hai bisogno in base ai tuoi dispositivi.

Esegui Video Converter Ultimate e fai clic sul pulsante Aggiungi file per caricare i video che desideri ruotare in questo software. Puoi anche fare clic sul grande pulsante più per aggiungere i file video per la rotazione.

Seleziona il file video che desideri ruotare e fai clic sull'icona di modifica nell'interfaccia principale.

Quindi andrà al Ritaglia e ruota scheda per impostazione predefinita.
Quindi fare clic sull'opzione di rotazione per ruotare il video di 90 in senso antiorario o orario, oppure capovolgere i video in verticale o in orizzontale.

Successivamente, fai clic su OK per salvare le modifiche apportate e arriverà all'interfaccia principale.
Fare clic sull'elenco a discesa del file di output facendo clic su Converti tutto in per scegliere l'output desiderato.
Clicchi Converti tutto per iniziare ad applicare le funzioni di rotazione.

Conclusione
Poiché Windows Media Player è solo un lettore multimediale, che non è in grado di ruotare automaticamente i file video in Windows Media Player. Devi scegliere un altro programma per cambiare l'orientamento del video. Esistono diverse soluzioni per ottenere il video scattato dallo smartphone nella giusta direzione. Sulla base delle raccomandazioni sopra riportate, puoi goderti un video perfetto sul tuo computer, anche se il video è invertito.
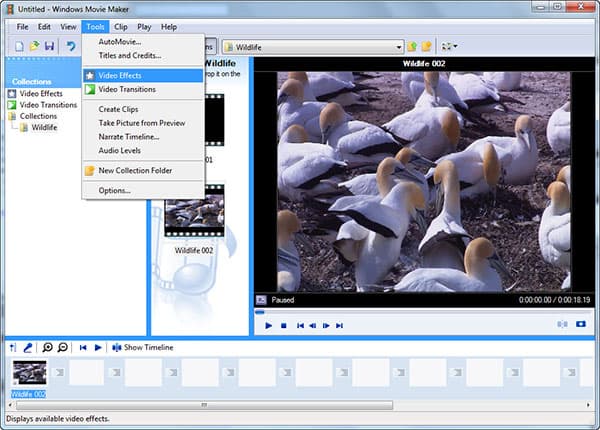
Anche se i lettori multimediali di Windows ruotano il video nella giusta direzione mentre stai guardando il video, in realtà cambia lo schermo del lettore multimediale ruotato di Windows Media, ma non il file video originale. Pertanto, se apri il video la volta successiva, devi ruotare nuovamente in Windows Media Player. E la qualità del video potrebbe andare persa quando il lettore multimediale ruota e codifica il video. Pertanto, potrebbe essere necessario uno strumento professionale per ruotare il video in modo permanente. Tipard Video Enhancer è una migliore applicazione per invertire i video sui computer. E anche il principiante potrebbe ruotare il video facilmente con questa applicazione.