Come ridurre le dimensioni del file video su Windows Movie Maker
Le persone spesso vogliono caricare i loro video incredibilmente registrati su piattaforme di social media. È facile caricare video sui social media quando le dimensioni del tuo video sono ridotte. E poiché molte piattaforme hanno un limite di dimensione video, devi prima comprimerlo se vuoi caricare un video con una dimensione di file grande. Quindi, se stai cercando un metodo per comprimere il tuo video prima di caricarlo, probabilmente stai cercando un'app come Windows Movie Maker. Windows Movie Maker è un software di editing video che puoi utilizzare per creare un filmato, comprimere video e aggiungere effetti audio al tuo video. Inoltre, molti principianti preferiscono utilizzare questa app per modificare i propri video perché ha un'interfaccia software facile da usare. E in questo post, te lo insegneremo come ridurre le dimensioni dei file video su Windows Movie Maker.
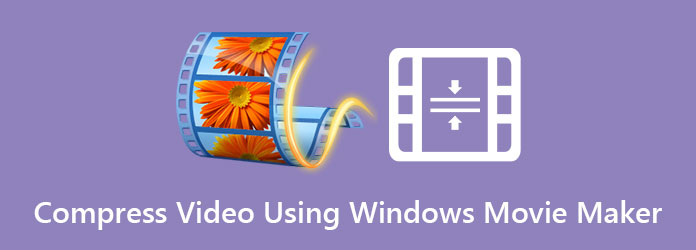
Parte 1. Come comprimere video su Windows Movie Maker
Come accennato in precedenza, Windows Movie Maker è un'app di editing video con molte funzioni e caratteristiche. Ma quello che gli altri non sanno è che ti consente anche di comprimere le dimensioni del tuo video. Inoltre, è un'app popolare per ridimensionare facilmente il tuo video. Inoltre, Windows Movie Maker supporta vari formati di file, come MP4, AVI, MPG, MPEG, M1V, WMV e ASF. Tuttavia, Microsoft ha già interrotto questa app il 10 gennaio 2017. Ma puoi ancora cercare una crepa su Internet. Tuttavia, leggi attentamente questa parte per imparare a comprimere facilmente i tuoi video con Windows Movie Maker.
Come ridurre le dimensioni del file video utilizzando Windows Movie Maker:
Passo 1 Anche se Microsoft ha interrotto Windows Movie Maker, puoi comunque cercare una crepa su Internet. Scarica e installa l'app sul tuo computer. Una volta scaricato, esegui l'app sul tuo dispositivo.
Passo 2 Quindi sull'interfaccia del software principale, vai a Attività > Acquisisci > Importa video per importare il video che vuoi comprimere. Nelle cartelle del tuo computer, seleziona il video e trascinalo nella cartella Cronologia pannello dell'app.
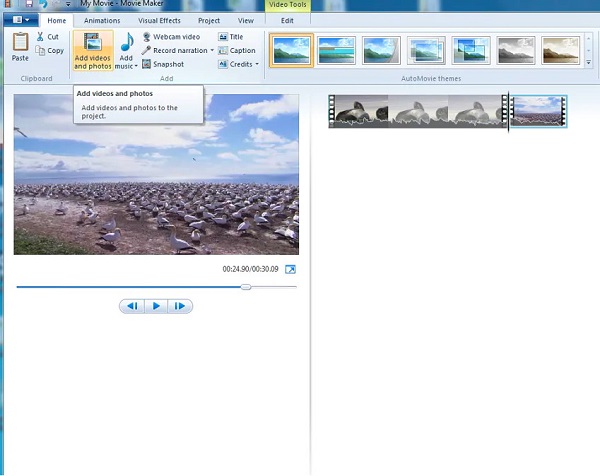
Passo 3 Quindi, vai al Compila il pannello, quindi fare clic su Risparmi opzione film. Clicca il Crea impostazioni personalizzate sul pannello a comparsa risultante per aprire il file Impostazioni profilo finestra.
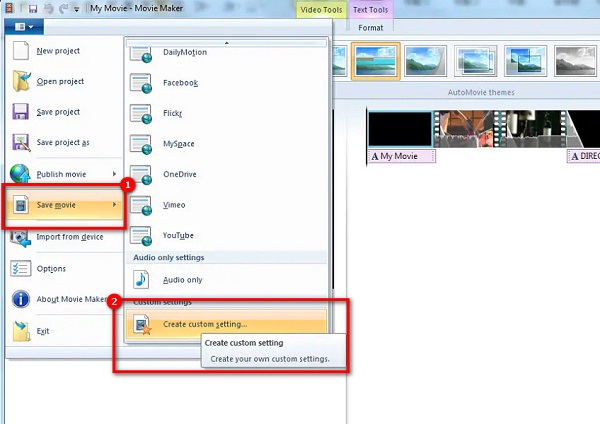
Passo 4 Sulla Crea impostazione personalizzata finestra, modificare manualmente i parametri del file alla dimensione preferita. Ma in questa guida, cambieremo il Bit rate per ridurre le dimensioni del tuo file.
Passo 5 Infine, fai clic sul Risparmi pulsante in modo che Movie Maker possa iniziare a comprimere il tuo video. Quindi attendi che finisca di comprimere e il gioco è fatto!
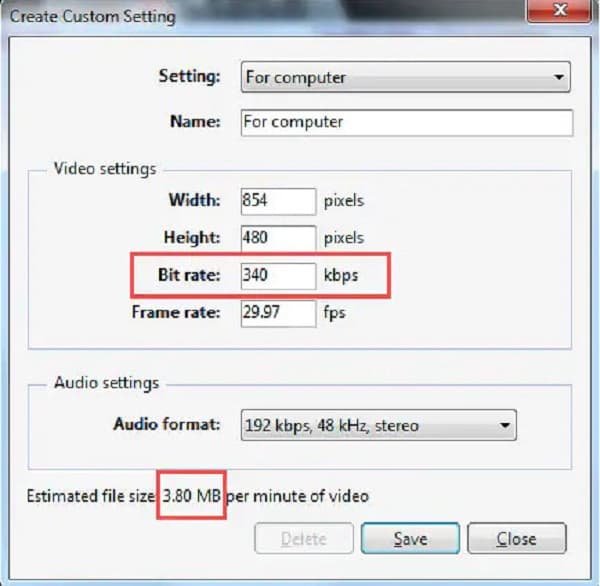
Ed è così che puoi comprimere video utilizzando Windows Movie Maker. Con questi semplici passaggi, puoi facilmente comprimere qualsiasi video supportato da Windows Movie Maker.
Parte 2. Le migliori alternative a Windows Movie Maker
Windows Movie Maker è sicuramente un programma efficace per comprimere velocemente i tuoi video. Tuttavia, questa app è disponibile solo su dispositivi Windows; supporta pochi formati di file e non ha funzionalità di modifica avanzate. Quindi, in questa parte, presenteremo strumenti di compressione video migliori per comprimere qualsiasi formato di file desiderato. Gli strumenti di compressione video che mostreremo sono online e offline in modo da avere più scelte.
1. Tipard Video Converter Ultimate (offline)
Tipard Video Converter Ultimate è il programma più potente se stai cercando uno strumento di compressione video. Questa applicazione software può ridurre le dimensioni del video regolando le dimensioni, il formato, la risoluzione e il bitrate del video. Inoltre, è ricco di molte funzionalità di editing avanzate, tra cui un compressore video, rimozione filigrana video, correzione del colore, inversione video e altro dalla casella degli strumenti. La cosa più impressionante di questo strumento è che supporta quasi tutti i formati di file, come MP4, AVI, MOV, MKV, VOB, WebM, WMV, FLV e oltre 500 altri formati. I principianti troveranno anche facile comprimere i video con Tipard Video Converter Ultimate perché ha un'interfaccia utente semplice e pulita. Inoltre, è scaricabile su tutte le piattaforme crossmediali, come Windows, Mac e Linux.
Come comprimere i video utilizzando Tipard Video Converter Ultimate:
Passo 1 Innanzitutto, scarica Tipard Video Converter Ultimate sul tuo PC. Quindi, segui il processo di installazione, quindi esegui l'app sul tuo dispositivo.
Passo 2 E sull'interfaccia utente principale del software, vai a Strumenti pannello e selezionare il file Video Compressor opzione.
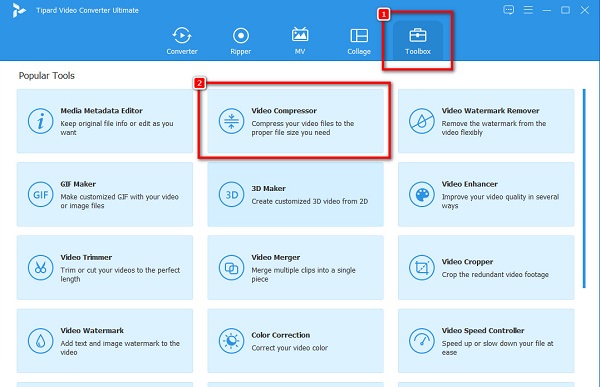
Passo 3 Quindi, seleziona + segno per caricare il video che vuoi comprimere. Puoi anche aprire le cartelle del tuo dispositivo e drag and drop il tuo video al + casella del segno.
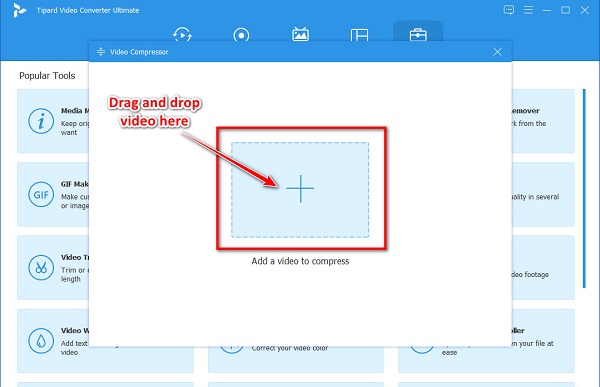
Passo 4 Quindi, nell'interfaccia successiva, vedrai le opzioni da regolare per comprimere il tuo video. Puoi modificare i tuoi video dimensioni, formato e risoluzione. Ma in questo tutorial, regoleremo le dimensioni per comprimere il video. Per farlo, fai clic su sottosopra freccia o spostare il cursore alla tua taglia preferita.
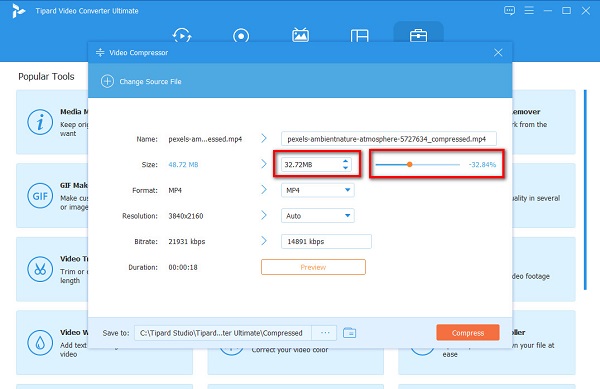
Passo 5 Ora puoi visualizzare in anteprima il tuo video per vedere le modifiche rispetto all'originale. Una volta che sei d'accordo, fai clic su Comprimere pulsante in modo che Tipard Video Converter Ultimate inizi a comprimere il tuo video.
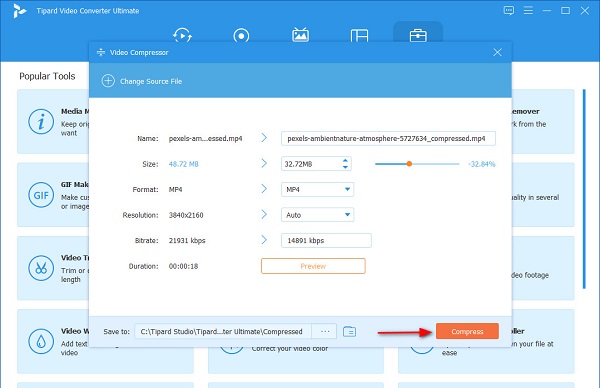
Quindi, attendi qualche secondo e il gioco è fatto! Ora puoi visualizzare il tuo video compresso sui file del tuo computer.
2. FreeConvert.com (in linea)
freeconvert.com è online compressore video strumento che puoi utilizzare per comprimere i video in modo efficace. Questa applicazione online può comprimere il tuo video selezionando la dimensione di destinazione che desideri per il tuo video. Inoltre, FreeConvert.com ha un'interfaccia facile da usare, che lo rende uno strumento intuitivo. Puoi anche usarlo gratuitamente su quasi tutti i browser web, come Google, Firefox e Safari. Inoltre, puoi scegliere il metodo di compressione che desideri utilizzare per comprimere i tuoi video. Tuttavia, FreeConvert.com contiene molti annunci fastidiosi che potrebbero disturbarti e ha un processo di caricamento lento quando la tua connessione Internet è lenta.
Come comprimere i video utilizzando FreeConvert.com:
Passo 1 Apri il browser e cerca freeconvert.com nella casella di ricerca. Quindi nell'interfaccia utente principale, fare clic su Scegli file pulsante per caricare il video che desideri comprimere.
Passo 2 Dopo aver caricato il video, fai clic su Icona a forma di ingranaggio (Impostazioni avanzate) per selezionare la dimensione target per il tuo video.
Passo 3 Poi sul Seleziona Dimensione target opzione, tenere premuto e trascinare il cursore a una percentuale inferiore, quindi fare clic su Applica impostazioni pulsante.
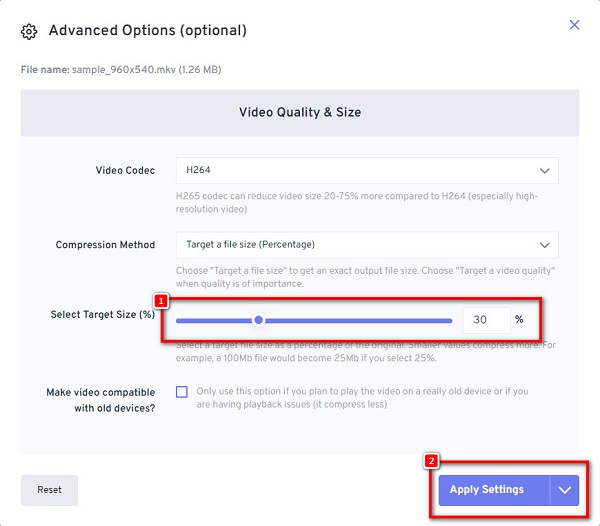
Passo 4 E poi, fai clic su Comprimi ora! pulsante per comprimere il tuo video.
Parte 3. Domande frequenti sulla compressione di video utilizzando Windows Movie Maker
Posso scaricare Windows Movie Maker sul mio PC Windows 10?
Decisamente! Puoi scaricare il programma Windows Movie Maker sul tuo PC Windows 10 senza problemi.
Perché Windows Movie Maker non è più disponibile?
Windows Movie Maker, il principale programma di editing video di Microsoft, è stato interrotto perché non ha ottenuto il successo desiderato da Microsoft.
Windows Movie Maker è gratuito?
Sì. Windows Movie Maker può essere scaricato gratuitamente sul tuo computer Windows. Tuttavia, puoi scaricarlo solo su dispositivi con sistema operativo Windows.
Conclusione
Semplice vero? Sarebbe facile comprimi i video in Windows Movie Maker seguendo i semplici passaggi precedenti. Il problema è che sarà abbastanza difficile per te cercare un crack di Windows Movie Maker su Internet. Supponiamo quindi di voler utilizzare un compressore video con molte funzionalità di editing avanzate che puoi scaricare su tutte le piattaforme multimediali. In quel caso, Tipard Video Converter Ultimate è la scelta migliore.







