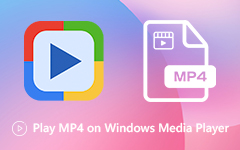Cosa puoi fare per risolvere QuickTime Player Impossibile aprire i file MP4
Perché QuickTime Player non può aprire video MP4 su Mac? In realtà, MP4 è un formato contenitore multimediale digitale che utilizza la codifica MPEG-4, H.264 e altro. Se il tuo video MP4 è codificato con un formato video precedente o specializzato, QuickTime potrebbe non essere compatibile con i tuoi file MP4. Di conseguenza, il problema con QuickTime non riproduce MP4 si verifica su Mac.
Se vuoi rendere nuovamente riconoscibile il tuo video MP4 con QuickTime, puoi convertire MP4 in un formato compatibile con QuickTime, come MOV, MPEG-4 MP4 e altro. Oppure puoi utilizzare un lettore video alternativo per riprodurre MP4 su Mac anziché QuickTime Player. Non importa quale soluzione scegli, puoi farlo correzione QuickTime Player non può riprodurre MP4 e altri formati non supportati su Mac correttamente.
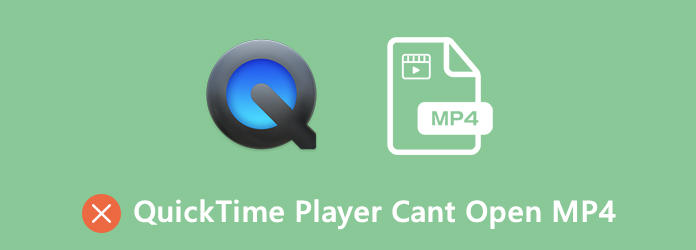
Soluzione 1: converti video MP4 in formato MOV QuickTime
QuickTime Player è compatibile con tutti i file video MOV. Pertanto, è possibile convertire MP4 in formato MOV per gestire il problema di incompatibilità MP4. Per convertire rapidamente video MP4 in MOV con qualità originale, usando Tipard Mac Video Converter Ultimate è una buona scelta. È possibile modificare e convertire video 4K in formato 4K / 1080p e 3D. È supportato per mantenere la qualità video originale o specificare le impostazioni del profilo in base alle proprie esigenze. Quindi puoi convertire MP4 in video MOV QuickTime per ottenere la riproduzione con qualità video personalizzabile.
- 1. Converti qualsiasi video MP4 nel formato compatibile con QuickTime.
- 2. 60 volte più veloce di altri software di conversione video.
- 3. Personalizza il tuo video ritagliando, ritagliando, unendo, rotante, capovolgendo, aggiungendo filigrana, ecc.
- 4. Migliora la qualità del video con un clic per migliorare l'aspetto del tuo video.
- 5. Supporta la conversione batch da MP4 a QuickTime MOV.
- 6. L'interfaccia è pulita, sicura e facile da usare.
Passo 1 Download gratuito, installazione e avvio di Tipard Mac Video Converter Ultimate su Mac OS X 10.5 o versioni successive. Clic Aggiungi File sulla barra degli strumenti in alto. Sfoglia e aggiungi video MP4 nel software di conversione da MP4 a MOV.

Passo 2 Per risolvere QuickTime Player non è possibile aprire MP4, è possibile aprire il Profilo elenco. Imposta QuickTime MOV come formato video di output. Oppure puoi scegliere tra altri formati supportati da QuickTime.
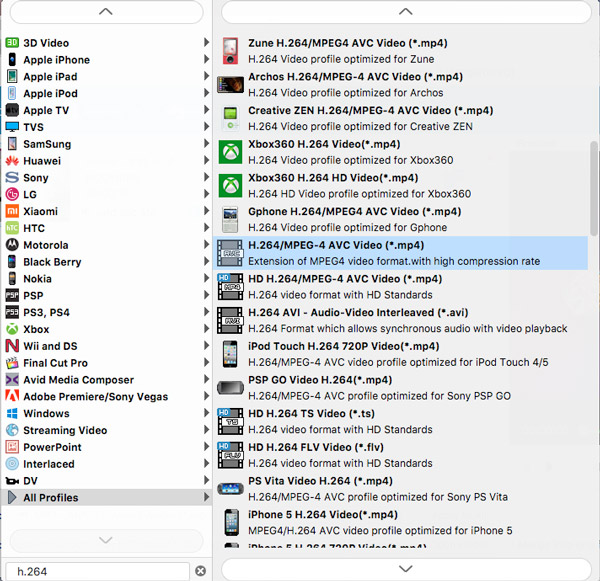
Passo 3 Puoi usare Miglioramento video, Applica la clip or Modifica opzioni sulla barra degli strumenti in alto per applicare effetti video, se necessario. Alla fine, clicca convertire per convertire MP4 in QuickTime.
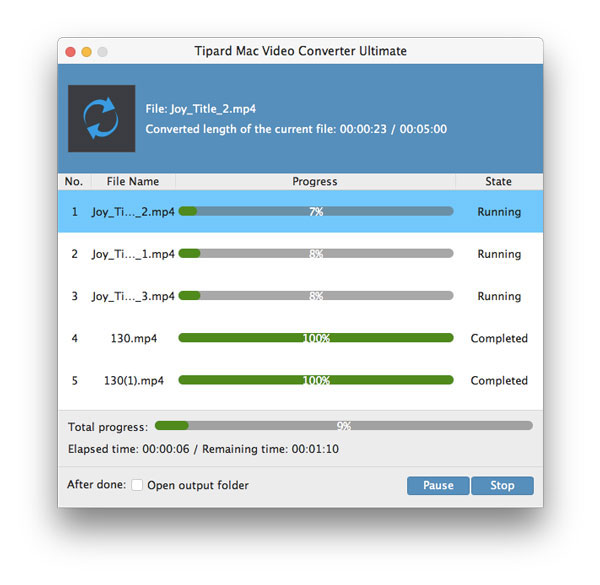
Soluzione 2: apri il video MP4 su Mac con QuickTime Player Alternative
Poiché QuickTime Player non riproduce MP4, puoi invece utilizzare un lettore video di terze parti. Si consiglia di giocare a MP4 con Tipard Blu-ray Player per Mac. Grazie all'ampio supporto dei formati multimediali, puoi riprodurre non solo MP4, ma anche altri rari formati video su Mac, nonché dischi Blu-ray e DVD. Così puoi goderti gli ultimi film a casa con una qualità video straordinaria. Inoltre, puoi regolare le impostazioni audio e video per ottenere una migliore esperienza audiovisiva.
- 1. Riproduci file MP4 su Mac con ampio schermo intero e altri formati video.
- 2. Cattura sul video MP4 e salva direttamente sul tuo computer.
- 3. Avanti o indietro veloce per navigare rapidamente verso la parte che si desidera vedere.
- 4. Il MP4 è compatibile con Mac OS X 10.9 o versioni successive (supporta fortemente macOS Sonoma).
Passo 1 Download gratuito Tipard Blu-ray Player per Mac. Avvia l'alternativa a QuickTime Player dopo l'installazione.
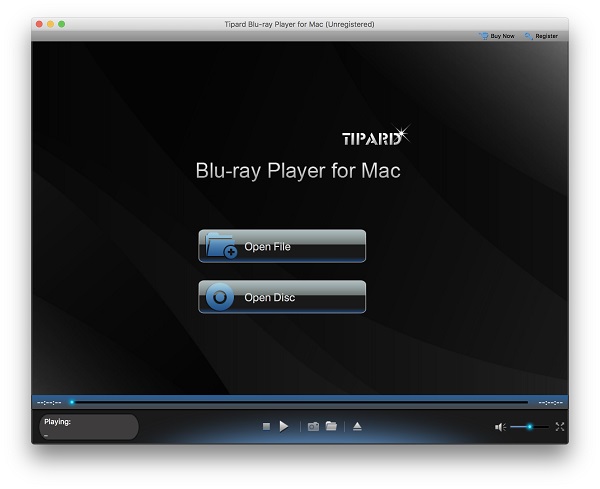
Passo 2 Clicchi Apri file per importare il tuo video MP4. Il video MP4 verrà mostrato nell'interfaccia principale. Clic Play per riprodurre un video MP4 su Mac senza QuickTime Player.
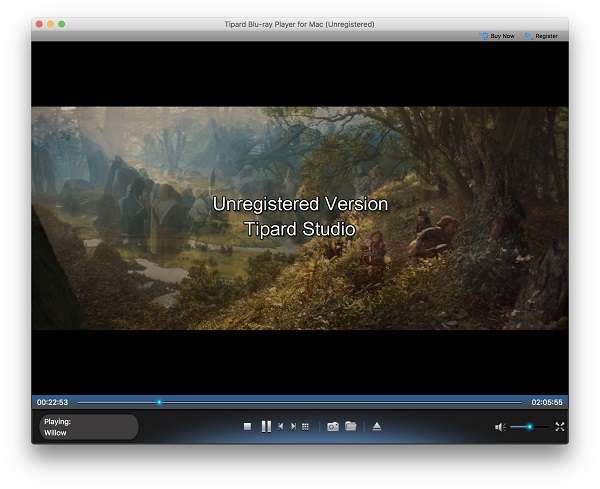
Passo 3 Puoi usare la barra degli strumenti in basso per avanzare, tornare indietro, mettere in pausa, riprendere e fare uno screenshot mentre guardi un video MP4.
Le domande frequenti su QuickTime Player non possono aprire video MP4
Quale codec installare per riprodurre MP4 con QuickTime Player?
Esiste un codec QuickTime Player MP4 da installare? La risposta è No. È necessario utilizzare un lettore multimediale di terze parti o un software di conversione video per risolvere QuickTime Player che non riprodurrà MP4 su Mac. Come per altri codec QuickTime, è possibile installare didascalia CEA-608, codec DIVX, codec XVID, ZyGo, Streambox e altro per migliorare le prestazioni di QuickTime.
Perché QuickTime non apre un video MP4 da iMovie?
Come sopra menzionato, MP4 è un contenitore video complesso con numerosi codec video e audio, mentre QuickTime può riprodurre video solo con codec MPEG-4. Quindi il problema che QuickTime non può aprire MP4 da iMovie può essere risolto convertendo MP4 in QuickTime MP4 o in formato MOV.
Come riprodurre file AVI su QuickTime Player?
Puoi scoprire che non puoi riprodurre file con estensione .avi su QuickTime. Per riprodurre file AVI con QuickTime Player, puoi modificare un file AVI nel formato MOV. Oppure puoi aprire i file AVI con Tipard Blu-ray Player per Mac senza modificare il formato.
Tutto sommato, quando lo trovi QuickTime Player non può aprire il file MP4 su Mac, puoi fare come mostrano i paragrafi precedenti. Un convertitore o lettore video può aiutarti a risolvere facilmente il problema. Basta convertire MP4 in formato video o audio QuickTime, è possibile ottenere di nuovo la riproduzione regolare QuickTime. Inoltre, puoi utilizzare due strumenti per risolvere QuickTime che non può riprodurre MOV, AVI, WMV e altri formati non supportati anche su Mac. Spero che questo articolo possa aiutarti a riprodurre file video e audio su QuickTime Player. Se hai ancora domande, puoi contattarci o lasciare messaggi di seguito.