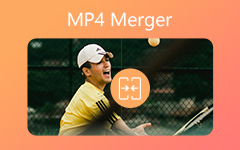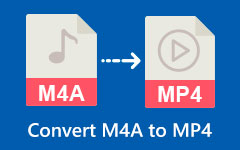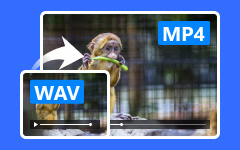Come trasferire video MP4 su iPhone o iPad con o senza iTunes
MP4 è la scelta principale per il download e il salvataggio di video. Perché i video MP4 hanno dimensioni di file ridotte pur mantenendo una buona qualità audiovisiva. Tuttavia, a volte potresti non riuscire a riprodurre MP4 su iPhone. Non tutti i video MP4 sono compatibili con iPhone e iPad. Se vuoi ottenere la riproduzione MP4 sul tuo dispositivo iOS, puoi continuare a leggere per ottenere il tutorial completo. Questo articolo ti mostrerà come convertire e trasferire MP4 su iPhone 11 e precedenti dispositivi iOS in 2 modi diversi.

Parte 1: 2 modi per convertire i video MP4 in un formato compatibile con iPhone
Sebbene MP4 sia ampiamente supportato dalla maggior parte dei lettori e degli editor video, è comunque necessario convertire MP4 in formato video per iPhone. iPhone accetta solo video MP4 compressi in H.264 e MPEG-4. Se vuoi guardare MP4 su iPhone, fai come mostrato nella seguente procedura.
Modo 1: come convertire i file MP4 in iPhone in batch
Per convertire in batch video MP4 su iPhone per la riproduzione, puoi dare un'occhiata Tipard Video Converter Ultimate. È un convertitore video batch che può cambiare rapidamente il formato video di più file. Puoi ottenere una velocità 60 volte più veloce per convertire in batch i file MP4 in iPhone con la massima qualità.
- 1. Converti video MP4 nei formati Apple iPhone e iPad.
- 2. Velocità 60 volte maggiore rispetto ad altri comuni convertitori video MP4.
- 3. Mantieni la qualità completa o personalizza le impostazioni video di output, inclusi codificatore video, risoluzione, frame rate e altro.
- 4. Migliora la qualità del video o applica effetti video al tuo video MP4.
- 5. Comprimi video MP4 per ridurre le dimensioni del file.
Passo 1 Download gratuito, installazione e avvio di Tipard Video Converter Ultimate. Trascina e rilascia i video MP4 nell'interfaccia principale.

Passo 2 Dal lato destro del video MP4, spiega Formato elenco. Scorri verso il basso e seleziona iPhone da Dispositivo categoria. Qui puoi ottenere tutti i formati compatibili con iPhone. Inoltre, puoi fare clic su Impostazioni profilo icona per regolare le impostazioni del profilo.

Passo 3 Clicchi Converti tutto per convertire video MP4 su iPhone. La conversione da MP4 a iPhone verrà completata in breve tempo.

Modo 2: come convertire un file MP4 su iPhone singolarmente
Se vuoi convertire un video MP4 in iPhone, funziona anche un convertitore online da MP4 a iPhone. Inoltre, è anche un buon modo per convertire direttamente i video in un formato compatibile con iPhone su iPhone.
Passo 1 Apri un convertitore da MP4 a iPhone online, come Zamzar.
Passo 2 Clicchi aggiungi file per importare il tuo video MP4. Oppure puoi anche inserire un collegamento video.
Passo 3 Dall'elenco a discesa dell'output, selezionare iPhone da Formati video.
Passo 4 Clicchi Converti ora per convertire MP4 in iPhone online gratuitamente.
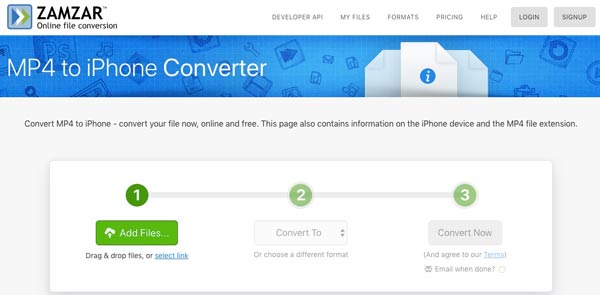
Parte 2: 2 modi per trasferire i file MP4 su iPhone con o senza iTunes
Ora devi trasferire il video MP4 convertito sul tuo iPhone. iTunes era il software di trasferimento file predefinito per gli utenti iOS. Ma puoi anche ottenere un nuovo strumento per trasferire file MP4 su iPhone dal tuo computer Windows o Mac.
Modo 1: come trasferire file MP4 da computer a iPhone senza iTunes
Per eliminare gli svantaggi di iTunes, è possibile utilizzare Tipard iPhone Transfer per trasferire video da iPhone 12/11 al computer o viceversa. Il software di trasferimento dell'iPhone è completamente compatibile con iOS 13/14/15. Puoi importare, esportare, trasferire e gestire tutti i file iPhone senza cancellarli o sovrascriverli.
- 1. Trasferisci selettivamente MP4 da Windows/Mac a iPhone 12/11/XS/XR/X/8 e altro, oltre alla libreria iTunes.
- 2. Altamente compatibile con iOS 17 di tutti i trasferimenti di file.
- 3. Organizza e gestisci tutti i file multimediali memorizzati su iPhone.
- 4. Mantieni il file originale esistente dopo lo spostamento su iPhone.
Passo 1 Esegui Tipard iPhone Transfer. Collega l'iPhone al computer tramite un cavo USB. Seguire le istruzioni visualizzate per abilitare la modalità di debug UDB.

Passo 2 Scegli Media nel pannello di sinistra. Tutti i file multimediali di iPhone verranno visualizzati nell'interfaccia principale.
Passo 3 Clicchi Aggiungi sulla barra degli strumenti in alto. Scegliere Aggiungere i file) or aggiungi cartella dalla sua lista. Sfoglia e seleziona il video MP4 convertito per iPhone.
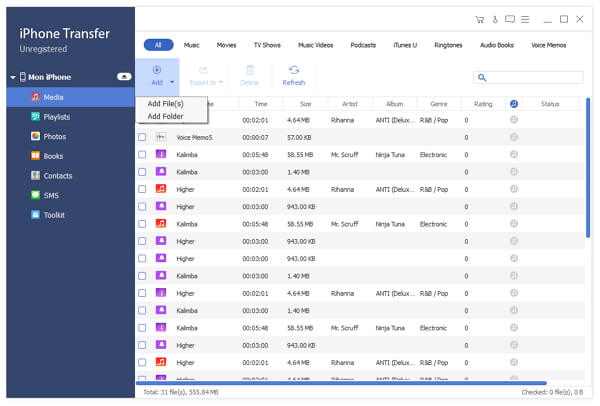
Passo 4 Conferma e trasferisci i video MP4 selezionati su iPhone senza iTunes.
Modo 2: come trasferire file MP4 dal computer all'iPhone usando iTunes
Se insisti nell'utilizzare iTunes per aggiungere MP4 a iPhone, devi aggiornare iTunes all'ultima versione. Prima di trasferire video MP4 su iPhone, dovresti aggiungilo alla libreria di iTunes prima.
Passo 1 Esegui iTunes. Clic Musica nell'angolo in alto a sinistra, quindi passa a Film.
Passo 2 Scegli Aggiungi file alla libreria dal Compila il elenco. Successivamente, importa i video MP4 nella libreria di iTunes.
Passo 3 Collega iPhone al computer. Dopo che iTunes ha riconosciuto il tuo iPhone, scegli Film dal menu a sinistra.
Passo 4 Vedi Sincronizza filmati e seleziona il video MP4 di seguito.
Passo 5 Clicchi Sincronizza per sincronizzare i video MP4 su iPhone. Non disconnettere iPhone fino al termine del processo di trasferimento video da MP4 a iPhone.
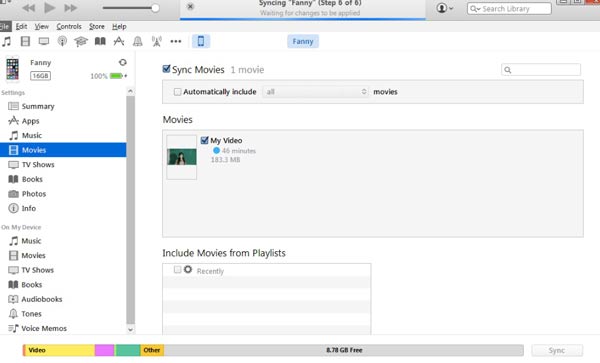
Parte 3: Domande frequenti su Mettere MP4 su iPhone
Perché MP4 non funziona sul mio iPhone?
Per riprodurre video MP4 su iPhone senza conversione, è richiesta la compressione H.264 o MPEG-4. In caso contrario, iPhone non è in grado di riconoscere i file video MP4.
Come salvare MP4 su Rullino foto iPhone?
Il video MP4 trasferito verrà salvato nella Libreria video per impostazione predefinita. Se vuoi trasferire video MP4 su Rullino foto iPhone, devi sostituire iTunes con Tipard iPhone Transfer.
Come scaricare MP4 da Google Drive su iPhone?
Puoi salvare un video MP4 sul tuo rullino fotografico dell'iPhone. Basta scegliere Invia una copia dal Più elenco nell'app Google Drive. Quindi scegli Salva video per scaricare direttamente da MP4 a Rullino foto iPhone.
Questo è tutto per trasferire MP4 su iPhone o iPad da PC o Mac. Puoi ottenere la riproduzione di video MP4 sul tuo dispositivo iOS senza problemi. Indipendentemente dal numero di file MP4 che desideri trasferire, puoi ottenere la velocità ultraveloce per la conversione e il trasferimento.