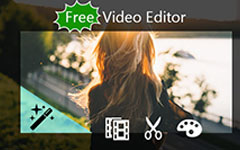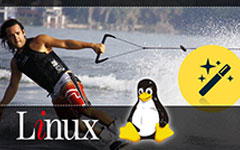Come fare la post-produzione per realizzare un video musicale
Realizzare un video musicale può essere un progetto enorme che coinvolge un team e costose apparecchiature di registrazione video e audio. In questo post, tuttavia, vogliamo solo mostrarti come realizzarne uno semplice a casa sul tuo computer Windows o Mac OS. Pertanto, salteremo lo sviluppo del concetto, il personale e le riprese e ci concentreremo semplicemente sul lavoro di post-produzione.
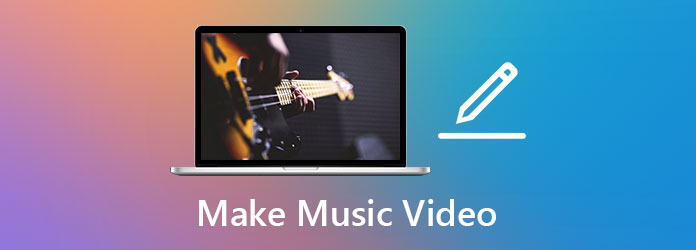
Parte 1: Come realizzare un video musicale su Windows e Mac
Per eseguire la post-produzione di un video musicale, devi disporre di un pratico strumento di editing video come creatore di MV. Non deve essere professionale e costoso come Final Cut Pro o Adobe Premiere Pro. Il punto è che deve essere facile da usare. Tipard Video Converter Ultimate Europe è miglior produttore di film per YouTube e altro ancora. Usandolo, non devi padroneggiare l'uso di un'interfaccia utente complicata o sofisticate terminologie di editing video. Sarai in grado di completare perfettamente la post produzione da solo seguendo le istruzioni che diamo in questo post. Ecco alcune caratteristiche chiave del programma:
Caratteristiche principali
- 1. Realizza video musicali di una varietà di stili senza alcuno sforzo.
- 2. Preparati 39 temi di video musicali incorporati come semplice, notte nevosa, vigilia di Natale, sport, vecchi tempi, vacanze, ecc.
- 3. Taglia, taglia, ritaglia, dividi, ruota, capovolgi e aggiungi effetti ai tuoi video musicali.
- 4. Interfaccia di editing video fluida e velocità di rendering video senza pari.
- 5. Funziona perfettamente su computer Windows e Mac OS.
Passaggi per realizzare un video musicale su Windows e Mac
Passo 1 Download, installazione e avvio gratuiti Tipard Video Converter Ultimate sul tuo Windows o Mac. Quando vedi l'interfaccia principale del programma, vai direttamente a MV scheda in alto.

Passo 2 Clicca su Aggiungi e importare i video clip che hai registrato. Quindi scegli un tema che ti piace nel Tema sezione. Qui puoi utilizzare la schermata di anteprima a destra per vedere quale tema si adatta meglio al tuo video musicale.
Passo 3 Sposta in Impostazioni profilo scheda. Deseleziona la casella di controllo per Mantieni traccia audio originale. Quindi aggiungi la musica che desideri utilizzare facendo clic sul pulsante "+". Ora non c'è altro suono che la tua musica di sottofondo nella MV.
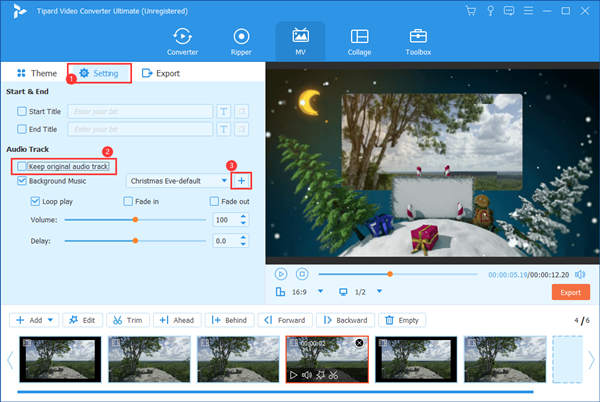
Passo 4 Fai un clic per far scorrere il menu della musica di sottofondo, quindi rimuovi la musica del tema. Nota che se cambi il tema in un secondo momento, devi tornare qui e rimuovere di nuovo la musica del tema da solo.
Ora abbiamo finito la parte musicale. Non resta che tagliare il filmato per adattarlo alla musica utilizzando la timeline MV nella parte inferiore dell'interfaccia.
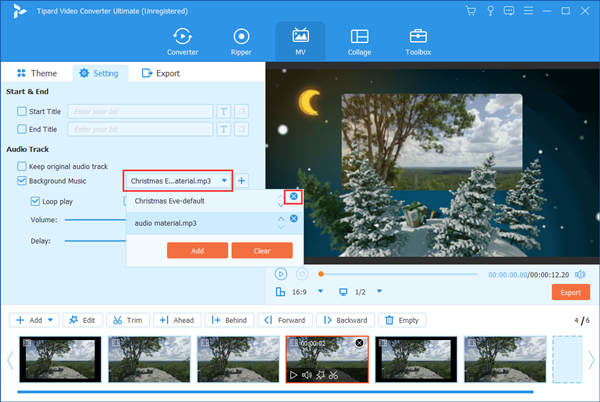
Passo 5 Usa la funzione di ritaglio per tagliare i segmenti indesiderati e lasciare i punti salienti che desideri. Fare clic sull'icona delle forbici per aprire l'interfaccia di ritaglio. Quindi puoi selezionare un periodo dal filmato impostando l'inizio e la fine. Un clic sul Risparmi il pulsante manterrà solo il segmento selezionato.
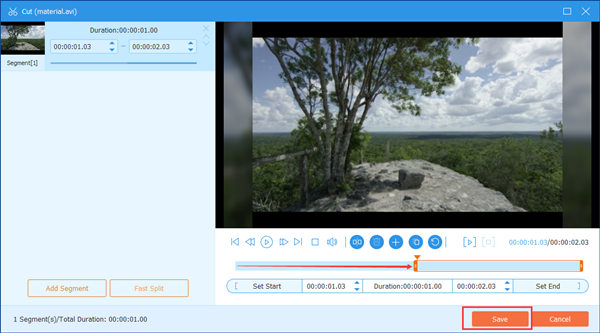
Passo 6 Modifica il filmato se vuoi. Fai clic sull'icona della bacchetta magica su un filmato per aprire il pannello di modifica relativo. Qui ci sono diverse funzioni utili in diverse schede.
Ruota e ritaglia: il filmato potrebbe essere registrato utilizzando dispositivi diversi e quindi avere proporzioni e direzioni diverse. Puoi farli nella stessa direzione usando il Rotazione funzione e nelle stesse proporzioni utilizzando il tasto raccolto caratteristica.

Effetto e filtro: Qui puoi regolare gli effetti di base e aggiungere i filtri che ti piacciono al filmato (non all'intero video musicale).

Watermark: timbra una filigrana sul tuo video musicale per indicare che tu o il tuo team possiedi il copyright.

Passo 7 Regola la sequenza del filmato. Puoi semplicemente trascinare le clip a sinistra e a destra per cambiare la loro posizione sulla timeline.
Passo 8 Personalizza le impostazioni di esportazione e produci il video musicale sotto il Esportare scheda. Qui devi effettuare le impostazioni in base alla tua situazione. È consentito utilizzare il formato MP4, framerate 24 fps e risoluzione 1920×1080. Un'altra cosa degna di nota: puoi fare clic sull'icona a forma di ingranaggio e impostare un bitrate audio più elevato per ottenere una migliore qualità audio.
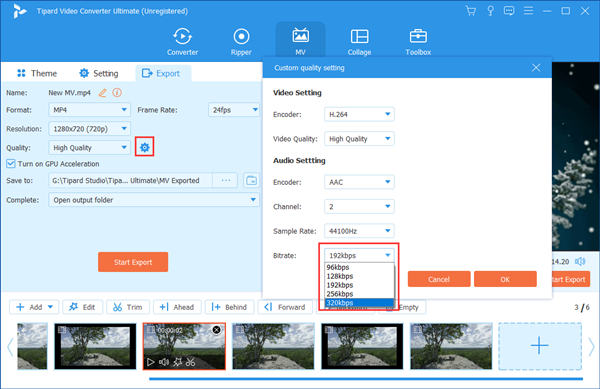
Passo 9 Esporta il video musicale, quindi vai su Strumenti scheda e apri il Editor dei metadati multimediali. Dopo aver importato il video musicale in esso, puoi modificare i metadati come titolo, artista, album, compositore, ecc.
Parte 2: Domande frequenti sulla realizzazione di video musicali a casa
1. Che cos'è un video musicale?
La maggior parte delle volte, quando le persone parlano di video musicali, si riferiscono a brevi video o filmati realizzati per promuovere la vendita di album di registrazione musicale. In un senso più ampio, qualsiasi video con musica di sottofondo può essere chiamato video musicale.
2. Quanto costa realizzare un video musicale?
Questo dipende da come realizzare il video musicale. I servizi professionali possono addebitarti da centinaia a miliardi di dollari. Ma puoi farne uno semplice da solo senza pagare un centesimo. Lo strumento più consigliato per questo è Tipard Video Converter Ultimate.
3. Qual è la migliore app per realizzare video musicali?
Il miglior programma per realizzare un video musicale è Tipard Video Converter Ultimate, seguito da iMovie, Tracktion T7, Clip Champ, VivaVideo e TIDAL Music.
Conclusione
È interessante avere un video musicale tutto tuo. Tuttavia, ci vuole tempo e denaro. Ma questo non può impedirti di realizzare un semplice video musicale da solo. In questo post, abbiamo introdotto come eseguire il lavoro di post-produzione dopo aver terminato lo sviluppo del concetto, il personale e le riprese. Con il software introdotto, puoi anche creare GIF dai video. Basta seguire i passaggi introdotti in precedenza e fare un tentativo.