Come tagliare un video in PowerPoint sul tuo computer Windows
A volte è necessario inserire video e immagini nelle presentazioni PowerPoint. E se nel tuo video hai contenuti indesiderati, puoi rimuovere quella parte specifica tagliando o ritagliando quella parte del video. Fortunatamente, l'app PowerPoint ha una funzione che ti consente di tagliare i tuoi video. Tuttavia, molte persone non sanno come utilizzare la funzione di ritaglio di PowerPoint. In questo articolo, sarai informato su come tagliare i video in PowerPoint sul tuo PC.
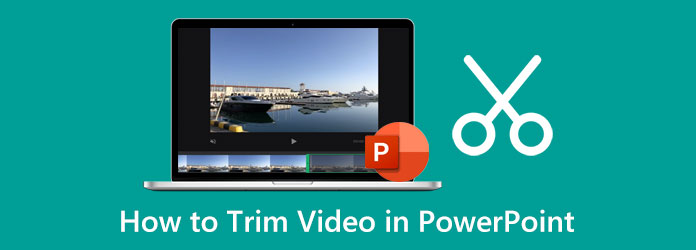
Parte 1. Come tagliare i video in PowerPoint
PowerPoint di Microsoft è tra le applicazioni più utilizzate prodotte da Microsoft. Puoi utilizzare questa app se stai presentando una presentazione per la tua classe, affari e altre riunioni organizzative. Inoltre, Microsoft PowerPoint contiene molte funzionalità che puoi utilizzare per creare diapositive uniche e magnifiche che delizieranno il tuo pubblico/ascoltatori. E ci sono volte in cui è necessario inserire un video o un'immagine nelle diapositive per evidenziare un argomento o uno scenario specifico. Forse vuoi ritagliare una parte del video che stai cercando di inserire e cercare un modo per tagliarla. L'app PowerPoint ha un rifinitore video integrato che puoi utilizzare per ritagliare parti non necessarie. E se non sai come tagliare i video su PowerPoint, ti insegneremo come farlo. Leggi le linee guida di seguito per imparare a ritagliare un video su PowerPoint.
Nota: puoi tagliare i video su PowerPoint solo se il video proviene dal tuo computer. Non puoi tagliare il video se il video proviene dal web.
Passo 1 Se l' PowerPoint l'app non è stata ancora scaricata sul desktop, scaricala e installala prima. Quindi, esegui l'app una volta installata.
Passo 2 Crea la tua presentazione sull'interfaccia utente principale dell'applicazione e inserisci il video dal tuo computer.
Passo 3 Dopo aver inserito il videoclip, pulsante destro del mouse il tuo video clip per richiedere il Trim e le altre opzioni.
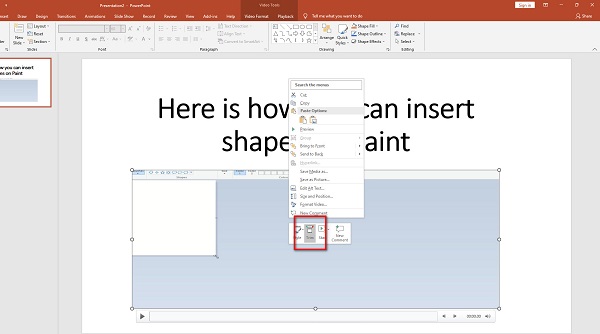
Passo 4 E poi, il Ritaglia finestra video apparirà dove taglierai il tuo video. Per tagliare il video, posiziona il manubrio verde nel punto in cui desideri avviare il video. Quindi, posizionare il rosso manubrio dove vuoi terminare il tuo videoclip. Puoi anche selezionare manualmente i tuoi video Ora di inizio ed Fine spuntando il frecce su/giù oltre al Ora di inizio/fine.
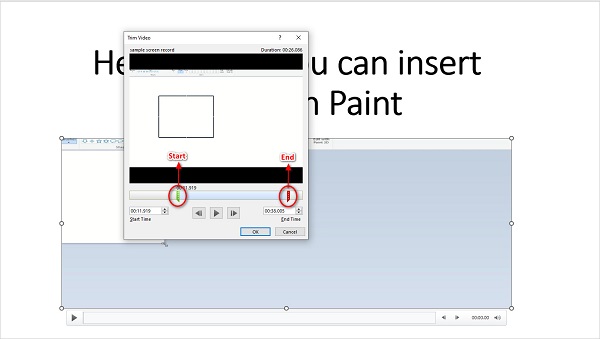
Passo 5 Colpire OK per salvare le modifiche apportate al tuo video. E poi, il tuo video è ora tagliato. Ora puoi riprodurlo premendo il tasto Pulsante F5 > Spazio barra sulla tastiera.
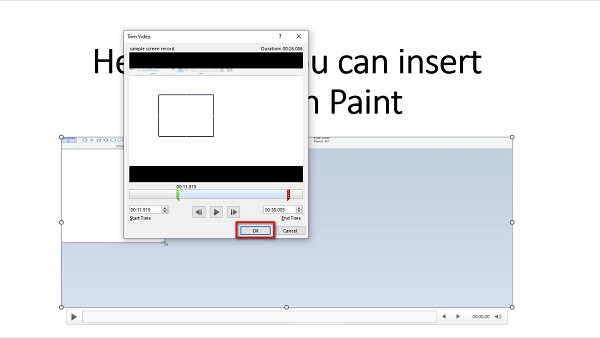
Whoo! È un bel processo. Se sei tra le persone che cercano come tagliare i video in PowerPoint 2013, 2016, 2010 o 2007, puoi anche utilizzare i passaggi precedenti.
Parte 2. Modo migliore per tagliare video rispetto all'utilizzo di PowerPoint
Tagliare i video in PowerPoint è facile. Tuttavia, come accennato in precedenza, non puoi tagliare i video che non provengono dal tuo dispositivo. Ma non essere ansioso perché, in questa sezione, ti mostreremo un'alternativa su come tagliare video per PowerPoint. Leggi questa sezione in modo completo per imparare come tagliare i video utilizzando l'applicazione di rifinitura video più semplice.
Tipard Video Converter Ultimate è tra le applicazioni di ritaglio video più utilizzate che puoi utilizzare sul tuo dispositivo Windows o Mac. Questo rifinitore video offline ti consente di tagliare facilmente il tuo video spostando il manubrio sulla timeline del tuo video o utilizzando l'opzione Fast Split. Inoltre, ha un'interfaccia utente intuitiva, che lo rende uno strumento adatto ai principianti. Può anche tagliare i tuoi video mantenendone la qualità. Inoltre, ha molte funzionalità di editing avanzate che puoi utilizzare, tra cui un convertitore video, invertitore video, correzione del colore, GIF maker e molti altri. Inoltre, supporta quasi tutti i formati video, come MP4, MOV, MKV, AVI, VOB, FLV, WMV, WebM e oltre 500 altri formati. Un'altra grande caratteristica offerta da Tipard Video Converter Ultimate è che puoi tagliare due o più video contemporaneamente con il suo processo di ritaglio batch. Tipard Video Converter Ultimate è un'applicazione di rifinitura video ideale per molti. Quindi, se desideri utilizzare questa app anche per tagliare/rifilare i tuoi video, leggi i passaggi seguenti.
Come tagliare video utilizzando Tipard Video Converter Ultimate:
Passo 1 Per iniziare, scarica il Tipard Video Converter Ultimate cliccando il Scaricare pulsante in basso per Windows o Mac. Quindi, segui la procedura di installazione, quindi apri l'app sul tuo computer.
Passo 2 Vai Strumenti pannello sulla prima interfaccia e selezionare il Trimmer video caratteristica. Quindi verrai indirizzato a una nuova interfaccia.
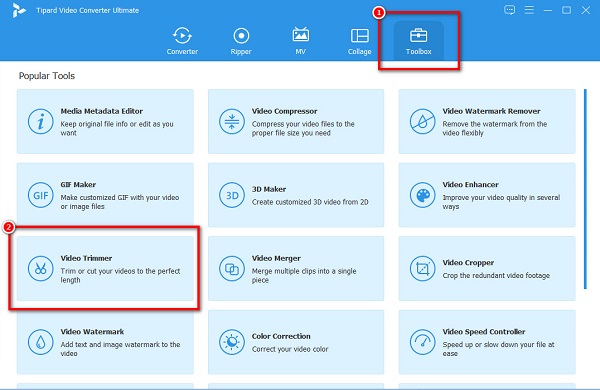
Passo 3 Quindi, colpisci più (+) segno per importare il video che vuoi tagliare. Per comodità, puoi trascinare e rilasciare il tuo file video su più (+) casella del segno.
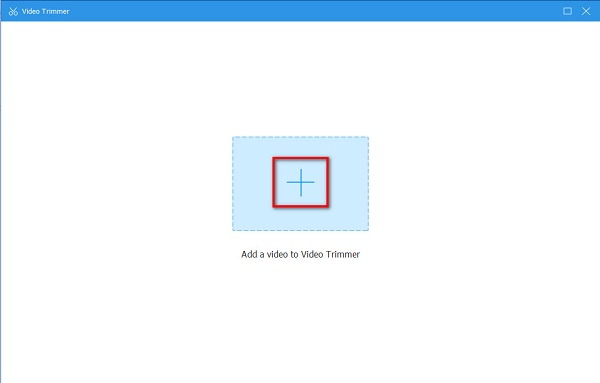
Passo 4 Quindi, dopo aver caricato il tuo video, vedrai l'anteprima e il Cronologia del tuo video Muovi il manubrio sinistro nel punto in cui vuoi iniziare il tuo video. Quindi, sposta il manubrio destro al punto in cui desideri terminare il tuo video.
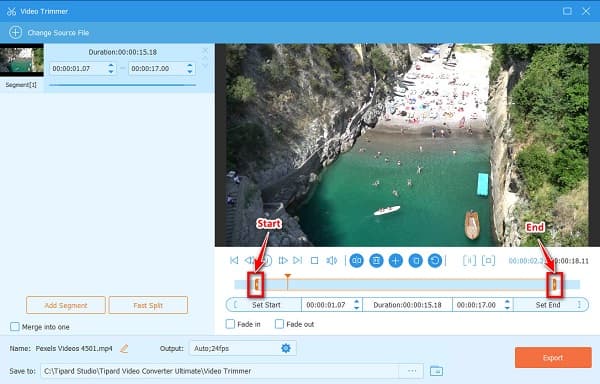
Facoltativo. Se desideri dividere il tuo video in parti, puoi utilizzare il file Divisione veloce funzione per separare il tuo video in media. Ma se non vuoi dividere i tuoi video, vai al passaggio successivo.
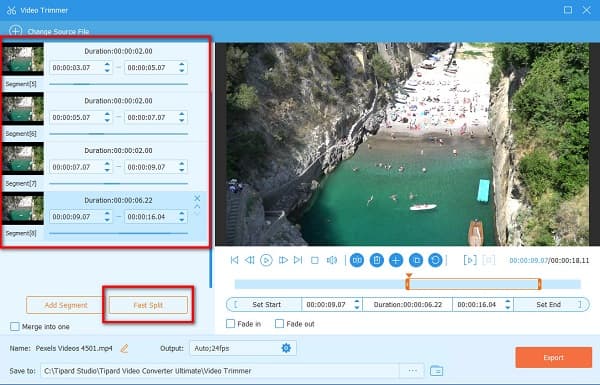
Passo 5 E infine, fai clic su Esportare pulsante per iniziare a tagliare il video. Quindi, attendi un paio di secondi e l'output video sarà pronto sui file del tuo computer.
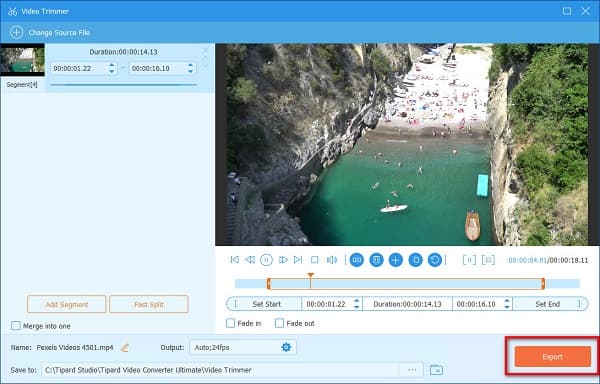
Semplice, vero? Facile come una torta, puoi tagliare il video vuoi abbreviare per la tua presentazione PowerPoint.
Parte 3. Suggerimenti per tagliare i video in PowerPoint
Il video che hai ritagliato nell'app PowerPoint verrà tagliato solo nell'app PowerPoint. Il video originale che hai non sarà influenzato. E se desideri salvare una copia separata del tuo video ritagliato, segui i passaggi della guida di seguito.
Passo 1 Vai su File> Informazioni.
Passo 2 Clicca su Comprimi media opzione e selezionare il livello di compressione desiderato. Il Scheda Comprimi file multimediali si aprirà, quindi inizierà il processo di compressione.
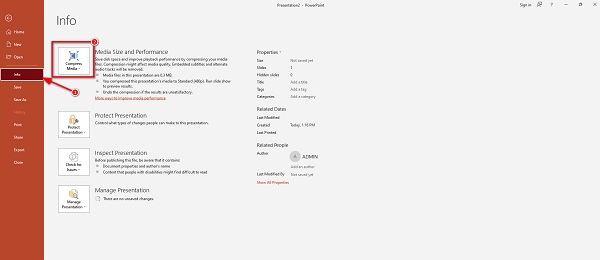
Passo 3 Al termine del processo di compressione, seleziona il video che hai ritagliato. Fare clic con il pulsante destro del mouse e fare clic Salva file multimediali come.
Passo 4 Digita il nome del file che desideri e seleziona la posizione del tuo output. Clicca qui per sapere come comprimere video in PowerPoint.
Parte 4. Domande frequenti su come tagliare un video in PowerPoint
Come tagliare i video in PowerPoint 2016?
Ecco i passaggi per tagliare i video utilizzando PowerPoint 2016.
1. Apri l'applicazione PowerPoint sul desktop, seleziona il tuo video, quindi fai clic su Riproduzione scheda sul Nastro.
2. Quindi fare clic su Taglia video.
3. Verrà visualizzata una finestra di dialogo. Quindi sposta il manubrio verde per impostare il punto di partenza del tuo video. E poi, sposta il manubrio rosso per impostare l'endpoint del tuo video.
4. Successivamente, fare clic su OK pulsante se hai finito di tagliare il video.
Perderò la qualità del mio video durante il taglio in PowerPoint?
No, PowerPoint può tagliare i tuoi video senza alterarne o rovinarne la qualità.
Posso ritagliare un video su PowerPoint sul mio dispositivo Mac?
Decisamente. Puoi utilizzare PowerPoint su Mac per tagliare i video che desideri. PowerPoint è disponibile su tutte le piattaforme multimediali, come Windows e Mac.
Conclusione
Supponiamo che tu voglia sapere tutto su come farlo tagliare i video in PowerPoint. In tal caso, questa guida fornirà tutti i passaggi necessari per tagliare il video sull'applicazione PowerPoint sul desktop. Il problema con l'utilizzo di PowerPoint per tagliare i file multimediali è che non è possibile ritagliare i video da Internet. Quindi, se vuoi ritagliare un video scaricato da Internet, usa Tipard Video Converter Ultimate.







