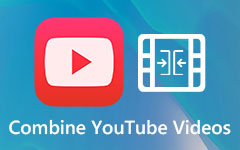Tutorial definitivo per realizzare un video a schermo diviso
Realizzare video a schermo diviso è un'abilità straordinaria per mostrare 2 o anche più video contemporaneamente. Può essere molto utile quando si vuole fare un confronto tra Prima e Dopo. A volte viene anche utilizzato per mostrare due persone che parlano tra loro in remoto proprio come una chiamata FaceTime. Non è difficile imparare a creare un video a schermo diviso se leggi attentamente questo tutorial. Iniziamo.

Parte 1: Come realizzare un video a schermo diviso in 44 stili su Windows e Mac
Lo strumento migliore per dividere un video a schermo è Tipard Video Converter Ultimate, La migliore editor video gratuito per Windows e Mac. Può guidarti attraverso l'intero processo senza alcuna difficoltà e produrre il video con una qualità perfetta. Ecco le sue caratteristiche principali:
Caratteristiche principali
- 1. Crea un collage video a schermo diviso utilizzando 44 modelli diversi.
- 2. Accetta ed esporta video in centinaia di formati come MP4, AVI, MOV, MKV, ecc.
- 3. Metti fino a 13 sub-frame in un video a schermo diviso senza problemi.
- 4. Modifica liberamente la struttura del telaio per creare infinite possibilità.
Passaggi per realizzare un video a schermo diviso in 44 stili
Passo 1 Download, installazione e avvio gratuiti Tipard Video Converter Ultimate sul tuo Windows o Mac. Quindi spostati su Collage scheda direttamente.
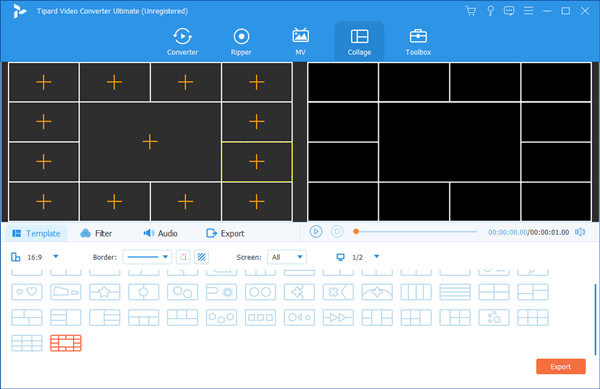
Passo 2 Scegli un modello che ti piace sotto il Modello scheda e fai un clic. Quindi puoi usare i pulsanti "+" nei sub-frame per riempirli di video clip.
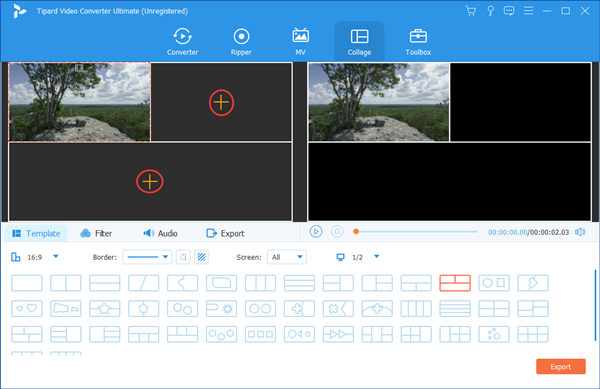
Passo 3 I confini dei sub-frame non sono fissi, il che significa che puoi trascinarli per modificare la struttura del video a schermo diviso per creare infinite possibilità.
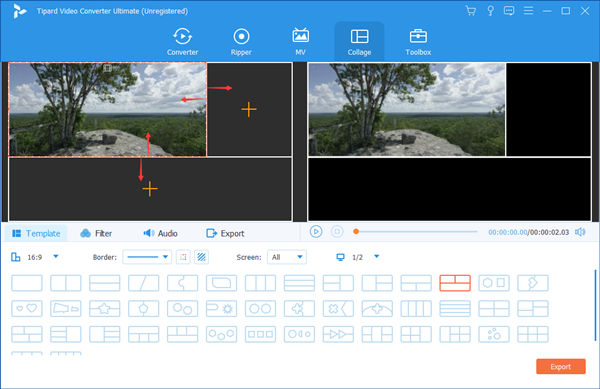
Passo 4 Sposta in Filtro scheda. Qui devi solo scegliere un filtro che ti piace e dargli un clic per selezionarlo. Puoi vedere in anteprima come appare il video filtrato sulla destra.

Passo 5 Vai al Esportare scheda, quindi personalizza le impostazioni come desideri. Infine, fai clic su Avvio esportazione pulsante nell'angolo in basso a destra. Al termine, il video a schermo diviso verrà salvato nella cartella specificata.

Parte 2: Come realizzare un video a schermo diviso su iOS
Puoi anche realizzare comodamente un video a schermo diviso sui tuoi dispositivi mobili. Per quanto riguarda iPhone e iPad, iMovie di Apple è lo strumento migliore senza dirlo. iMovie è ben ottimizzato per i dispositivi iOS e può produrre video a schermo diviso di ottima qualità. Ora guarda solo come usarlo:
Passo 1 Installa iMovie dall'App Store e aprilo, quindi tocca Crea progetto.
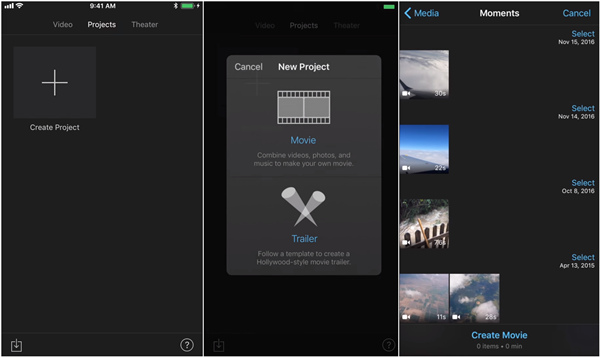
Passo 2 toccare Film quando viene chiesto di scegliere tra Film ed trailer.
Passo 3 Seleziona un video che desideri utilizzare, quindi tocca Crea film in fondo. L'altro video deve essere aggiunto in seguito.
Passo 4 Tocca il pulsante "+" a sinistra per aggiungere altri video.
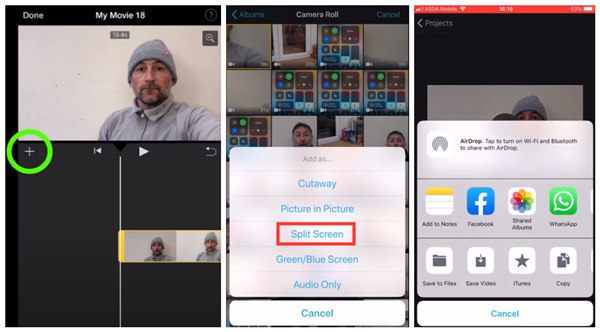
Passo 5 Seleziona un altro video e importalo come Schermo diviso.
Passo 6 Regola le sequenze temporali e il volume per i due schermi divisi, quindi tocca il pulsante Fatto nell'angolo in alto a sinistra per completare la modifica.
Passo 7 Tocca l'icona di condivisione in basso, quindi salva il video o condividilo tramite altre app.
Durante il processo, puoi anche aggiungi musica al tuo video per renderlo più attraente.
Parte 3: come realizzare un video a schermo diviso su Android
Per realizzare video a schermo diviso su Android, faremo uso di Collage video: mixa video e foto. È totalmente gratuito e non lascia filigrane sui video che produce. Onestamente, trovare un'app Android così buona mi ha richiesto molto tempo. Iniziamo.
Passo 1 Installa e avvia Collage video: mixa video e foto. Nella prima schermata che vedi, seleziona semplicemente Collage.
Passo 2 Ora ti dovrebbe essere chiesto di scegliere un modello. Scegline uno che ti piace. Quindi devi toccare il pulsante "+" in alto per importare i video per riempire i fotogrammi vuoti.
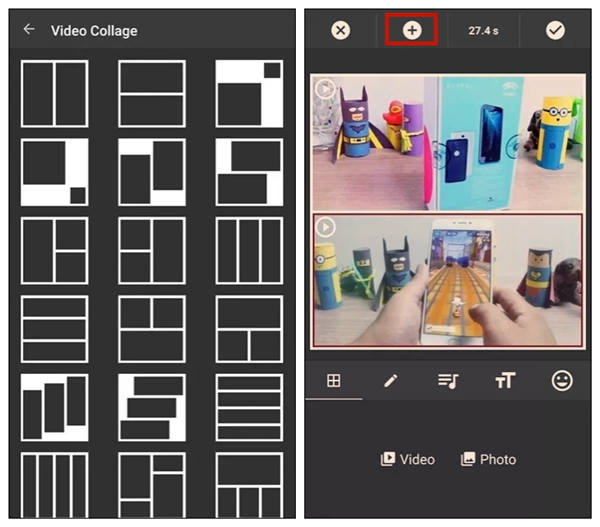
Passo 3 Modifica liberamente il video a schermo diviso utilizzando le funzioni di adesivo, testo e musica. Per finire, tocca l'icona "√" nell'angolo in alto a destra. Quando il video a schermo diviso è completamente prodotto, puoi salvarlo sul telefono.
Parte 4: Domande frequenti sulla creazione di un video a schermo diviso
1. Come realizzare un video a schermo diviso su TikTok?
Puoi creare un video a schermo diviso usando un effetto TikTok chiamato Diviso. Tuttavia, può solo duplicare il video che importi e riprodurli contemporaneamente. Per riprodurre video diversi in ogni sub-frame, devi utilizzare iMovie su iOS o Video Collage: Mix Video & Photo su Android.
2. Qual è la migliore app per realizzare video con schermo diviso su iPhone?
La migliore app iOS per creare video a schermo diviso è iMovie, seguita da Video Collage, PhotoGrid - Pic Collage Maker, PicPlay Post Movie Video Editor e Vidstitch Frames per Instagram.
3. Qual è la migliore app per realizzare video con schermo diviso su Android?
Puoi usare Elenco dei migliori produttori di video a schermo diviso su Android: 1. PicPlay Post Movie Video Editor; 2. Cornici Vidstitch per Instagram; 3. Collage video: mixa video e foto; 4. Acapella; 5. Fotocamera 4x.
Conclusione
In questo post abbiamo parlato di come realizzare un video a schermo diviso su Windows, Mac, Android e iOS. Lo strumento migliore per fare il lavoro è il programma desktop Tipard Video Converter Ultimate che può aiutarti a inserire fino a 13 sub-frame in un video. È il miglior produttore di film per YouTube di sicuro. Inoltre, puoi realizzare comodamente video a schermo diviso usando Collage video: mixa video e foto su Android o iMovie su iOS.