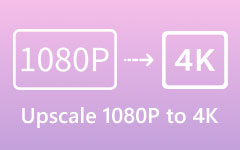Come migliorare la qualità video su Zoom prima o dopo la riunione
Man mano che la modalità di lavoro diventa sempre più flessibile, la maggioranza delle persone ritiene che lavorare a distanza possa aumentare l'efficienza e migliorare l'equilibrio tra vita e lavoro. Di conseguenza, le soluzioni di collaborazione, come Zoom, diventano prevalenti in tutto il mondo. Potresti riscontrare una scarsa qualità di immagini e video nelle riunioni Zoom. Questa guida ti spiegherà come puoi migliorare la qualità del video Zoom prima e dopo una riunione sul tuo computer.
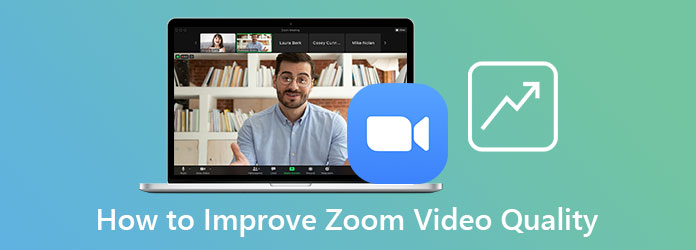
Parte 1. Come migliorare la qualità del video con zoom
Zoom consente di trasmettere a 720p o 1080p per tutto il tempo di una riunione. Tuttavia, questa funzione è disponibile solo per gli utenti con un account Pro. Il 1080p è attualmente applicabile a casi d'uso speciali secondo la pagina di supporto Zoom. Ancora più importante, puoi ospitare una riunione su Zoom con un computer o un dispositivo mobile; tuttavia, la funzione HD è disponibile solo su un desktop. Se riesci a soddisfare il requisito, segui i passaggi seguenti per migliorare la qualità del video Zoom.
Passo 1 Avvia il tuo client Zoom sul tuo PC o computer Mac. Fai clic sulla tua immagine del profilo nell'angolo in alto a destra e seleziona il Impostazioni profilo opzione con un'icona a forma di ingranaggio.
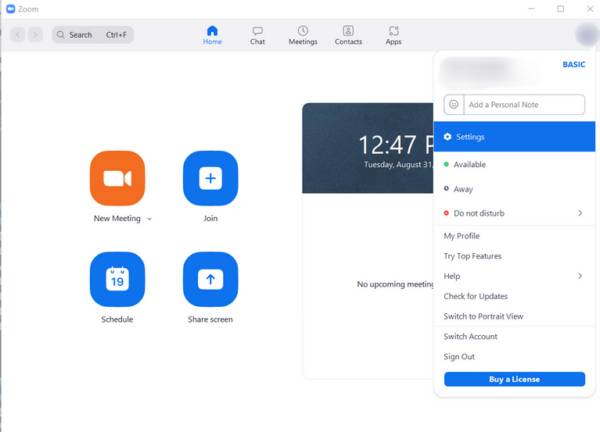
Passo 2 Ora otterrai un elenco di menu sul lato sinistro. Scegli il Video opzione. Spostati sul pannello di destra e seleziona la casella accanto a HD.
Passo 3 Ci sono diverse opzioni sotto il Il mio video sezione. Se le tue condizioni di luce sono scarse, tira verso il basso Regolare per condizioni di scarsa illuminazione e seleziona Manuale. In modo che tu possa avere più controllo. Seleziona la casella accanto a Ritocca il mio aspetto per migliorare la qualità del video Zoom.
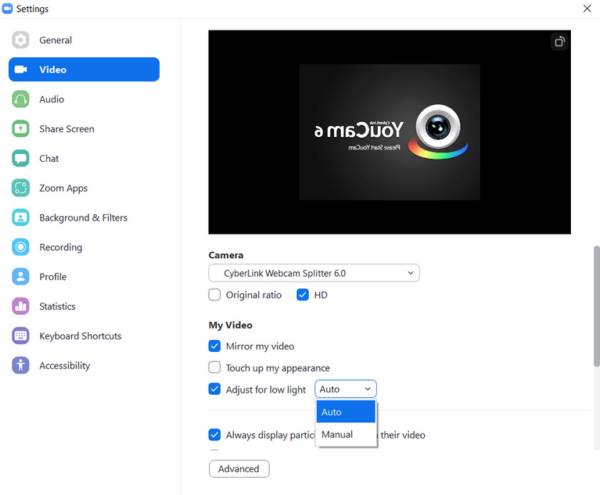
Passo 4 Opzionalmente, puoi migliorare il tuo aspetto con il Effetti da studio. Clicca il Sfondo e filtri opzione nel menu Impostazioni e fare clic su Scaricare se richiesto. Una volta terminato, puoi impostare l'aspetto in base alle tue preferenze e controllare Applicare a tutti gli incontri futuri.
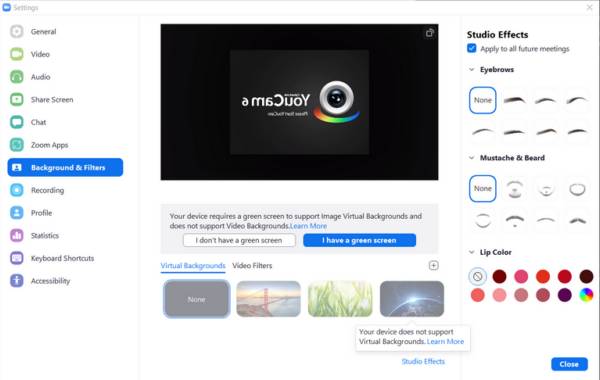
Note:Secondo Zoom, migliora automaticamente la qualità video sul dispositivo mobile. Tuttavia, puoi abilitare manualmente Ritocca il mio aspetto su iPhone. Questa funzione non è disponibile per Android fino ad ora.
Parte 2: Come aumentare lo zoom video dopo la riunione
Anche se la qualità del video Zoom non è molto buona, puoi migliorarla dopo le riunioni. Tipard Video Converter Ultimate è uno dei migliori software di ottimizzazione video per gli utenti Zoom. Può ottimizzare la qualità video delle riunioni Zoom, indipendentemente dalla registrazione su PC o dispositivo mobile.
Caratteristiche principali del miglior Zoom Video Enhancer
- 1. Ottimizza facilmente la qualità delle riunioni video Zoom.
- 2. Rimuovi il rumore e aumenta la risoluzione video.
- 3. Converti i video Zoom in un altro formato.
- 4. Supporta quasi tutti i formati video, come MP4, MOV, MKV, ecc.
Come migliorare la qualità video dello zoom dopo la registrazione
Passo 1 Aggiungi un video Zoom
Scarica e installa il miglior software di potenziamento video sul tuo PC. C'è un'altra edizione per Mac. Quando è necessario migliorare la qualità di un video Zoom, eseguire il software, passare a Strumenti scheda dalla barra multifunzione in alto e scegli Video Enhancer. Ora hai due scelte per aprire un video:
Clicca su + icona, trova e seleziona il video di destinazione e fai clic Apri.
In alternativa, individua il video Zoom in Esplora file e trascinalo sull'interfaccia.

Passo 2 Migliora la qualità del video
Ora avrai quattro opzioni per migliorare la qualità del video Zoom, Risoluzione dell'alta società, Ottimizza luminosità e contrasto, Rimuovi il rumore del videoe Riduci l'agitazione video. Puoi selezionarne uno o più in base al tuo video. Clicca il Anteprima pulsante per controllare il risultato durante il processo.
Quindi, tira giù il Formato menu e selezionare un formato video appropriato. Clicca il cartella e impostare una cartella di destinazione. Infine, fare clic su Efficienza pulsante.

Leggi Anche
Parte 3: Domande frequenti su come migliorare la qualità del video Zoom
Qual è la qualità media della mia riunione Zoom?
Zoom registra le riunioni con alta, 720p e 1080p. Per impostazione predefinita, salva video di alta qualità. Puoi passare manualmente a 720p o 1080p.
Perché il mio video Zoom ha un aspetto pixelato?
Zoom ha le funzionalità integrate per migliorare la qualità di video e immagini, ma sembrerà pixelato se la fotocamera del tuo computer o cellulare è scadente. Inoltre, è determinato dalla tua connessione Internet.
Perché non riesco a trovare la funzione HD in Zoom?
La funzione HD è disponibile solo per l'account Pro. Inoltre, puoi configurarlo solo con il client desktop. Non è disponibile su browser o dispositivi mobili. Il miglioramento a 1080p è disponibile solo per gli account aziendali.
Conclusione
Ora dovresti padroneggiare almeno due modi per migliorare la qualità del video Zoom. Se hai un account pro o di livello superiore, puoi seguire la nostra guida per produrre la migliore qualità di riunione sul tuo computer. Tipard Video Converter Ultimate è la soluzione migliore per produrre video HD Zoom dopo la registrazione. Più domande? Sentiti libero di lasciare il tuo messaggio sotto questo post.