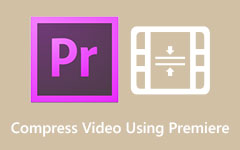Scopri come comprimere video in PowerPoint sul tuo computer
Microsoft PowerPoint non è solo un'applicazione per creare meravigliose diapositive per le presentazioni. Con questa applicazione, puoi creare potenti diapositive e incredibili powerpoint che puoi condividere con gli altri. E lo sapevi che Microsoft PowerPoint può comprimere il video che inserisci nella tua presentazione? Inoltre, se invii la tua presentazione a e-mail o ad altre piattaforme, devi comprimere il video che hai inserito nel tuo powerpoint in modo da non riscontrare alcun problema. In questi articoli imparerai come farlo comprimere video in PowerPoint.
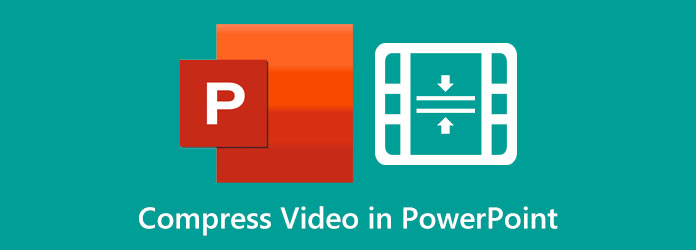
Parte 1. Come comprimere video in PowerPoint 2019 (365)
Se hai un abbonamento a Office 365, puoi scaricare l'app PowerPoint 2019 sul tuo computer. Ma se vuoi usare la prova gratuita, puoi farlo anche tu. In effetti, è difficile inviare per posta una presentazione PowerPoint se la dimensione del file è grande. Quello che potrebbe causare una dimensione di file enorme è il supporto che viene inserito nella presentazione. Fortunatamente, offre un compressore video integrato che si trova nell'applicazione Microsoft PowerPoint. Quindi, in questa parte, discuteremo come comprimere video o media in PowerPoint 2019.
Come comprimere video in PowerPoint 2019:
Passo 1 Innanzitutto, scarica l'applicazione Microsoft PowerPoint sul tuo dispositivo, quindi eseguila. Una volta aperta l'app, inserisci i media che includerai nella tua presentazione. Nel nostro esempio, il video è full HD con una risoluzione di 1080p.
Passo 2 E poi, vai al Compila il opzione nell'angolo in alto a sinistra dello schermo. Quindi, vedrai il Comprimi media pulsante; seleziona questa opzione per comprimere il video.
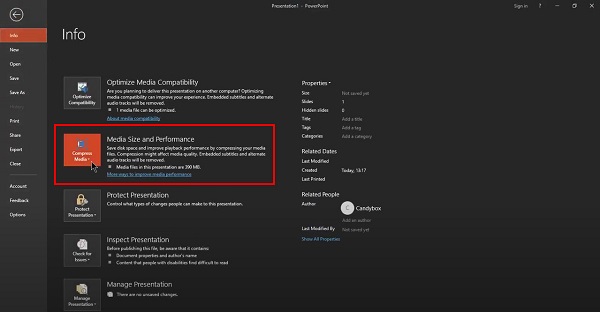
Passo 3 Una volta selezionato il Comprimi media pulsante, vedrai le tre opzioni: Full-HD (1080p), HD (720p), e Standard (480p). In questo tutorial, andremo alla risoluzione più alta possibile, Full HD (1080p).
Passo 4 E quindi, attendi che i tuoi file multimediali si comprimano. E quando è compresso, vedrai un testo che mostra quante dimensioni hai salvato dal tuo video.
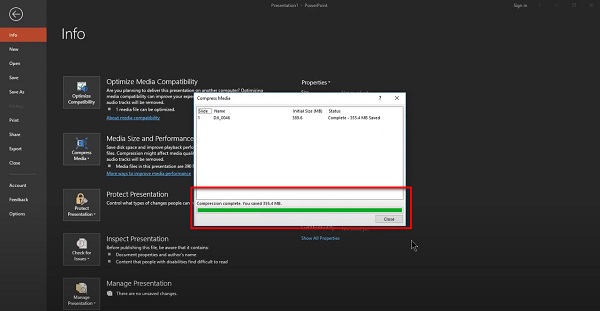
Passo 5 Infine, chiudi la finestra e osserva come la compressione influisce sulla qualità del tuo video. Vedrai che ci sono molte modifiche al tuo video originale. Quindi, fai clic con il pulsante destro del mouse sul video e fai clic su Salva file multimediali come un opzione. Quindi, controlla le proprietà del tuo video salvato e vedrai che le sue dimensioni sono ridotte.
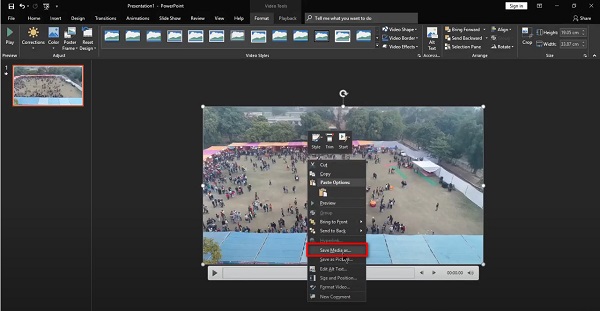
Incredibile vero? Puoi comprimere i tuoi file multimediali senza compromettere la qualità del tuo video. Questa funzionalità di PowerPoint è fantastica e un processo assolutamente da provare.
Parte 2. Come comprimere un video a bassa qualità in PowerPoint 2010
Se non hai l'ultima versione di PowerPoint; e avere la versione 2010, quindi non preoccuparti. Microsoft PowerPoint 2010 ha anche una funzione per comprimere i tuoi video/media. Con la sua interfaccia semplice e pulita, i principianti possono comprimere i video con questo strumento. Leggi continuamente questa parte per imparare a comprimere video in PowerPoint 2010.
Come comprimere un video utilizzando PowerPoint 2010:
Passo 1 Per il primo passaggio, apri PowerPoint 2010 sul tuo computer, inserisci il supporto che desideri comprimere e inseriscilo nella presentazione, proprio come il primo passaggio precedente. E poi, vai a Compila il , che ti indirizzerà al Info opzione.
Passo 2 Nell'opzione Informazioni, fare clic su Compressore multimediale. Sul Dimensioni e prestazioni dei media, vedrai quanto è grande la dimensione del tuo video. In questa guida, osserverai che il file multimediale è di 25 MB. E quando fai clic su Comprimi media, vedrai tre opzioni: Qualità presentazione, Qualità Internet e Qualità bassa.
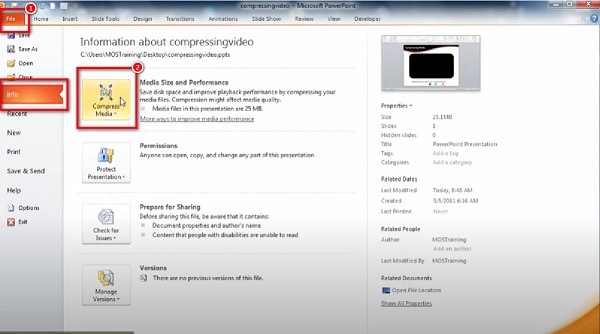
Passo 3 La qualità della presentazione è la scelta migliore se vuoi comprimere un video mantenendone la qualità. E in questo tutorial, selezioneremo il Qualità della presentazione per comprimere i tuoi file multimediali.

Passo 4 E poi, attendi che il processo di compressione finisca e vedrai che le dimensioni del tuo video sono ridotte.
Parte 3. Migliore alternativa a PowerPoint
Sebbene PowerPoint di Microsoft possa comprimere correttamente il tuo video, non contiene alcuna funzionalità di modifica che puoi utilizzare per migliorare o migliorare il tuo video. Inoltre, i video che PowerPoint può comprimere sono quelli inseriti nella presentazione. Quindi, se desideri un compressore video offline, allora abbiamo lo strumento migliore da consigliarti.
Tipard Video Converter Ultimate è un eccellente compressore video che puoi trovare online. Questo strumento offline può comprimere rapidamente qualsiasi video con il suo rapido processo di compressione. Inoltre, puoi ridurre le dimensioni del tuo video regolandone le dimensioni, il formato e la risoluzione. Inoltre, supporta fino a 500+ formati di file, come MP4, AVI, MOV, MKV, M4V, VOB, WMV e altri. Tipard Video Converter Ultimate è anche ricco di molte funzionalità di editing avanzate, tra cui un compressore video, un rifinitore video, un invertitore video, un creatore di GIF, ecc.
Inoltre, ha una semplice interfaccia utente, che lo rende uno strumento adatto ai principianti. La cosa fantastica di questo software è che può comprimere i tuoi video senza perdere qualità. È anche scaricabile su tutte le piattaforme multimediali, come Windows, Mac e Linux. E se vuoi avere un processo di compressione batch, questo strumento ti consente di comprimere due o più file video contemporaneamente. Pertanto, segui la semplice guida di seguito per imparare a comprimere i video utilizzando Tipard Video Converter Ultimate.
Come comprimere i video utilizzando Tipard Video Converter Ultimate:
Passo 1 Scaricare Tipard Video Converter Ultimate cliccando il Scaricare bottone sotto. Quindi, installa l'app e aprila sul tuo computer.
Passo 2 E poi, sulla prima interfaccia del software, vai al file Strumenti pannello e fare clic su Video Compressor.

Passo 3 Quindi, spunta il segno più per aggiungere il video che vuoi comprimere. Inoltre, puoi drag and drop il tuo video dalle cartelle del tuo computer per caricare il video.
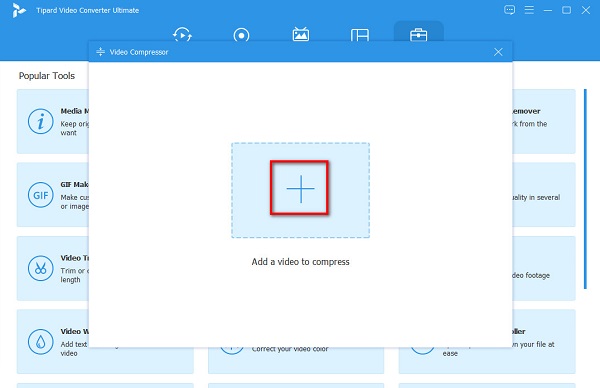
Passo 4 Puoi modificare i tuoi video dimensione, formato, ed risoluzione nella prossima interfaccia. Per comprimere il tuo video, fai clic su freccia su/giù o sposta il file cursore alla tua taglia preferita.
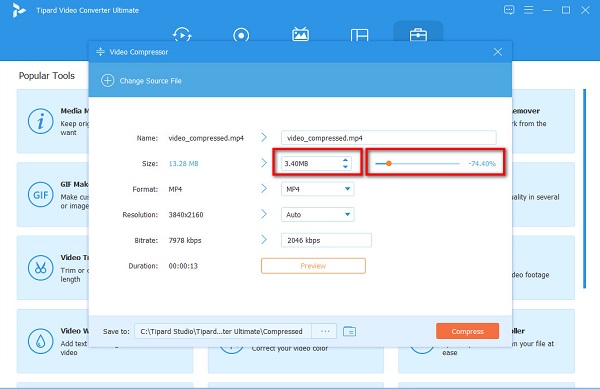
Passo 5 E per comprimere il tuo video, fai clic su Comprimere pulsante nell'angolo inferiore destro dell'interfaccia. In pochi secondi il tuo video sarà pronto.
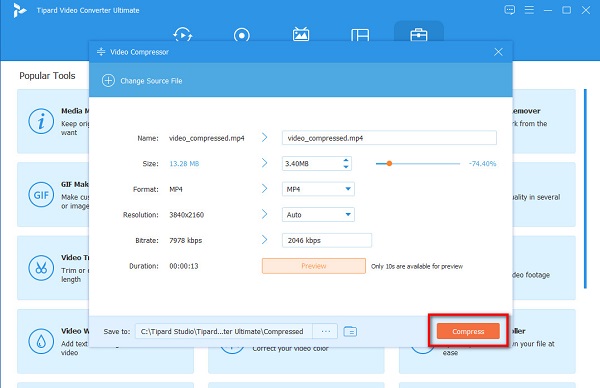
Parte 4. Domande frequenti sulla compressione di video in PowerPoint
Quali formati video supporta PowerPoint?
Ogni versione di MS PowerPoint ha un formato video diverso che supporta. Ma ecco i formati video più comuni supportati da PowerPoint: ASF, AVI, MP4, M4V, MOV, MPG, SWF e WMV.
Perché i file PowerPoint sono troppo grandi?
Alcuni dei motivi più comuni per cui i file PowerPoint sono enormi sono l'utilizzo di numerose immagini, l'inserimento di foto di grandi dimensioni e l'inserimento di video o audio di grandi dimensioni direttamente nel file.
Posso comprimere i file PowerPoint?
Il modo migliore per ridurre le dimensioni del file PowerPoint è utilizzare un compressore di file. Puoi trovarne molti online e offline compressori video disponibile per il tuo dispositivo.
Conclusione
Sia che utilizzi la versione 2019 o 2010 di Microsoft PowerPoint, puoi utilizzare i metodi Adobe su come comprimere video in PowerPoint. Non è difficile comprimere i video in PowerPoint, soprattutto quando segui i passaggi precedenti. E se vuoi comprimere due o più video contemporaneamente e se vuoi utilizzare uno strumento con molte funzionalità di editing avanzate, usa Tipard Video Converter Ultimate.