Come comprimere video su QuickTime con metodi semplici
QuickTime player è una popolare applicazione di streaming multimediale comune nei dispositivi Mac. Questa app di streaming multimediale ti consente di riprodurre video MKV e MOV, supportati da macOS. Inoltre, utilizzando QuickTime, puoi anche registrare le parti del tuo schermo e creare tutorial video e ti consente anche di tagliare o tagliare i tuoi video lunghi. Inoltre, puoi registrare un video o un audio con questo strumento. Tuttavia, alcuni video che produce a volte hanno dimensioni di file enormi. Quindi, finisci di leggere questo post se vuoi saperlo come comprimere video su QuickTime.
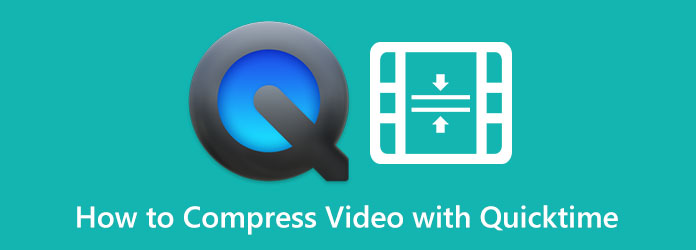
Parte 1. Come comprimere video in QuickTime
QuickTime Player è il lettore multimediale standard per i dispositivi Mac. Queste app di streaming multimediale hanno anche molte funzioni, incluso un compressore video. Sebbene offra solo poche risoluzioni video, è comunque un'app efficace per comprimere i tuoi video QuickTime. E se utilizzi un Mac, QuickTime è già preinstallato sul tuo dispositivo. Pertanto, ecco i passaggi per comprimere i video QuickTime su Mac.
Come comprimere i video su QuickTime Player:
Passo 1 Tempo veloce è preinstallato sui dispositivi Mac, quindi se sei un utente Mac, apri immediatamente l'app.
Passo 2 Quindi, apri il file che desideri comprimere e vai a File > Esporta come > Opzione che preferisci. Puoi scegliere tra 1080p, 720p, 480p o solo audio. Quindi procedere al passaggio successivo.
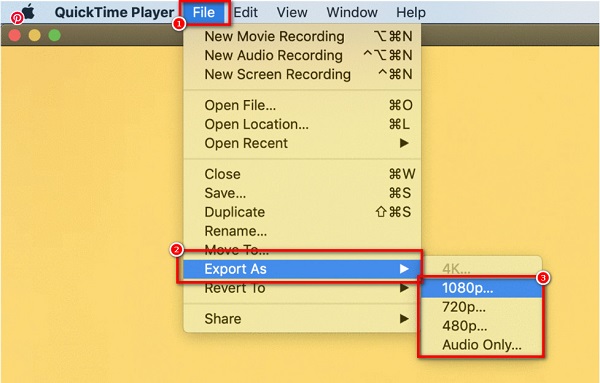
Passo 3 Quindi, digita il nome del file che preferisci. Se hai selezionato l'opzione 1080p, fai clic su Usa HEVC opzione (è un metodo di compressione che utilizza il codec .h265)
Passo 4 Infine, fai clic su Risparmi pulsante nell'angolo in basso a destra dell'interfaccia per iniziare a comprimere il video.
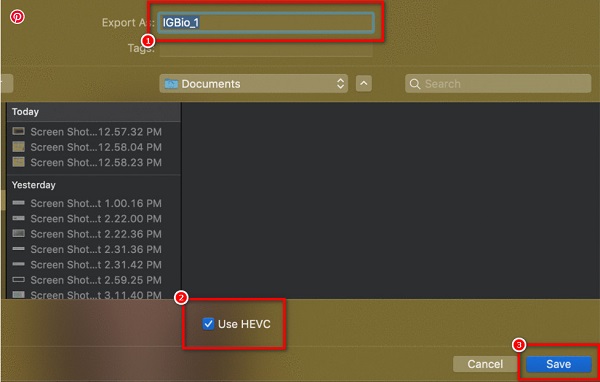
E questi sono i passaggi su come comprimere i video su QuickTime Player. Con questi semplici passaggi, puoi comprimere i tuoi fantastici video QuickTime. Puoi anche usare questo programma per comprimere i file MOV.
Parte 2. La migliore alternativa a QuickTime su Mac
Il problema con l'utilizzo di un lettore QuickTime per comprimere i video è che riduce la qualità del tuo video quando riduci le dimensioni. Inoltre, non puoi modificare ulteriormente il tuo video durante la compressione dei video in QuickTime. Inoltre, non ha una versione per dispositivi Windows. Ecco perché abbiamo cercato l'applicazione di compressione video più popolare compatibile con tutte le piattaforme multimediali e ti consente di comprimere i video senza perdita di dati.
Tipard Video Converter Ultimate è tra le applicazioni di editing video più conosciute che puoi utilizzare per comprimere i video. Questo software offline comprende molte funzionalità di modifica, tra cui un compressore video, un'unione video, filigrana video, editor di metadati video e altro ancora. Inoltre, puoi modificare le dimensioni, il formato e la risoluzione del tuo video per ridurne le dimensioni. Può comprimere oltre 500 formati video, come MP4, AVI, MOV, MKV, VOB, WMV, WebM, M4V e altri. E con il suo processo di compressione ultraveloce, puoi comprimere qualsiasi video in appena un secondo. Inoltre, ti consente di comprimere due o più video contemporaneamente con il suo processo di compressione batch. La cosa fantastica di Tipard Video Converter UItimate è la sua capacità di comprimere i video rapidamente senza perdere/rovinare la qualità del tuo video.
Come comprimere un video QuickTime su Mac utilizzando Tipard Video Converter Ultimate:
Passo 1 Per iniziare, scarica il Tipard Video Converter Ultimate sul tuo dispositivo facendo clic su Scaricare pulsante in basso per Mac. Dopo aver installato l'app, eseguila sul tuo dispositivo.
Passo 2 Dopo aver aperto l'app, vai su Strumenti pannello e selezionare il Video Compressor funzione sulla prima interfaccia.
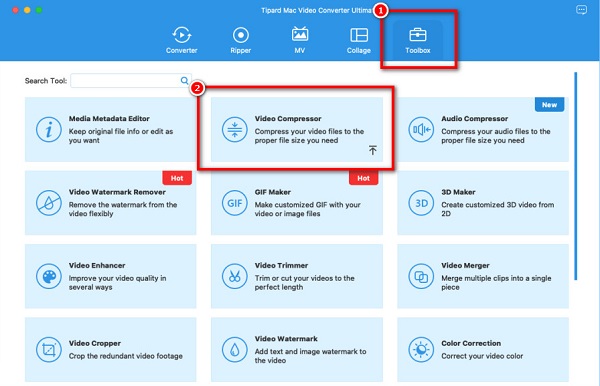
Passo 3 Quindi, fare clic su più (+) pulsante segno o drag and drop il tuo video dalle cartelle del tuo computer per importare il file che desideri comprimere.
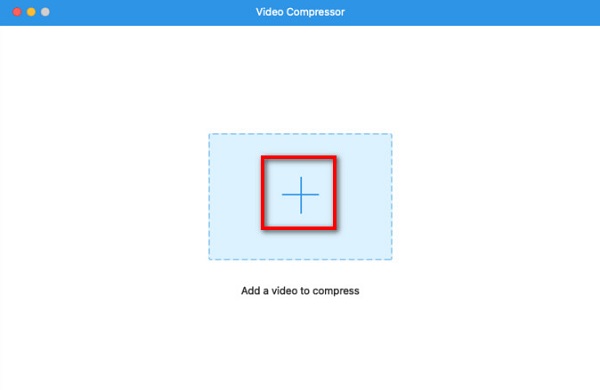
Passo 4 Successivamente, vedrai che puoi regolare i tuoi video Taglia, formatoe risoluzione. Per comprimere il tuo file, regoleremo le dimensioni del video. Clicca il freccia su/giù o spostare il pulsante testa scorrevole alla percentuale della tua taglia preferita.
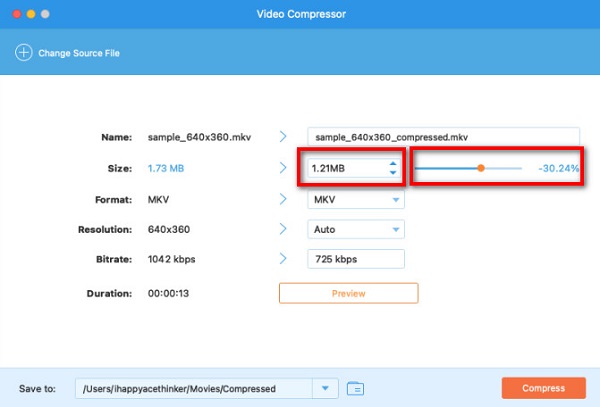
Passo 5 Infine, puoi visualizzare in anteprima il tuo video per vedere la differenza tra il file originale. E quando sei soddisfatto del tuo video, fai clic su Comprimere pulsante per iniziare a comprimere il video.
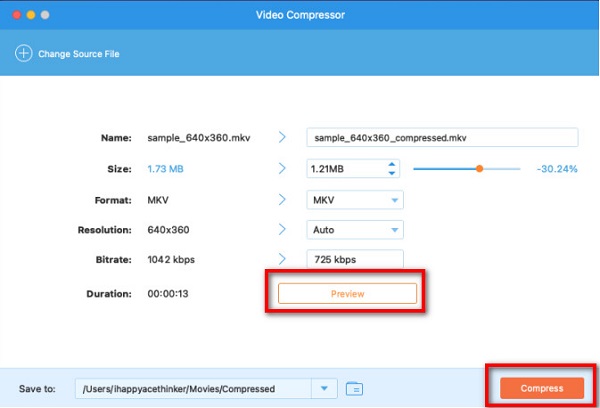
Facile, vero? Utilizzando Tipard Video Converter, puoi ridurre facilmente le dimensioni del video QuickTime all'istante.
Parte 3. Suggerimento: come comprimere un video QuickTime per e-mail
Esistono tre modi per comprimere un video QuickTime da inviare alla tua e-mail. Un'opzione è comprimere il tuo video, cosa che abbiamo fatto nella prima parte. E un altro metodo è usare iMovie, che useremo in questa parte. iMovie è il software di editing video standard precaricato sulla maggior parte dei dispositivi Mac. Inoltre, questa applicazione di editing ha molte funzioni, come aggiungere transizioni, filtri, tagliare, ritagliare e persino comprimere i tuoi video. Con questo software, puoi comprimere i video riducendo la lunghezza del tuo video per ridurne le dimensioni. Inoltre, è facile da usare, consentendo ai principianti di comprimere facilmente i video.
Come comprimere un video QuickTime per e-mail usando iMovie su Mac:
Passo 1 Apri iMovie sul tuo dispositivo Mac, quindi importa il video che desideri comprimere facendo clic su icona di importazione pulsante.
Passo 2 Quindi, seleziona la parte del video che desideri utilizzare, quindi tocca il + pulsante segno. Facendo clic sul più, verrà aggiunta una sezione al file Cronologia.
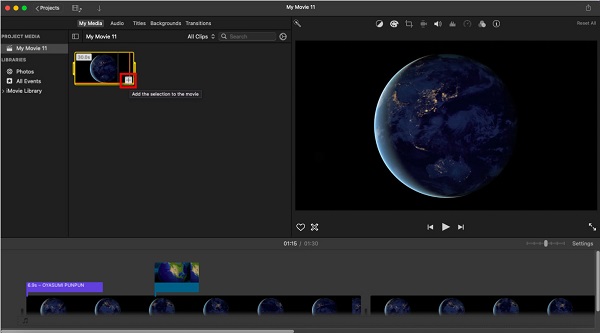
Passo 3 E per esportare il tuo video, fai clic su File > Condividi > E-mail. Quindi, seleziona Piccolo per comprimere ulteriormente il tuo video. E poi, aprirà l'app di posta con un'e-mail vuota da comporre.
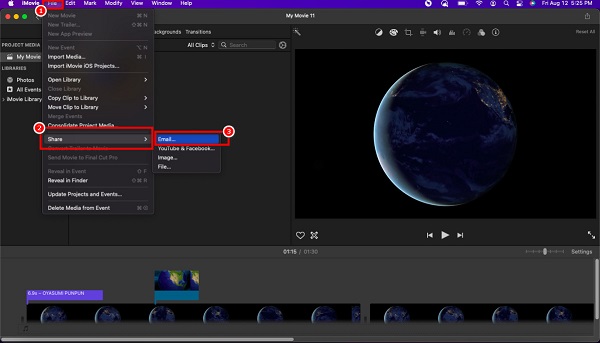
Ed ecco come comprimere un video QuickTime usando l'app iMovie. Ora puoi inviare il tuo file compresso alla tua e-mail e condividerlo con chi vuoi.
Parte 4. Domande frequenti su come comprimere video con QuickTime
Posso riprodurre video MP4 su QuickTime?
Sì. I file MP4 sono compatibili con Mac OS e Windows OS. Inoltre, QuickTime supporta i file MP4 a causa della presenza del formato MPEG-4.
Posso aggiungere i sottotitoli su QuickTime Player Pro?
Sì. Utilizzando QuickTime Player Pro, puoi aggiungere sottotitoli e sottotitoli al tuo video. Segui i semplici passaggi seguenti per aggiungere i sottotitoli utilizzando QuickTime Player Pro.
1. Individua il file sul tuo computer, quindi fai clic con il pulsante destro del mouse sul file e fai clic Apri con > QuickTime Pro.
2. E poi, aprirà le diverse finestre di QuickTime che mostrano i tuoi sottotitoli senza il video.
3. Infine, copia le didascalie negli appunti. Clic Modifica > Seleziona tutto > Modifica > Copia.
QuickTime rovina la qualità del video durante la compressione?
Quando si comprimono i file utilizzando QuickTime, è necessario modificare la risoluzione del video. Pertanto, quando riduci la risoluzione del tuo video, anche la qualità e le dimensioni si ridurranno.
Conclusione
Infine! Sei arrivato alla fine dell'articolo. Ci aspettiamo che ora tu lo sappia come comprimere video su QuickTime. Eseguendo o seguendo questi metodi semplici e facili, puoi comprimere i video che stai cercando di ridurre. Ma se preferisci utilizzare lo strumento più vantaggioso con tante funzionalità di editing avanzate, scarica Tipard Video Converter Ultimate.







