Come rendere un video più luminoso sul desktop o online rapidamente
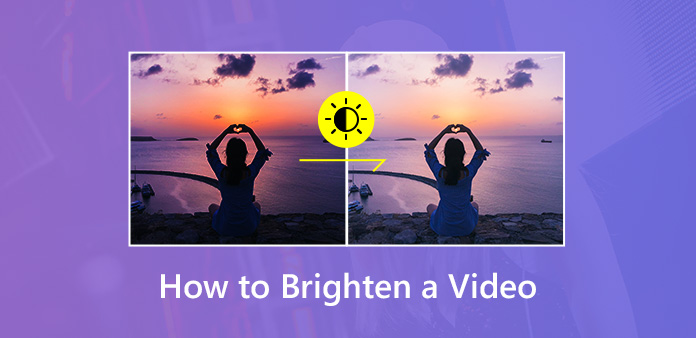
La luce è un elemento importante quando si riprendono video. È difficile visualizzare i dettagli in un video scuro in condizioni di scarsa luminosità. L'eliminazione dei video è l'unica cosa che puoi fare? La risposta è no. Puoi risolverli regolando la luminosità. Video scuri illuminanti è disponibile nei più diffusi editor video. A differenza delle foto, la regolazione dei video non è così semplice. Quindi, questo post condividerà diversi metodi per farlo rapidamente sul tuo desktop o online.
Parte 1: il modo migliore per illuminare un video sul desktop
Quando si schiarisce un video scuro, si intende rendere il video più luminoso e rendere più chiari gli oggetti. La qualità del video è la principale preoccupazione. Da questo punto, si consiglia Tipard Video Converter Ultimate. È un potente editor di luminosità video con ampie funzionalità di livello professionale, come:
1. Regola luminosità, contrasto, saturazione e altri effetti.
2. Includi una vasta gamma di strumenti di editing video.
3. Migliora e ottimizza la qualità video automaticamente o manualmente.
4. Supporta quasi tutti i formati video e audio come input e output.
5. Converti video modificati per la riproduzione su dispositivi portatili.
In una parola, è il modo più semplice per schiarire un video scuro sul desktop.
Come schiarire facilmente i video scuri
Installa Convertitore video
Come programma desktop, devi scaricare e installarlo sul tuo computer. Quindi avviarlo e fare clic su aggiungi file pulsante e aggiungi i video scuri nel programma.

Rendi i video più luminosi
Per schiarire un video scuro, fai clic su Modifica accanto al video e poi vai al Effetti e filtri scheda. Individua il Effetto di base sezione e regolare la Luminosità fino a quando il tuo video è abbastanza luminoso. Se sei soddisfatto del risultato in Anteprima pannello, fare clic su Applica a tutti pulsante per confermare.
Consiglio: Per applicare la regolazione ad altri video scuri, fare clic su Applica a tutti pulsante.

Esporta i video brillanti
Quando torni all'interfaccia home, controlla i video e scegli un formato pertinente dal file Profilo personalizzato menu `A tendina. Quindi individua l'area inferiore. Imposta una posizione specifica per salvare i risultati premendo il pulsante Scopri la nostra gamma di prodotti pulsante. Infine, fai clic sul Converti tutto pulsante per esportare i video illuminati.

Parte 2: Come rendere più luminoso un video in Adobe Premiere Pro
Adobe Premiere Pro è un editor video professionale. Se lo hai già sul tuo computer, può illuminare un video scuro sul desktop.
Avviare l'editor della luminosità del video e inserire il video scuro nella sequenza temporale.
Vai effetti scheda e vai a Correzione del colore -> Correttore colore a tre vie. Trascina e rilascia l'effetto sul clip video scuro.
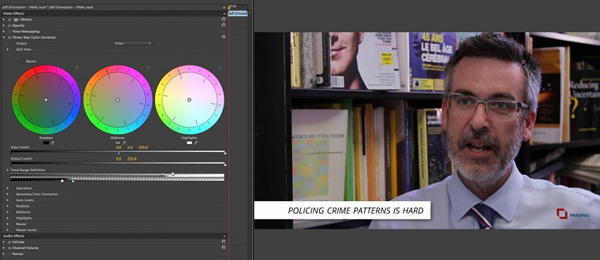
Regola la tacca centrale per il tono medio verso l'alto. Quindi regolare la tacca destra verso il basso per schiarire le luci. Ciò ridurrà il contrasto del tuo video. Quindi fai scorrere la tacca sinistra per annerire.
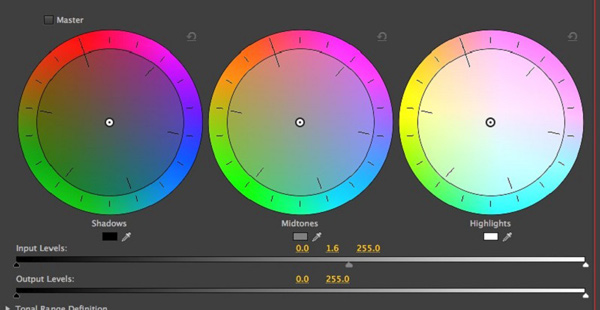
Trova l'opzione di saturazione e attiva Master Saturation per aumentare la saturazione nella clip. Ora, il tuo video oscuro è più luminoso.
Esegui altre modifiche e quindi esporta il video sul tuo computer.
Note:: Il valore esatto di ciascuna tacca e opzione è diverso a seconda della situazione del video. Sfortunatamente, Adobe Premiere Pro non ricorda la regolazione, quindi è necessario eseguirla su ogni video scuro.
Parte 3: Come schiarire i video scuri tramite iMovie su Mac
Quando si tratta di computer Mac, iMovie è un editor video familiare. Ha la capacità di regolare luminosità, ombra, contrasto e altri parametri.
Inserisci il video scuro nella sequenza temporale di iMovie e inizia a schiarire il video scuro su Mac.
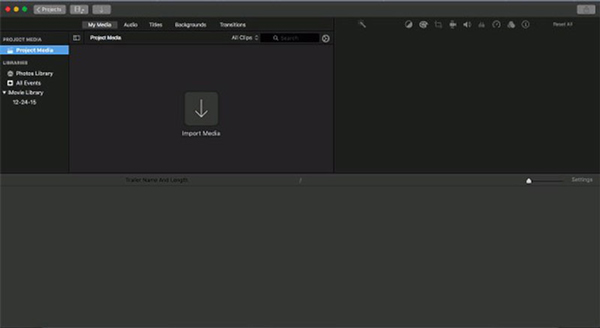
Individua la barra dei menu nella parte superiore del pannello di anteprima e seleziona Correzione del colore. Quindi ti verranno presentate tre barre per correggere i colori del tuo video.
Fin richiesto il cursore Regola la luminosità per rendere più leggera la clip o più scuro e spostalo sul lato destro per illuminare il video scuro.
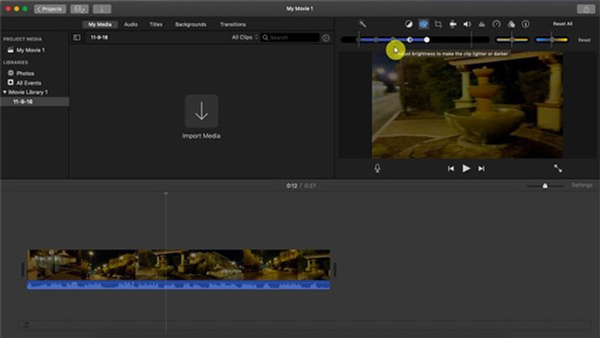
Se vuoi illuminare le aree scure del tuo video, sposta il cursore di Regola l'ombra. Inoltre, è possibile modificare il contrasto, l'evidenziazione, la saturazione e la temperatura del colore per correggere il colore del video.
Al termine dell'illuminazione video, fare clic su Condividi -> Compila il per salvare il video più luminoso come nuovo file.
Parte 4: illumina un video online
Le utility online sono un modo conveniente per modificare e convertire i tuoi video. Tuttavia, hanno alcuni aspetti negativi, come dimensioni del file limitate e scarsa qualità dell'output. Se non ti dispiace, puoi imparare i passaggi seguenti. Usiamo Kapwing come esempio per mostrarti come illuminare un video online.
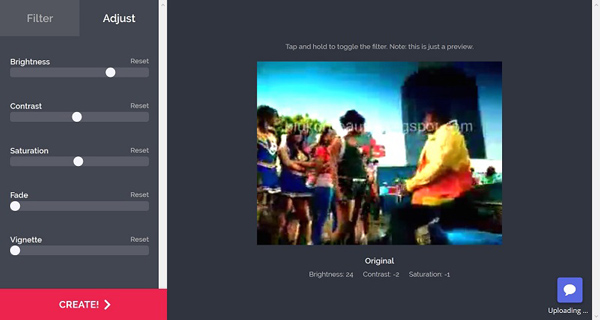
Apri il tuo browser e visita il editor di luminosità video online direttamente.
Clicca su Caricare per attivare la finestra di dialogo Apri file, trova il video scuro e fai clic su Apri per caricarlo. Questa utility basata sul web è in grado di elaborare contemporaneamente un video fino a 750MB.
Dopo il caricamento, verrai portato alla pagina dell'editor. Vai al Regola scheda sul lato sinistro e trova l'opzione Luminosità. Spostare il dispositivo di scorrimento sul lato destro e il video diventerà più luminoso.
Attendi che il tuo video venga caricato completo e premi il tasto Creare pulsante nell'angolo in basso a sinistra per confermare la regolazione e scaricare il risultato del video.
Note:: Secondo il nostro test, la qualità dell'output è ridotta ma non molto. Inoltre, potrebbe essere necessario del tempo per caricare il video oscuro.
Conclusione
In questo post, abbiamo discusso come illuminare un video scuro su desktop e online. Sia Adobe Premiere che iMovie per Mac possono rendere il tuo video più luminoso e correggere il colore del video. Gli editor di video online ti consentono di farlo senza installare alcun software. Tuttavia, Tipard Video Converter Ultimate è la migliore opzione per l'editor di luminosità video. Non è solo facile da usare, ma anche in grado di proteggere la qualità del video. Più domande? Scrivili sotto questo post.







