Scopri come modificare video 3D in Final Cut Pro su Mac
Molte persone vogliono imparare come modificare video 3D in Final Cut Pro. E se sei uno di loro, stai leggendo l'articolo giusto. Probabilmente sai cos'è Final Cut Pro se sei un utente macOS. Final Cut Pro è un famoso software di editing creato da Apple. Ti consente di modificare video complessi, lavorando con fotogrammi di dimensioni maggiori, frame rate elevati ed effetti. Leggi questo articolo fino alla fine se vuoi saperne di più su Final Cut Pro e modificare video 3D.

Parte 1. Come modificare video 3D in Final Cut Pro
Final Cut Pro è noto per le sue prestazioni immensamente; molti editori professionisti usano questa app. E se ti stai chiedendo se Final Cut Pro e Final Cut Pro X sono gli stessi, non lo sono. Ma non hanno molta differenza. Final Cut Pro X è più avanzato di Final Cut Pro. Final Cut Pro X o FPX è l'ultima versione di Final Cut Pro. Non hanno molte differenze; alcuni di questi sono le differenze tecniche, il layout dell'interfaccia utente e la posizione delle funzionalità. Quindi, se sei interessato a realizzare un video 3D, Final Cut Pro ti aiuterà in questo.
PRO:
- 1. Ti permette di gestire progetti complessi.
- 2. Ti consente di eseguire l'editing Multicam.
- 3. Puoi organizzare il tuo audio e video in modo dettagliato.
- 4. Ha molte funzioni di modifica avanzate da utilizzare.
- 5. Puoi modificare i video offline.
Contro:
- 1. Ha un'interfaccia utente difficile da usare.
- 2. Funziona solo su computer Mac.
Come detto sopra, Final Cut Pro è una famosa applicazione software per Mac per l'editing video. E se non lo sai, Final Cut Pro ti consente anche di modificare video 3D. Utilizzando le funzionalità integrate di questo strumento, puoi creare i tuoi effetti 3D. Conoscerai i passaggi di editing 3D di Final Cut Pro in questa parte.
Con l'aiuto del Disegna effetto maschera di Final Cut Pro, gli effetti stimoleranno le immagini 3D utilizzando un fermo immagine video piatto. L'uso dell'effetto Disegna maschera richiederà di creare un contorno manuale per differenziarlo dallo sfondo. Quindi, in questo processo, hai bisogno di un video con uno sfondo chiaramente definito.
Passo 1 Aggiungi il tuo video alla timeline. Quindi, usando la scorciatoia da tastiera, catturerai un fermo immagine.
- 1. Crea un progetto facendo clic File>Nuovo>Progetto situato nella barra dei menu in alto.
- 2. premi il Importare pulsante sopra il browser, oppure premere Comando+I sulla tastiera.
- 3. Quindi, seleziona il tuo video e aumenta il Scala proprietà del tuo video al 110%.
- 4. Quindi, trascina il tuo video sulla timeline e scorri nel punto in cui desideri bloccare il fotogramma.
- 5. Stampa Opzione+F per catturare il fermo immagine.
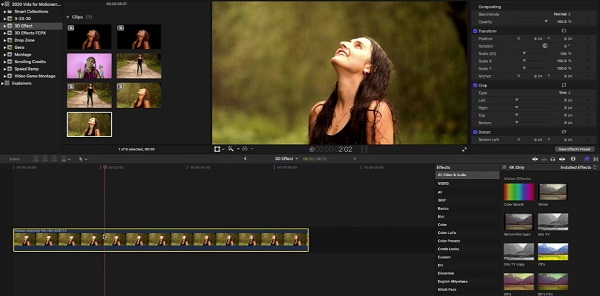
Passo 2 Successivamente, aggiungeremo l'effetto maschera di disegno al tuo video. Vai al Browser degli effetti nel Maschera opzione.
- 1. Sul Browser degli effetti, clicca il Disegna maschera e trascinalo sulla timeline sul fermo immagine.
- 2. Selezionare il fermo immagine, quindi in Spettatore, premi il Fare clic per aggiungere un punto di controllo.
- 3. Alza la proprietà Piuma nel pannello Impostazioni per farlo sembrare più simile a un video 3D.
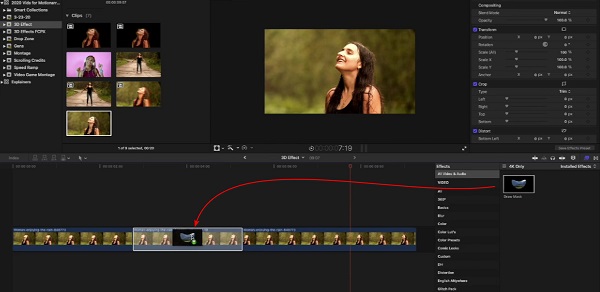
Passo 3 È necessario creare copie del fermo immagine e spostarle in modo indipendente per creare uno sfondo in movimento.
- 1. Devi fare un fotogramma chiave all'inizio del tuo fermo immagine. Per fare ciò, fai clic sul diamante situato a destra del Posizione proprietà.
- 2. E poi, trova il fotogramma chiave centrale e impostarlo all'10 ottobre.
- 3. Tenere il Opzione e trascinalo verso l'alto per copiare il fermo immagine.
- 4. Successivamente, invertire la posizione X della clip centrale. Il -10 si trasformerà in 10.
- 5. Sotto la timeline, seleziona il clip fermo immagine, quindi disattiva l'effetto Disegna maschera. Osserverai che apparirà lo sfondo.
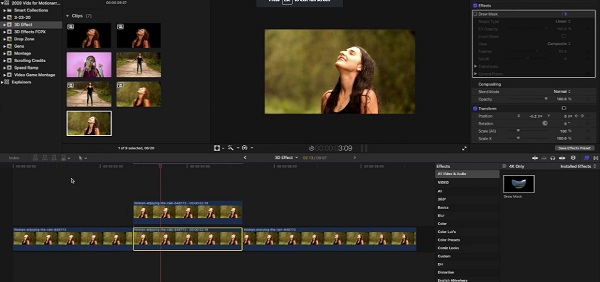
Passo 4 Ora aggiungiamo il Effetto stereoscopico al tuo video.
- 1. Fai una copia del tuo video tenendo premuto il tasto Opzione pulsante e trascinandolo verso l'alto.
- 2. Ridurre le nuove clip opacità e impostarlo 50%.
- 3. E poi, vai a Color Inspector e regola il Controllo principale, rendendo il rosso il più alto.
- 4. Crea due copie del tuo video e cambia il controllo principale in blu e verde.
- 5. Sul Entourage browser, cerca scuotere. Aggiungere un agitare effetto su ciascuno dei tuoi video colorati.
- 6. Infine, vai al Transizione browser e aggiungi Dissolvenza incrociata a ciascun videoclip colorato.
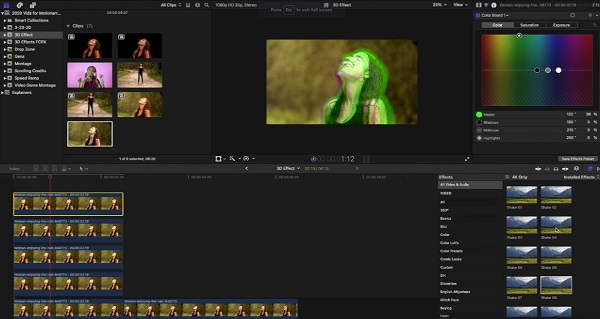
Abbastanza complicato? Dopo un po' di pratica, creerai facilmente un video 3D usando Final Cut Pro. Puoi anche utilizzare l'effetto 3D in Final Cut Pro X per avere funzionalità di editing 3D più avanzate.
Parte 2. La migliore alternativa a Final Cut Pro
Final Cut Pro è disponibile solo su computer Mac. Quindi, se stai utilizzando un computer Windows, potresti provare questo strumento.
Tipard Video Converter Ultimate è un'applicazione software disponibile su tutte le piattaforme multimediali, inclusi Windows e Mac. Inoltre, è un software di editing che ha molte funzioni. Puoi realizzare video 3D, GIF, convertire video e altro ancora. Inoltre, supporta numerosi formati di file, come AVI, MKV, FLV, AVI, MP4, WMV e oltre 500 altri formati. Inoltre, puoi scegliere il tipo di video 3D che desideri avere per il tuo video (anaglifo o schermo diviso).
PRO:
- 1. Ha un'interfaccia software facile da usare.
- 2. Supporta risoluzioni video 8K, 5K, 4K e HD.
- 3. Ha un ripper DVD integrato.
- 4. Scaricabile su tutte le piattaforme multimediali.
Contro:
- Acquista l'app prima di accedere alle sue funzioni speciali.
Come realizzare un video 3D in Tipard Video Converter Ultimate:
Passo 1 Scaricare Tipard Video Converter sul tuo computer, quindi apri l'app. Vai al pannello Casella degli strumenti, quindi fai clic su Creatore 3D.
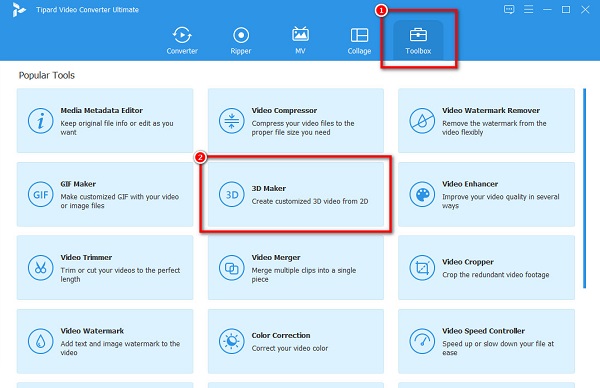
Passo 2 Clicca su più (+) segno pulsante per caricare un video sull'interfaccia successiva.
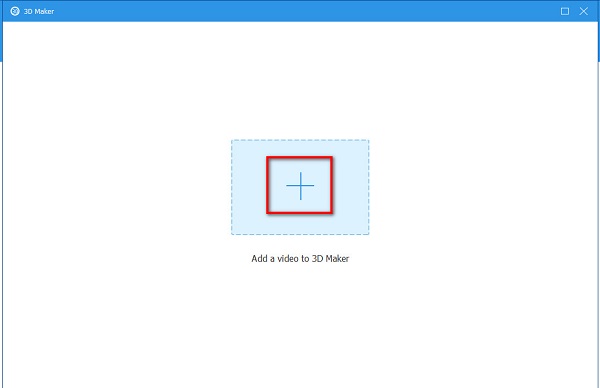
Passo 3 Dopo aver caricato un video, seleziona il tipo di video 3D che desideri inserire Anaglifo 3D o Schermo diviso 3D.
Passo 4 Infine, fai clic sul Genera 3D pulsante per applicare l'effetto 3D al tuo video.
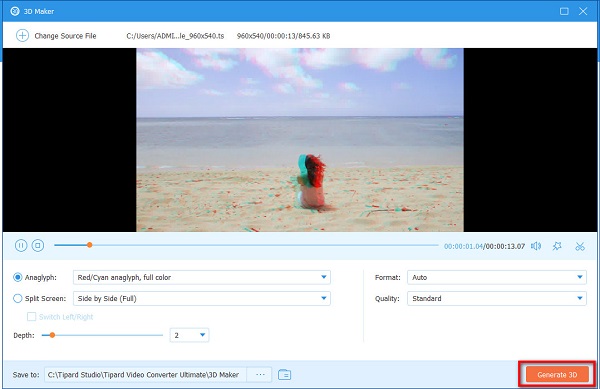
Lettura estesa:
Movavi Video Converter 3D 2.0 - Recensioni e alternative
I 3 migliori creatori di video musicali 3D per Windows e Mac
Parte 3. Domande frequenti sulla modifica di video 3D in Final Cut Pro
Come realizzare un effetto fotografico 3D in Final Cut Pro?
Crea una cornice di attesa.
Disegna maschera.
Aggiungi shake.
Aggiungi l'effetto di scuotimento orizzontale.
Aggiungi un movimento laterale.
Copia e incolla il secondo video clip.
Regola la quantità di scossa.
Aggiungi l'effetto frame rate.
Puoi animare un'immagine in Final Cut Pro?
Sì. Final Cut Pro ha molte funzioni di modifica che puoi utilizzare. Puoi anche utilizzare questo strumento per animare immagini e video.
Final Cut Pro X è gratuito?
No. Molti editori professionisti utilizzano Final Cut Pro X per la realizzazione di film e lo streaming di contenuti multimediali. E Final Cut Pro X costa $ 299.99 dal Mac App Store.
Conclusione
Ora che lo sai come modificare video 3D in Final Cut Pro, speriamo che ora tu possa creare il tuo video 3D. Final Cut Pro sicuramente ti aiuterà a creare un video 3D. Molti professionisti lo usano per le sue straordinarie funzionalità di modifica. Tuttavia, se vuoi un creatore 3D disponibile su Windows ed è più facile da usare, scarica Tipard Video Converter Ultimate adesso!







