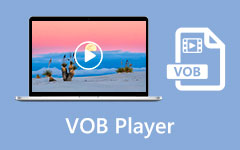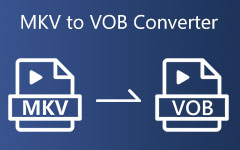Come convertire file VOB in MKV con i convertitori Ultimate
Il file VOB è un formato video DVD che contiene video, audio, sottotitoli e menu DVD. I file VOB sono crittografati, quindi non puoi copiarli in altre posizioni. Tuttavia, molti dispositivi non supportano questo tipo di file. Quindi, se vuoi riprodurre il tuo file VOB su molti dispositivi, devi convertirlo in un file supportato da molti dispositivi, come il file MKV. Il file MKV o Matroska è un formato contenitore multimediale popolare tra gli appassionati di film perché contiene più flussi di sottotitoli e tracce audio in varie lingue. Inoltre, molti dispositivi supportano i formati di file MKV. Questo articolo ti aiuterà a sapere come convertire i file VOB in MKV utilizzando i convertitori migliori e gratuiti.
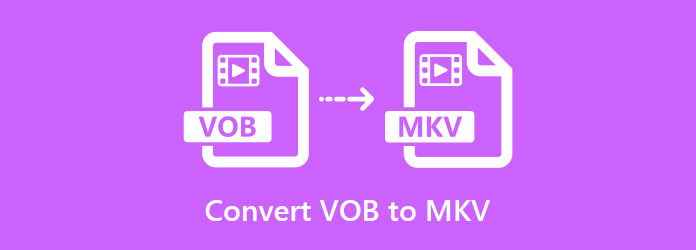
Parte 1. Converti VOB in MKV senza perdere la qualità
Non tutti i convertitori possono convertire file senza perdere la qualità. Quando converti i tuoi file, alcuni convertitori perderanno la qualità del tuo file. Ma questo convertitore che presenteremo può convertire il tuo file VOB in un formato di file MKV senza perdere la qualità del tuo file.
Tipard Video Converter Ultimate
Tipard Video Converter Ultimate è un'applicazione software che può convertire facilmente il tuo file VOB in MKV. Questo convertitore offline è uno strumento intuitivo perché ha un'interfaccia utente semplice. In aggiunta a ciò, puoi convertire più file VOB in MKV usando questo strumento perché ha una funzione in cui puoi convertire in batch i file. E se stai cercando un convertitore con molte funzionalità di modifica, questa applicazione è lo strumento migliore. Ha molte funzionalità di modifica avanzate, come unire, ritagliare, ruotare, aggiungere sottotitoli, ecc. Inoltre, questo convertitore ti consente di unire più file contemporaneamente con pochi clic. Se sei interessato a utilizzare questo convertitore, segui i semplici passaggi seguenti.
PRO:
- 1. Ha un'interfaccia utente intuitiva.
- 2. Ha un processo di conversione ultraveloce.
- 3. Ti permette di convertire in batch più file contemporaneamente.
- 4. Supporta numerosi formati di file, inclusi VOB, MKV, AVI, MP4, M4V, MOV e oltre 500 altri.
- 5. Disponibile su tutte le piattaforme multimediali, come Windows e Mac.
Contro:
- È necessario acquistare l'app prima di accedere alle sue funzionalità uniche.
Passo 1 Scaricare Tipard Video Converter Ultimate cliccando il Scaricare bottone sotto. Segui il processo di installazione, quindi apri l'app.
Passo 2 Quindi, fare clic su aggiungi file pulsante o fare clic su + segno per caricare il tuo file VOB sull'interfaccia principale del software.
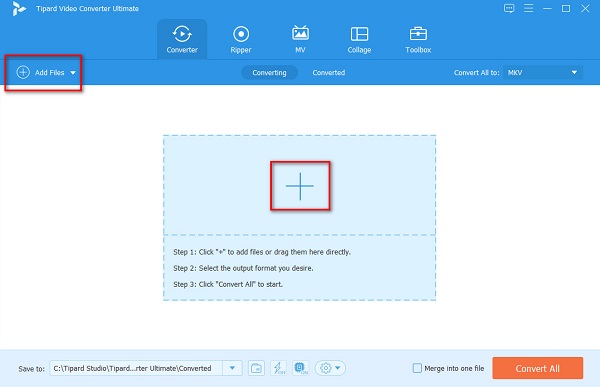
Passo 3 Le cartelle del tuo computer appariranno dove troverai il tuo VOB file, selezionalo e fai clic Apri.
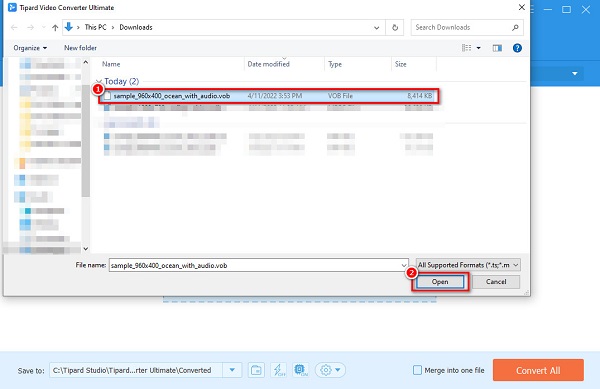
Passo 4 Successivamente, fare clic sul Converti tutto in pulsante per scegliere il formato di output desiderato. Clic MKV formato.
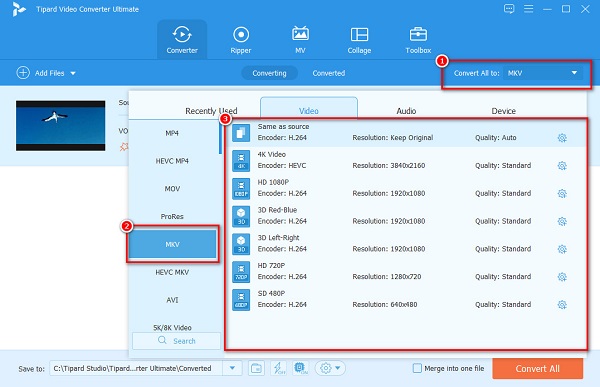
Passo 5 Infine, fai clic sul Converti tutto per iniziare la conversione da MPEG a MKV. Quindi, attendi qualche secondo e voilà! Il tuo file MPEG è ora cambiato nel formato file MKV.
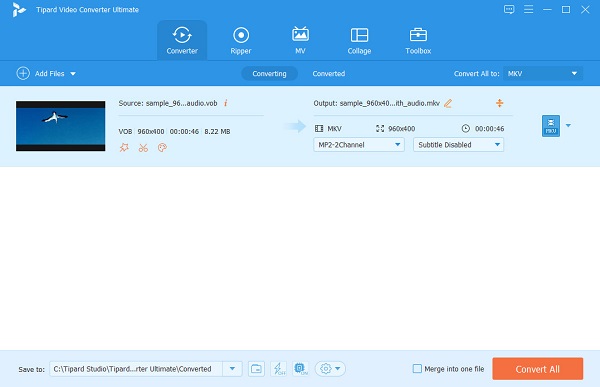
E se vuoi converti VOB in MP4, puoi anche seguire questi passaggi sopra.
Parte 2. Converti VOB in MKV gratuitamente
Abbiamo i migliori convertitori per te se vuoi convertire VOB in MKV gratuitamente e online. In questa parte imparerai i modi per convertire il tuo file VOB in MKV utilizzando i migliori convertitori gratuiti e online.
1. VLC Media Player
VLC Media Player a malapena non è solo un lettore multimediale per Windows; puoi anche convertire il tuo file VOB in MKV con questo strumento. VLC Media Player può anche convertire alcuni dei formati di file più comuni disponibili su Internet, come VOB, MKV, MP4, TS, AVI, FLV e altri.
Inoltre, ha un'interfaccia semplice ed è scaricabile gratuitamente. Tuttavia, questo strumento non ha funzionalità di modifica da utilizzare. Tuttavia, molte persone usano questo strumento perché è gratuito.
PRO:
- 1. Ha un'interfaccia facile da usare.
- 2. Libero da usare.
- 3. Non è necessario l'accesso a Internet.
Contro:
- 1. Supporta solo alcuni formati di file.
- 2. Non ha funzionalità di modifica.
Passo 1 Scaricare VLC Media Player, quindi avvia l'app. Quindi, nell'angolo in alto a sinistra dell'interfaccia del software, fai clic su Media>Converti/Salva.
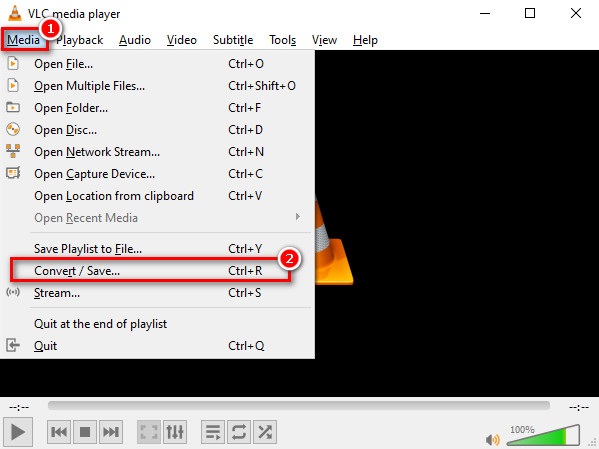
Passo 2 E quindi, nell'interfaccia successiva, fare clic su Aggiungi>Converti/Salva.
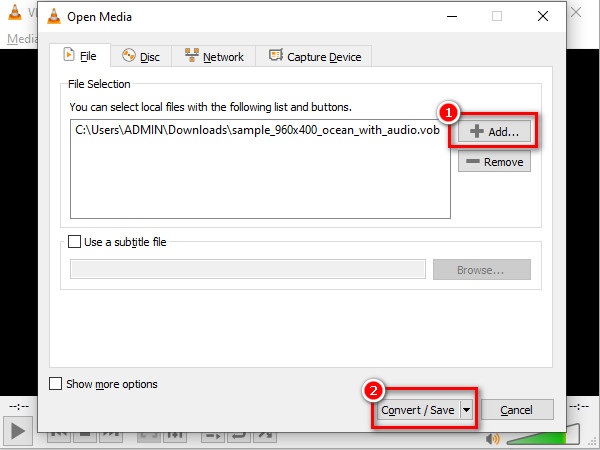
Passo 3 Infine, il Configurazione l'icona accanto al pulsante a discesa seleziona MKV come formato del file di output. Quindi fare clic Scopri la nostra gamma di prodotti per selezionare la destinazione del file, quindi premere Inizio.
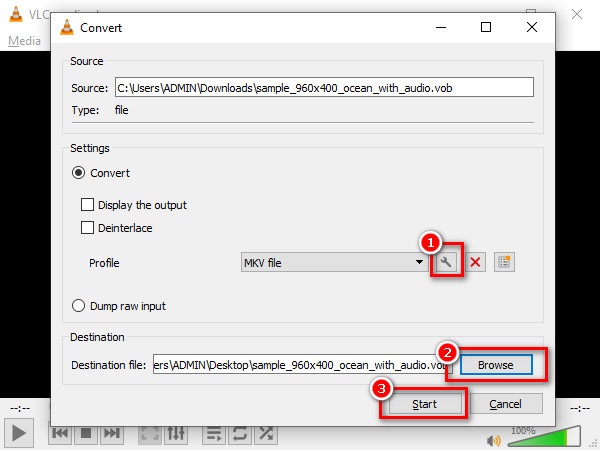
2. FFmpeg
FFmpeg è un convertitore da VOB a MKV che è una base di comando. Questo strumento freeware si concentra sui dettagli del tuo file durante la conversione. Nonostante sia difficile da usare, puoi comunque utilizzare FFmpeg per tagliare video, ridimensionamento video, effetti di post-produzione e conformità agli standard. Inoltre, questo strumento si concentra sui codici del tuo file.
PRO:
- 1. Ti permette di modificare i dettagli del tuo file.
- 2. Ti permette di modificare il tuo file video, tramite codici.
Contro:
- È difficile da usare.
Ecco i passaggi da FFmpeg VOB a MKV:
Passo 1 Installa FFmpeg sul tuo dispositivo, quindi esegui ffmpeg.exe.path.
Passo 2 Quindi, sullo schermo del desktop, fai clic su Windows chiave, quindi cerca CMD (prompt dei comandi).
Passo 3 E poi, individua il tuo file VOB nelle cartelle del tuo computer. Utilizzando il prompt dei comandi, digitare questi comandi:
ffmpeg -i input.vob -vn -ar 44100 -ac 2 -b:a 192k output.mkv quindi premere il tasto entrare chiave.
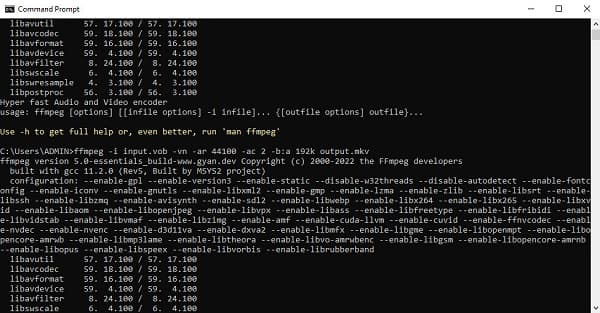
3. Freno a mano
HandBrake è uno strumento freeware che molte persone usano. Questa applicazione ha una semplice interfaccia utente ed è scaricabile gratuitamente al 100%. Può ancora convertire il tuo file VOB in un file MKV nonostante non supporti molti formati di file. Tuttavia, HandBrake ti consente di scegliere la velocità preimpostata del tuo file. Ti consente anche di aggiungere i sottotitoli al tuo video. Quindi, se vuoi convertire VOB in MKV su HandBrake, segui i passaggi seguenti. Inoltre, HandBrake è un Convertitore da WebM a MKV.
PRO:
- 1. Ha un'interfaccia utente intuitiva.
- 2. Download gratuito.
- 3. Ti consente di aggiungere filtri e sottotitoli e regolare le impostazioni video.
Contro:
- Può supportare solo alcuni formati di file.
Passo 1 Scaricare HandBrake e avvia l'app. Quindi, sulla prima interfaccia del software, fai clic su Compila il opzione per selezionare il file VOB.
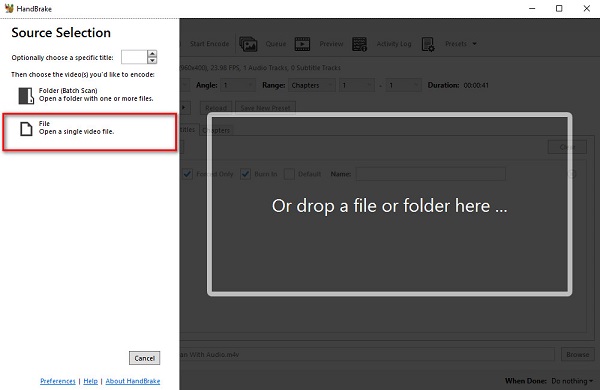
Passo 2 Poi, accanto Formato, seleziona il formato di output desiderato. Clic MKV formato.
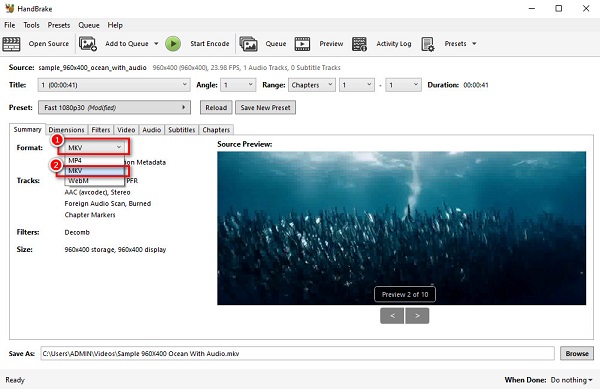
Passo 3 Clicca su Inizia la codifica pulsante sopra l'interfaccia del software per il passaggio finale. Quindi il tuo file VOB inizierà a convertire.
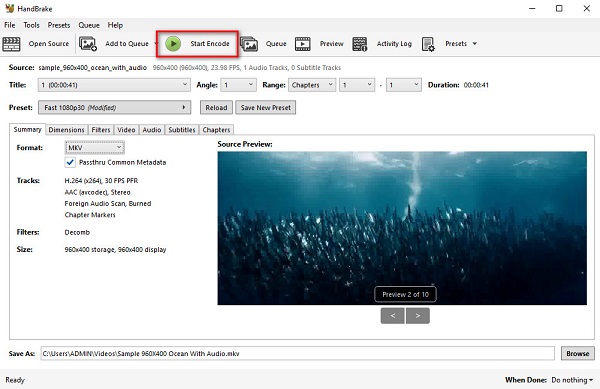
Parte 3. Domande frequenti sulla conversione di VOB in MKV
La conversione di VOB in MKV aumenta la dimensione del file?
Sì. La conversione di VOB in MKV aumenta la dimensione del file perché i file MKV contengono più elementi di dati rispetto ai formati di file VOB. Tuttavia, non aumenta così tanto.
Puoi convertire VOB in MKV senza perdere la qualità?
Sì. L'uso dei convertitori sopra menzionati ti aiuterà a convertire VOB in MKV senza perdere la qualità.
Puoi riprodurre file VOB su VLC Media Player?
Certamente, puoi riprodurre file VOB su VLC Media Player perché VLC supporta la maggior parte dei file VOB.
Conclusione
Ora che sai come farlo convertire i file VOB in MKV, il tuo compito è scegliere quale convertitore utilizzerai. Tutti i convertitori che vedi sopra sono strumenti efficaci per convertire il tuo file VOB in MKV. Ma se vuoi un convertitore con le migliori caratteristiche e in grado di convertire con una velocità fulminea, usa Tipard Video Converter Ultimate.