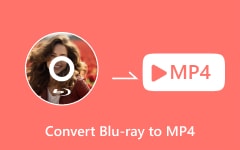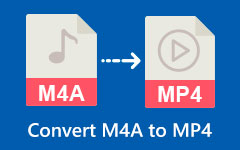Padroneggiare HEVC Plus: scopri come convertire HEVC in MP4 senza perdita di dati
Quasi tutti i computer, tablet, iPad e dispositivi di telefonia mobile offrono ora modi semplici per guardare musica, video e film. Tuttavia, presentano ancora alcune limitazioni per quanto riguarda il supporto dei codec video. Molti di questi dispositivi non sono in grado di riconoscere filmati codificati in HEVC. Questo è il motivo per cui è ancora necessaria la conversione di questo tipo di codec in file più compatibili. Pertanto, questo articolo ti introdurrà ai buoni modi per convertire Da HEVC a MP4 e altri formati video, insieme alle informazioni che ti permetteranno di comprendere meglio HEVC.
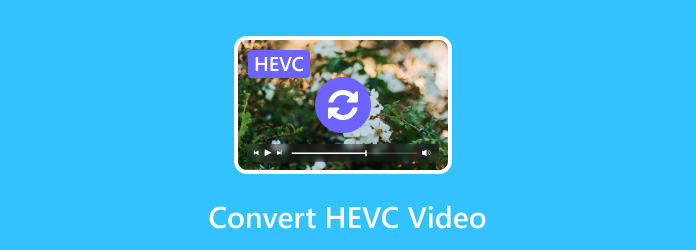
Parte 1. Comprendere il formato video HEVC
HEVC è l'abbreviazione di High-Efficiency Video Coding, noto anche per H.265, x265, MPEG-H Parte 2. Il nuovo standard per la compressione video promette la possibilità di un'efficienza maggiore del 50% rispetto a AVC. Ciò significa che è possibile memorizzare un file Video HEVC alla metà delle dimensioni di un AVC con lo stesso livello di qualità. Come aspetto di cui tutti parlano AVC VS. HEVC, si dice che il bitrate di un video 1080p per un HEVC sia inferiore del 60% rispetto a H.264, x264 o MPEG-4 Parte 10 di AVC. Al giorno d'oggi, HEVC è la compressione video utilizzata principalmente per comprimere video con risoluzione 4K e questo codec consente ai servizi di streaming video, alle emittenti e ad altre società legate ai video di trasmettere video in streaming con una qualità superiore con bit rate gestibili.
Parte 2. HEVC CONTRO. H.264 CONTRO. AVC
Puoi saperne di più sulla differenza tra queste compressioni video standard nella tabella seguente. Inoltre, puoi accedere AV1 contro H265 contro H264 se sei interessato a.
Comprendere l'AVC
AVC è anche conosciuto come H.264, la compressione video senior di H.265. Permette la compressione e la distribuzione di video digitali. H.264 utilizza gli standard di compressione video basati sulla compensazione del movimento e orientati ai blocchi quando elabora i relativi fotogrammi. Inoltre, utilizza le unità Macroblocks che in genere vengono fornite con campioni di 16x16 pixel. Inoltre, l'algoritmo AVC o H.264 può abbassare notevolmente i bitrate meglio degli standard precedenti. Devi anche sapere che questo AVC è ampiamente utilizzato da molte fonti di streaming online come YouTube, Vimeo, iTunes e altre.
Sebbene HEVC e AVC sembrino uguali, presentano comunque delle differenze a cui prestare attenzione guardando la tabella HEVC VS. H.264 di seguito.
| Codec | HEVC | AVC |
|---|---|---|
| Qualità | Maggiore | Alta |
| Taglia | Piccolo | Big |
| Bitrate | 50 al 60% | Fino all'50% |
Parte 3. I modi migliori per convertire video HEVC
Nonostante le buone notizie su HEVC e AVC, alcuni continuano a segnalare che i loro dispositivi non supportano la riproduzione di questi file. Per questo motivo, siamo fortemente incoraggiati a far sì che tutti coloro che gestiscono HEVC abbiano bisogno di un convertitore da HEVC a MP4 come formato universale per tutti i lettori multimediali. Pertanto, ecco i due convertitori da utilizzare.
1. Tipard Video Converter Ultimate
Il primo da considerare è questo software definitivo che puoi ottenere per i tuoi dispositivi computer Windows e Mac come convertitore video principale: Tipard Video Converter Ultimate. È un convertitore video flessibile e completo che ti consente di convertire, modificare, migliorare e scaricare file in diversi formati. È un potente strumento di editing progettato per soddisfare le diverse esigenze sia dei principianti che degli utenti professionali. Con Tipard Video Converter Ultimate, puoi convertire HEVC in modo semplice ma rapido in MP4, MKV, AVI, WMV e altri 500, rendendolo perfetto quando si tratta di ottenere compatibilità con diversi dispositivi come tablet, smartphone, TV e giochi console.
Inoltre, questo programma di editing video offre un'ampia gamma di strumenti di editing come rifinitore, ritaglio, fusione, potenziamento, correttore di colore e strumenti per aggiungere effetti speciali ai tuoi video. Questo fantastico programma supporta le conversioni video 1080p, 4K UHD, GIF e 3D come previsto. Per non parlare della tecnologia di accelerazione hardware e GPU che lo aiuta a lavorare 60 volte più velocemente nella conversione di file video HEVC in blocco. Pertanto, se vuoi vedere come funziona, procedi con i passaggi seguenti.
Passo 1 Colpire il Scaricare pulsante presentato di seguito per installare rapidamente il software sul tuo dispositivo. Una volta terminato, apri il software e trascina semplicemente tutti i file HEVC al centro dell'interfaccia per caricarli. Un altro modo per importare è fare clic sul pulsante Più su di esso.
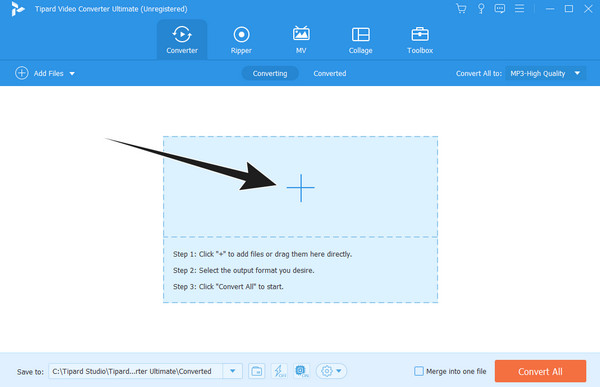
Passo 2 Successivamente, vai alla sezione formato facendo clic su freccia pulsante del Converti tutto in sezione. Quindi, da lì, scegli il MP4 come output.
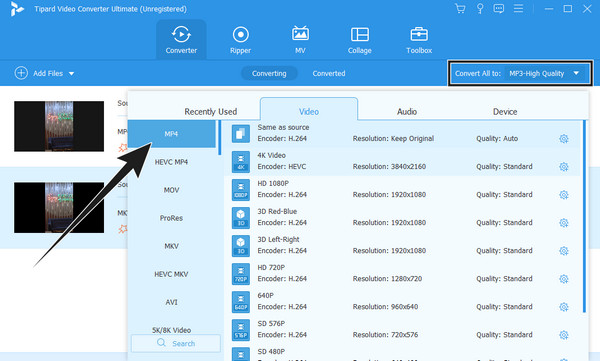
Passo 3 Così velocemente; puoi già fare clic su Converti tutto pulsante nella parte inferiore dell'interfaccia principale per avviare il processo di conversione.
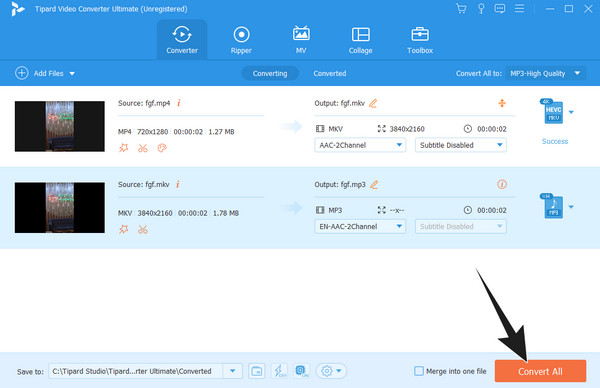
2. Freno a mano
HandBrake è uno dei famosi convertitori video che si rivolge ai convertitori video come software gratuito e open source. Migliora nel tempo quando si tratta di incorporare nuovi codec. HandBrake supporta la trasformazione dei tuoi video HEVC o H.265 in VP9, VP8, H.264 e Theora in MKV, MP4e WebM. Sorprendentemente, gli encoder x264, x265 e hardware sono disponibili anche in HandBrake. Tuttavia, potresti trovare difficile convertire MP4 in HEVC quando necessario. Nonostante ciò, HandBrake ti offre funzionalità sia di base che avanzate durante la conversione dei file, come ritaglio, deinterlacciatore, denoiser, nitidezza, personalizzazione e codificatore di qualità e velocità. Pertanto, per alleviare le lamentele sulla sua difficoltà per i principianti, ecco i passaggi che puoi seguire.
Passo 1 Apri il freno a mano appena installato e fai clic su File>Cartella per caricare il file codificato HEVC.
Passo 2 Una volta caricato, vai al file Presets e scegli il profilo di cui hai bisogno per il tuo output. Quindi, vai a Formato sezione e sceglierne una.
Passo 3 Finalmente, colpisci Inizia la codifica pulsante verde per avviare il processo.
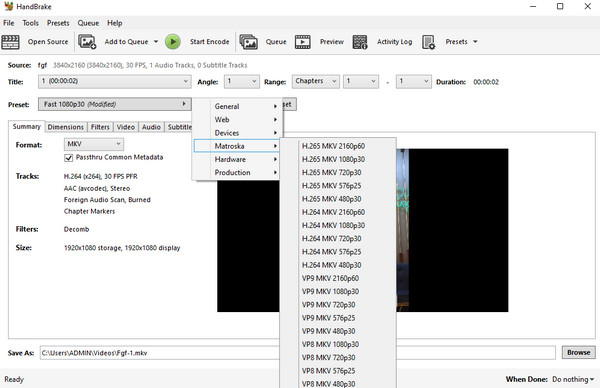
Parte 4. Domande frequenti su HEVC e sulla sua conversione
Come convertire HEVC in JPG?
Dato che JPG è un formato fotografico, è meglio se fai semplicemente uno screenshot del file HEVC e lo salvi in JPG. Utilizza Tipard Blu-ray Player, carica HEVC su di esso, quindi fai clic su Telecamere pulsante per acquisire screenshot.
Convertire HEVC in MP4 perde qualità?
Intrinsecamente non lo fa. La perdita di qualità in questo processo di conversione si verifica in genere quando il codec video viene modificato durante la conversione.
HEVC è migliore di 1080p o 4K?
Il confronto tra 1080p o 4K e HEVC richiede vari aspetti come la risoluzione, la compressione, le dimensioni e la compatibilità. Ma per rispondere ancora, HEVC è più efficiente e avanzato rispetto ad altri.
Conclusione
Come conclusione di questo articolo, le informazioni discusse sopra sono sicuramente accurate. HEVC è migliore di AVC. Per quanto riguarda la conversione da HEVC a MP4, puoi scegliere tra i due modi migliori, in particolare il Tipard Video Converter Ultimate, come raccomandato dal nostro team e dai professionisti che svolgono tali attività di conversione.