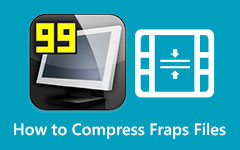Come comprimere un file video con Windows Media Player
Windows Media Player è un lettore multimediale standard per dispositivi Windows. Questa applicazione riproduce quasi tutti i formati di file, come MP4, AVI, M4V, VOB, WebM, WMV e altri. Inoltre, molti principianti preferiscono utilizzare questa app per riprodurre video perché ha un'interfaccia utente semplice. Ma ciò che gli altri utenti non notano è che ha anche diverse funzioni da utilizzare. Inoltre, Windows Media Player è la prima scelta quando si riproducono video, musica, immagini e si crea una libreria multimediale. Inoltre, può anche rippare DVD e CD e masterizzare file su un CD.
Ma molte persone chiedono se possono comprimi i video usando Windows Media Player, e di seguito risponderemo a questa domanda.
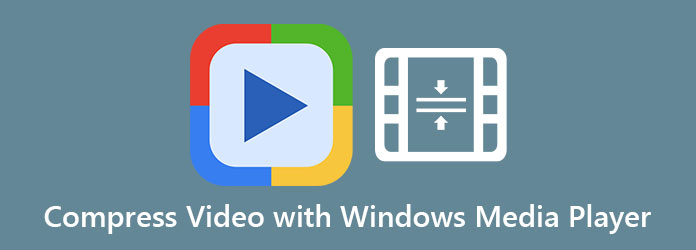
Parte 1. Come comprimere un video con Windows Media Player
Windows Media Player può comprimere i video? La risposta a questa domanda è no. Sebbene Windows Media Player possa copiare e masterizzare CD e DVD, non ha una funzione per comprimere i video. Inoltre, molte persone pensano di poter utilizzare questa app per ridurre le dimensioni dei loro video, ma non ci riescono. Tuttavia, Windows Media Player è ancora tra i migliori lettori multimediali che puoi scaricare gratuitamente. Poiché è impossibile comprimere le dimensioni del file video utilizzando Windows Media Player, ti presenteremo lo strumento di compressione video più eccellente che puoi utilizzare.
Parte 2. Migliore alternativa a Windows Media Player
Poiché non puoi comprimere i video utilizzando Windows Media Player, abbiamo cercato un'alternativa che puoi utilizzare per ridurre le dimensioni del tuo video. Quindi, se vuoi conoscere questo strumento e come puoi comprimere i file video usandolo, continua a leggere ulteriormente.
Tipard Video Converter Ultimate è l'applicazione più potente che puoi usare per comprimere i video. Questo compressore video è originariamente un convertitore video ricco di molte funzionalità di editing avanzate. Inoltre, la sua funzione di compressione video ti consente di regolare le dimensioni, il formato e la risoluzione del tuo video. E prima di comprimere il tuo video, puoi visualizzarlo in anteprima per confrontare il tuo video compresso con l'originale. Inoltre, supporta tutti i formati di file, come MP4, AVI, MOV, MKV, VOB, WebM, WMV, FLV e oltre 500 altri formati. E se sei nuovo nella compressione dei file, non avrai difficoltà a usare questo compressore video perché ha un'interfaccia facile da usare. Inoltre, Tipard Video Converter Ultimate è uno strumento utile perché può comprimere i video con una velocità fulminea. La cosa fantastica di questa applicazione è che può comprimere i tuoi video senza perdite. Pertanto, se sei interessato a utilizzare questo strumento, leggi i passaggi seguenti.
Come comprimere i video utilizzando Tipard Video Converter Ultimate:
Passo 1 Scarica la Tipard Video Converter Ultimate cliccando il Scaricare pulsante in basso per Windows o Mac. Quindi, segui il processo di installazione, quindi esegui l'app sul tuo dispositivo.
Passo 2 Dopo aver aperto l'app, vai su Pannello della cassetta degli attrezzi, Quindi selezionare il Video Compressor caratteristica sull'interfaccia principale.
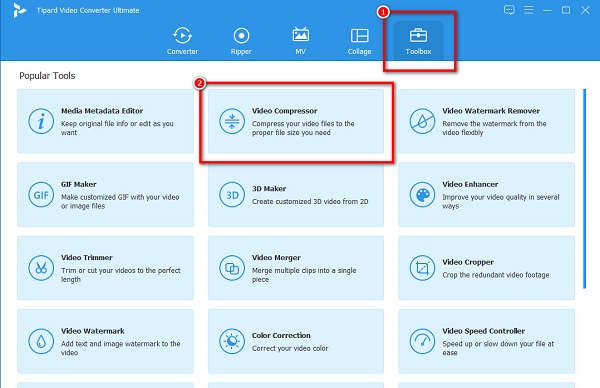
Passo 3 Nell'interfaccia utente successiva, fare clic su + segno per caricare il video che vuoi comprimere. Puoi anche trascinamento il tuo file dalle cartelle del tuo computer al file + casella segno per caricare video.
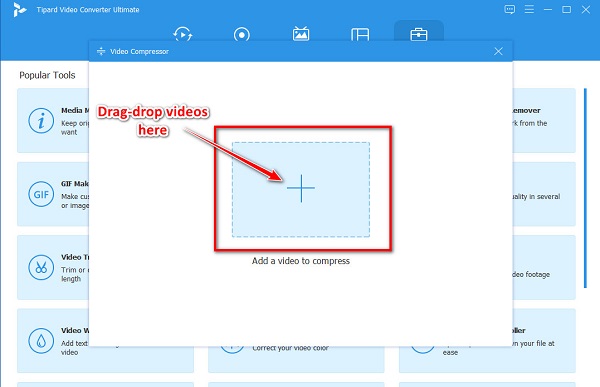
Passo 4 Puoi regolare le dimensioni, il formato o la risoluzione del tuo video nella seguente interfaccia. Ma in questa guida, regoleremo le dimensioni per comprimere il tuo file. Per farlo, fai clic su freccia su/giù o sposta il file cursore alla tua percentuale preferita.
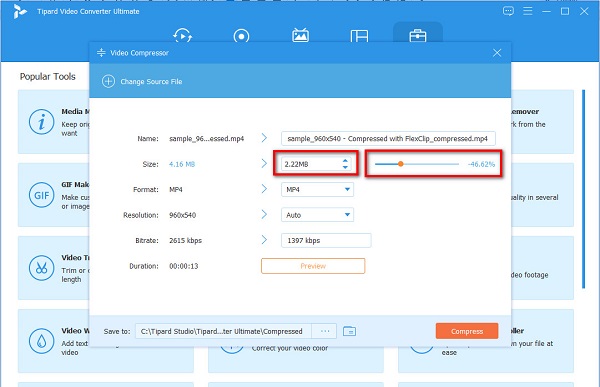
Passo 5 Infine, fai clic su Comprimere pulsante per iniziare a comprimere il file. Quindi, attendi qualche secondo, quindi ora puoi visualizzare il tuo file compresso nelle cartelle del tuo computer.
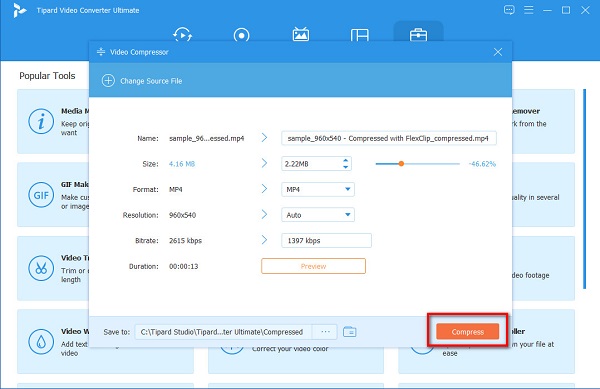
E questo è tutto! Puoi comprimere tutti i video che desideri ridurre le dimensioni eseguendo i semplici e facili passaggi sopra. Questo strumento non è eccellente? Puoi scaricarlo gratuitamente su tutte le piattaforme crossmediali!
Parte 3. Come ridimensionare i video MP4 online
Anche l'utilizzo di uno strumento online per comprimere i video è utile, soprattutto se si desidera utilizzare un'app gratuita. L'aspetto positivo dell'utilizzo di uno strumento online è che puoi utilizzarlo senza scaricare nulla sul tuo dispositivo. E se vuoi comprimere un file MP4, ti insegneremo come ridimensionare i file MP4 online.
1. FreeConvert.com
freeconvert.com è un compressore video online gratuito e sicuro da usare. È tra i migliori compressori video online perché ha un'interfaccia software facile da usare. Inoltre, puoi comprimere i file con questo strumento selezionando un metodo di compressione e una dimensione target per il tuo file. Supporta anche i formati di file più standard, come MP4, AVI, MOV, MKV, M4V e altri. Inoltre, sebbene sia uno strumento online, ha un processo di compressione veloce, il che lo rende ancora più impressionante. Tuttavia, poiché si tratta di un'applicazione Web, contiene molti annunci fastidiosi che potrebbero disturbarti.
Come comprimere file MP4 utilizzando FreeConvert.com:
Passo 1 Apri il browser e cerca freeconvert.com nella casella di ricerca. E nell'interfaccia principale, fai clic su Scegli file pulsante per caricare il file MP4 che desideri comprimere.
Passo 2 Quindi, fare clic su icona dell'ingranaggio (Impostazioni avanzate) per selezionare la dimensione target che desideri per il tuo video. Tieni premuto e trascina il cursore sulla percentuale desiderata. E quindi, fare clic su Applica impostazioni applicare le modifiche.
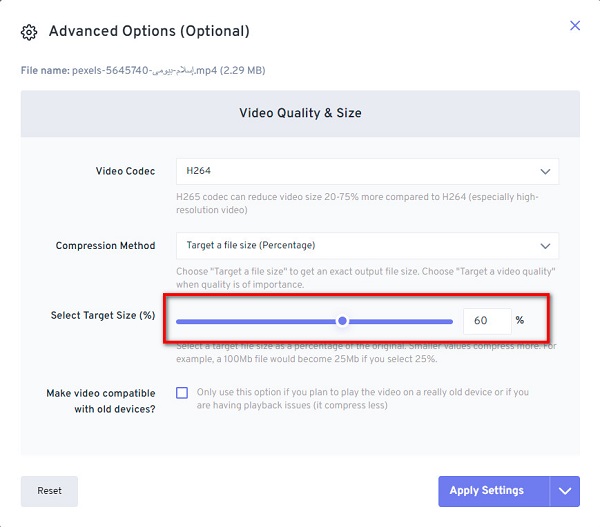
Passo 3 Infine, se sei pronto per comprimere il tuo file MP4, fai clic su Comprimi ora pulsante in modo che FreeConvert inizi a comprimere il tuo file.
2. CLIDO
Clideo è un altro compressore video online accessibile su tutti i browser Web, inclusi Google, Firefox e Safari. Questo strumento online utilizza una tecnologia AI (Intelligenza Artificiale) che comprime automaticamente i tuoi video. Inoltre, Clideo supporta anche i formati di file più comuni, come MP4, AVI, MOV e MKV. Inoltre, ha un'interfaccia utente intuitiva, che lo rende uno strumento intuitivo. Inoltre, puoi utilizzare Clideo gratuitamente, assicurandoti che è sicuro da usare. Lo svantaggio di questa app online è che lascia una filigrana sul tuo video una volta compresso.
Come comprimere i video usando Clideo:
Passo 1 Sul tuo browser, cerca Clideo nella casella di ricerca e vai alla sua pagina principale. Quindi, fare clic su Scegli file pulsante sulla prima interfaccia per importare il video che vuoi comprimere.
Passo 2 E poi, Clideo comprimerà automaticamente il tuo video.
Passo 3 Quindi, fare clic su Scaricare pulsante per salvare il tuo video MP4 compresso sul tuo dispositivo.
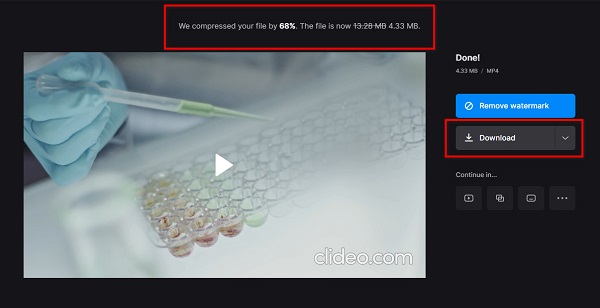
Parte 4. Domande frequenti sulla compressione di video con Windows Media Player
Posso comprimere un file MP4 senza perdita di dati?
Sì! Puoi comprimi il tuo file MP4 o qualsiasi file senza perdita di dati, soprattutto utilizzando il miglior strumento di compressione video. Se vuoi comprimere i file senza perdere la qualità, usa Tipard Video Converter Ultimate.
Esiste un Windows Media Player per Mac?
Sfortunatamente, Windows Media Player ha interrotto il suo supporto per Mac. Quindi, hai bisogno di un'app di terze parti prima di utilizzare Windows Media Player sul tuo dispositivo Mac.
Qual è l'equivalente di Windows Media Player su Mac?
Un'app simile a Windows Media Player per Mac è QuickTime Player. Questo lettore multimediale funziona in modo nativo su Mac. Può anche riprodurre tonnellate di formati video supportati da macOS.
Conclusione
Poiché non è possibile comprimere video su Windows Media Player, si consiglia di utilizzare gli strumenti che abbiamo presentato sopra. Sebbene gli strumenti online siano gratuiti e comodi da usare, non hanno funzionalità di modifica avanzate da offrire. Quindi, se desideri un compressore video ricco di diverse funzionalità di editing avanzate, scarica il file Tipard Video Converter Ultimate.