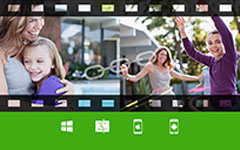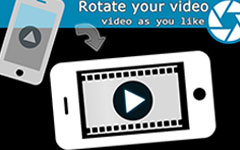Tutorial definitivo per unire video su iPhone
Unire i video è un'abilità di editing video essenziale. Potresti avere tonnellate di materiali video sul tuo iPhone e vuoi creare una storia straordinaria usandoli. Tuttavia, sul tuo iPhone, non è presente alcuna app integrata per unirti ai video. In questo articolo, puoi imparare come unire i video su iPhone utilizzando lo strumento più adatto.
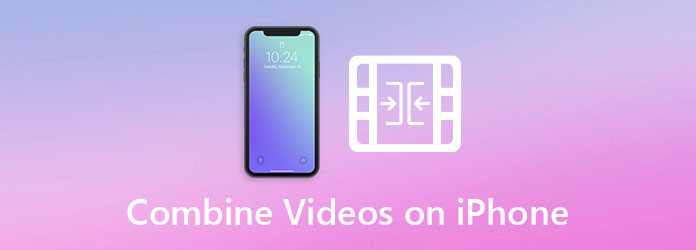
Parte 1: Combina video su iPhone usando iMovie
Quando ho sentito che le persone mi chiedevano come unire video su un iPhone, la prima app che mi è venuta in mente è stata iMovie di Apple. È totalmente gratuito e sicuro da usare senza richiedere alcuna competenza. Inoltre, è ben ottimizzato per i dispositivi Apple e quindi può elaborare video a una velocità senza pari. Puoi seguire i passaggi seguenti per unire più video in uno su iPhone utilizzando iMovie:
Passo 1 Scarica e apri l'app iMovie sul tuo iPhone, quindi tocca Crea progetto pulsante nella prima schermata che vedi.

Passo 2 Quando viene chiesto di scegliere tra Film ed trailer, tocca Film.
Passo 3 Ottieni i video a cui vuoi unirti selezionati con un tocco, quindi tocca il Crea film pulsante nella parte inferiore dello schermo per andare avanti.
Passo 4 Regola i video che hai importato.
Puoi trascinare e rilasciare i clip video per cambiarne la posizione e cambiare la sequenza di riproduzione.
Inoltre, puoi comodamente tagliare un clip video trascinandone l'inizio e la fine. Tieni presente che devi prima toccare quel video clip.

Passo 5 Per aggiungere transizioni tra i clip video, puoi toccare l'icona tra due clip. Quindi scegli un effetto di transizione da Nessuno, Tema, Dissolvi, Scorri, Cancella e Dissolvenza in basso. Ora puoi toccare Fatto nell'angolo in alto a sinistra dello schermo per completare la modifica.
Passo 6 Toccare il Condividi il Video pulsante nella parte inferiore dello schermo, quindi tocca il Salva video pulsante. Ti verrà chiesto di scegliere una dimensione di esportazione tra 360p, 540p, 720p e 1080p. Scegli quello che ti piace. Successivamente, il video unito verrà salvato nell'app Foto.

Potrebbero interessarti anche: iMovie per Android.
Parte 2: Come unire i video di iPhone come un professionista
Se hai già letto del metodo introdotto sopra, potresti aver notato che iMovie è abbastanza facile da usare mentre semplice nelle funzionalità. Quindi, cosa fare se si desiderano funzionalità di editing video complete per casi più complicati, come quando i clip video sono in direzioni e risoluzioni diverse? Ti consigliamo di accendere il tuo computer e installare Tipard Video Converter Ultimate, un potente programma di editing e ricodifica video per Mac e Windows.
Caratteristiche principali
- 1. Unisci i video di iPhone in uno indipendentemente dal formato o dal codec.
- 2. Esporta i video iPhone uniti in formati adatti a tutti i dispositivi più diffusi.
- 3. Elabora i video a una velocità 70 volte maggiore utilizzando l'accelerazione hardware.
- 4. Unisci, ritaglia, ruota, converti e aggiungi effetti ai tuoi video in modo conveniente.
Passaggi per unire i video di iPhone con funzionalità di modifica complete
Passo 1 Trasferisci i tuoi video dal tuo iPhone al tuo computer Windows o Mac. Scarica, installa e avvia gratuitamente Tipard Video Converter Ultimate sul tuo computer. Clicca il aggiungi file nell'angolo in alto a sinistra e importa i video dell'iPhone che desideri unire.

Passo 2 Spunta la casella per Unisci in un unico file nell'angolo in basso a destra dell'interfaccia. Senza farlo, i video verranno convertiti separatamente. Successivamente, puoi regolare la sequenza per i video importati trascinandoli su e giù.

Passo 3 (Facoltativo) Fare clic su Modifica sul clip video specifico per l'interfaccia di modifica in cui è possibile ruotare e ritagliare il video, aggiungere effetti, filigrane e filtri al video e regolare audio e sottotitoli.

Passo 4 (Facoltativo) Fare clic su taglio pulsante su un video clip e vedrai l'interfaccia tagliata. Qui puoi eliminare facilmente i segmenti indesiderati utilizzando la timeline.

Passo 5 Torna all'interfaccia principale, fai clic su Converti tutto nell'angolo in basso a destra per unire i video dell'iPhone. Al termine del rendering, puoi trovare il video unito nella cartella di destinazione che hai impostato nella parte inferiore dell'interfaccia.

Parte 3: Domande frequenti sull'unione di video su iPhone
1. Posso unire i video sul mio iPhone?
Sì, puoi unire i video sul tuo iPhone. Tuttavia, non esiste un'app integrata in grado di farlo. L'app più adatta per farlo è iMovie sviluppata da Apple. Puoi scaricarlo gratuitamente dall'App Store.
2. Quale app può unire i video su iPhone?
La migliore app per unire video su iPhone è iMovie freeware di Apple. Non è integrato nel tuo iPhone ma puoi scaricarlo gratuitamente dall'App Store. Altro bene fusione video le app per svolgere il lavoro sono Magisto, KineMaster, VivaVideo, FilmoraGo, VidTrim, Video Merge - Side By Side e VMER Video Merger.
3. Come tagliare i video su iPhone?
Puoi tagliare i video all'interno dell'app Foto integrata. Tocca il video per vederlo. Quindi tocca Modifica pulsante nell'angolo in alto a destra dello schermo. Ora puoi trascinare i lati sinistro e destro sulla timeline per tagliare dall'inizio o dalla fine.
Conclusione
In questo post abbiamo parlato di come unire più video su iPhone. La migliore app per fare questo lavoro è iMovie, un'app gratuita che puoi scaricare nell'App Store. Il processo è abbastanza semplice. Basta selezionare i video che si desidera unire, regolarne la sequenza e salvare il video nel rullino fotografico. A causa della semplicità di iMovie, se desideri più funzionalità di modifica, ti consigliamo di utilizzare Tipard Video Converter Ultimate sul tuo computer.