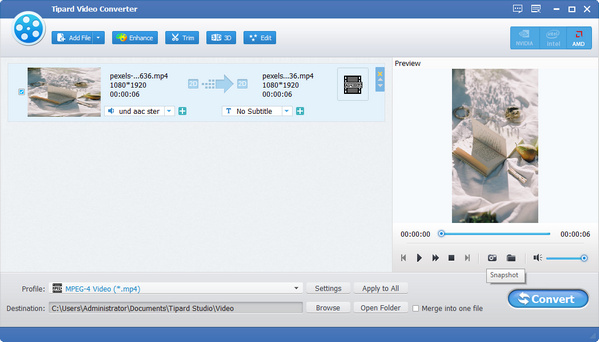Guida per l'utente
Tipard Video Converter, il software di conversione video di prim'ordine, ti aiuta a convertire qualsiasi formato video come MTS, M2TS, TS, MKV, FLV, AVI, WMV, MPG, SWF, MP4, MOV, M4V e altri nel tuo necessario 4K e anche video 3D di qualità superiore. Questa guida mostra informazioni dettagliate sull'utilizzo di questo software di conversione video per convertire file video ed estrarre file audio in base alle proprie esigenze.
Passo 1 Aggiungi file video e audio
Clicca su Aggiungere i file) icona sulla barra degli strumenti nella finestra principale per navigare nel computer e aprire uno per uno i file video e audio locali che si desidera convertire. Oppure puoi trascinare direttamente i file video dal tuo computer al programma.

Passo 2 Scegli il formato di output
Clicca su Profilo freccia a discesa per aprire la finestra. Qui puoi selezionare diversi formati di output per ogni file video/audio di origine. Oppure inserisci il nome del formato nella casella di ricerca rapida e seleziona uno dei formati corrispondenti come formato di output.

Passo 3 Inizia a convertire i video
Clicca su convertire pulsante per iniziare a convertire i video nei formati necessari. La barra di avanzamento mostrerebbe l'avanzamento dettagliato della conversione. Durante questo processo, puoi fare clic su Pausa or Fermare pulsante per controllare il processo di conversione. Inoltre, questo convertitore video intuitivo supporta la conversione batch, che consente di risparmiare notevolmente tempo.
Personalizza i tuoi video con più funzioni di modifica, apri la finestra di modifica e inizia a personalizzare i video.
Passo 1 Ruota direzione video
Scegli il file che desideri ruotare, quindi fai clic Modifica. Selezionare il Ruota colonna per ruotare o capovolgere il video.
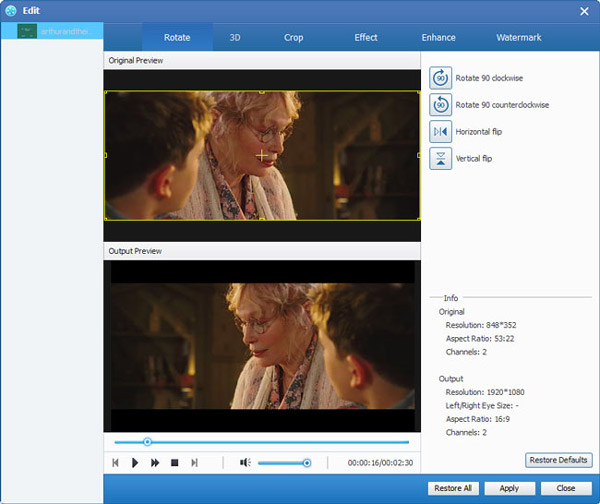
Passo 2 Definisci impostazioni 3D
Clicca su 3D icona sulla barra degli strumenti per aprire la finestra di modifica. Qui dovresti controllare il Abilita impostazioni 3D opzione per selezionare la modalità 3D necessaria per i video 3D di output, come la modalità Anaglyph 3D o la modalità Split Screen 3D.
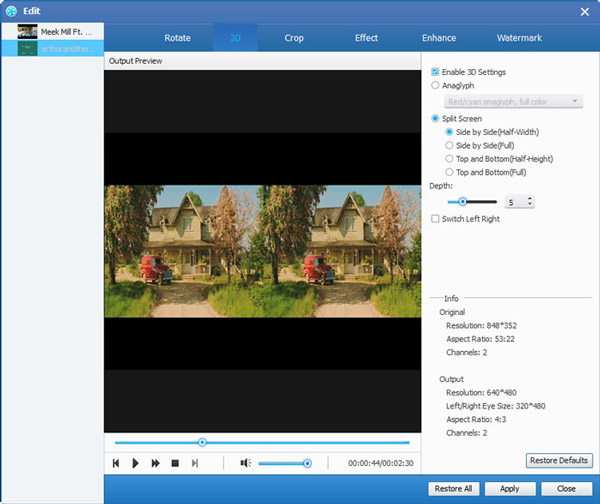
Passo 3 Ritaglia file video
Seleziona il raccolto opzione per regolare il fotogramma video, come Originale, Area di ritaglio, 16:9, 4:3. Cambia la modalità di zoom in base alle tue necessità, come Letterboxing, Pan & Scan, ecc.
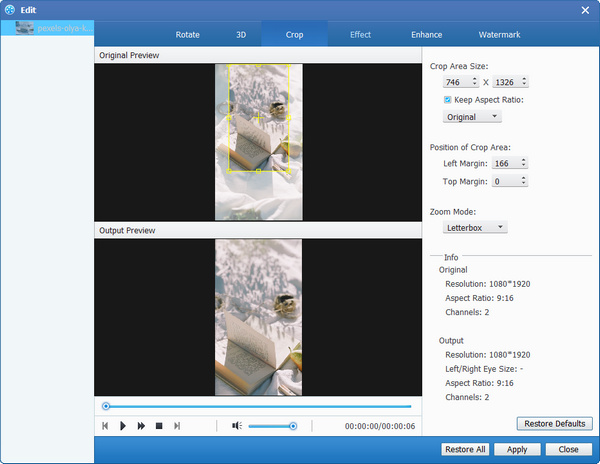
Passo 4 Regola l'effetto video
Clicca su Entourage colonna e puoi regolare Luminosità, Saturazione, Contrasto, Tonalità e Volume per un migliore effetto video.

Passo 5 Migliora la qualità del video
Scegli le opzioni per migliorare la qualità del tuo video.
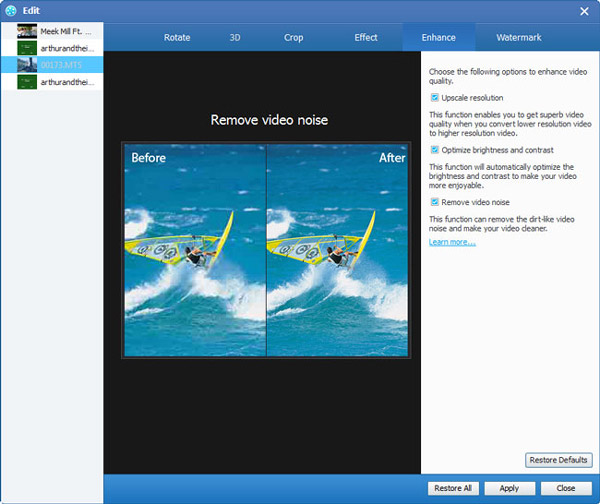
Passo 6 Aggiungi filigrana al video
Le filigrane di immagini e testo sono abilitate qui. È possibile personalizzare la trasparenza, la posizione e le dimensioni della filigrana. Per la filigrana del testo, lo stile, la dimensione e il colore del carattere sono regolabili.
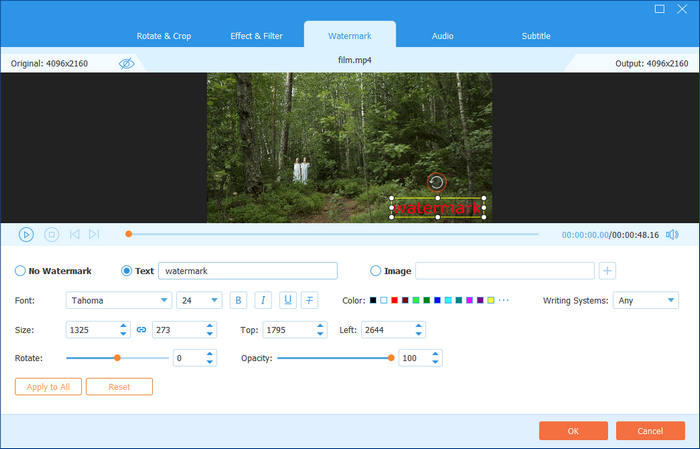
Passo 7 Ritaglia video e unisci clip
Clicca su Applica la clip pulsante sulla barra degli strumenti nella finestra principale per aprire la finestra, quindi è possibile tagliare la lunghezza del video e ritagliare il video in diversi segmenti. Oppure puoi selezionare la casella di Unisci in un unico file per unire i clip video selezionati in un nuovo singolo file.

Passo 1 Regola le impostazioni video
Per quanto riguarda le impostazioni video, regola l'encoder, la frequenza dei fotogrammi, la risoluzione, le proporzioni e il bitrate video a tua disposizione.

Passo 2 Modifica le impostazioni audio
Regola le impostazioni audio come codificatore, frequenza di campionamento, canali e bitrate audio per soddisfare le tue esigenze.
Passo 3 Scatta un'istantanea e visualizza l'anteprima
Nel Anteprima finestra, dovresti guardare il video sorgente prima della conversione. Dopo aver modificato i video, puoi visualizzare in anteprima l'effetto video di output con il lettore integrato. Durante l'anteprima, puoi fare clic su Istantanea icona per catturare la tua immagine video preferita.