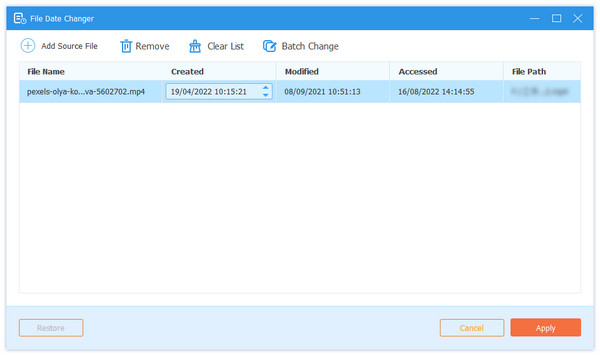Guida per l'utente
Tipard Video Converter Ultimate è il software di conversione video, in grado di convertire oltre 1000 formati video e audio, inclusi video 8K, 5K, 4K, 1080p HD, 720p HD e 480p HD sul computer.

Passo 1 Aggiungi file video
Importa i file video nel programma facendo clic sul pulsante più grande. Puoi anche trascinare i file video o audio e rilasciarli direttamente in questo software.

Passo 2 Seleziona il formato di output

Questo software consente inoltre di personalizzare il profilo facendo clic sul pulsante Impostazioni accanto al formato del file di output.

Passo 3 Converti formati video e audio
Dopo aver eseguito correttamente tutte le impostazioni, selezionare la posizione di output per il salvataggio del file convertito e fare clic su Converti tutto per iniziare a convertire i file video e audio.

Ripper è una delle caratteristiche di Tipard Video Converter Ultimate. Può rippare DVD nei formati digitali per una facile riproduzione sul tuo dispositivo.

Passo 1 Carica file DVD
Esegui Video Converter Ultimate sul tuo computer. Individua la scheda Ripper.
Fare clic sul pulsante Carica disco per importare il disco DVD, il filer ISO o la cartella DVD.

Quindi caricherà il titolo del film principale in questo software. Se desideri caricare più titoli, fai clic su Elenco completo titoli per selezionare più titoli da aggiungere.
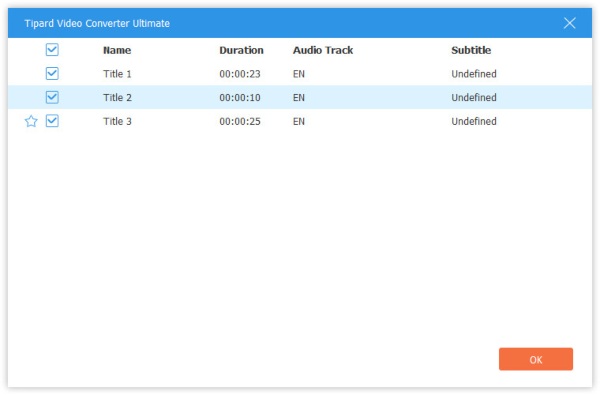
Passo 2 Seleziona il formato di output
Il formato di output predefinito è MPG Lossless, che può mantenere la qualità di output senza perdita di dati e tracce complete originali e sottotitoli con una maggiore velocità di ripping.
Se si desidera selezionare altri formati digitali, selezionare dall'elenco a discesa Copia tutto per tutti i file. Se si desidera personalizzare i diversi formati di output per titoli diversi, selezionare semplicemente il formato di output accanto a ciascun output del titolo.
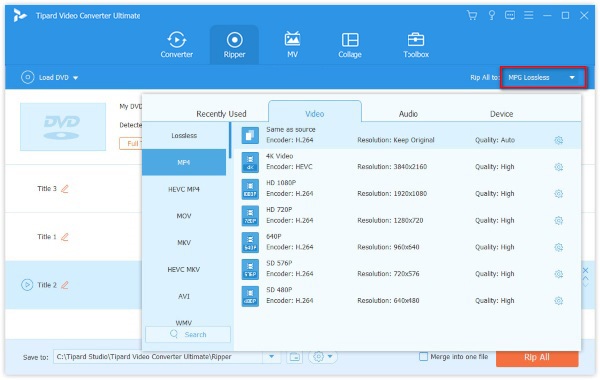
Note:: Se desideri rippare DVD in altri formati, invece di MPG Lossless, non trarrai vantaggio da MPG Lossless.
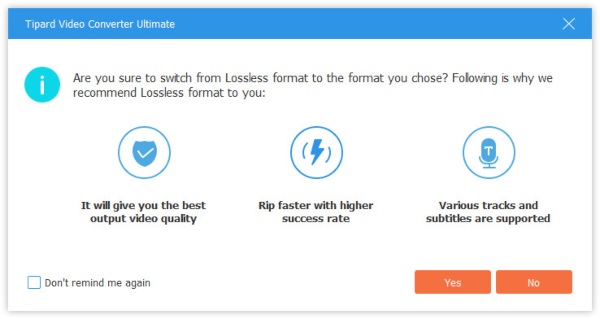
Passo 3 Modifica i titoli dei DVD prima di eseguire il ripping
Puoi modificare gli effetti del film in DVD come ruotare, ritagliare, filtrare, filigrana e altro prima di estrarlo. Basta fare clic sul pulsante Modifica o sul pulsante Clip per iniziare modifica degli effetti del film.
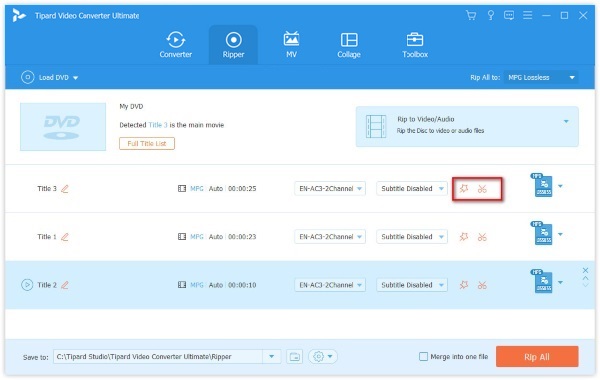
Note:: Per la modifica del DVD, è necessario assicurarsi che il formato di output non sia MPG Lossless, ma altri.
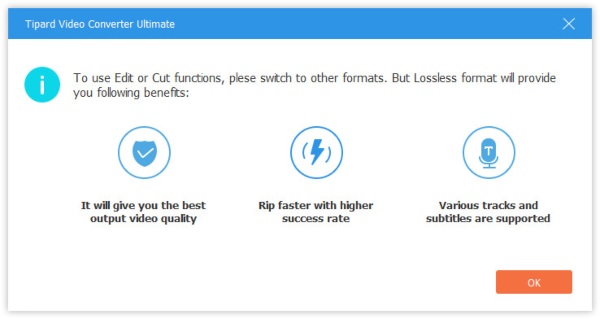
Passo 4 Copia DVD in formati digitali
Dopo aver eseguito correttamente tutte le impostazioni, fai clic su Copia tutto per iniziare a convertire il DVD in altri formati digitali.
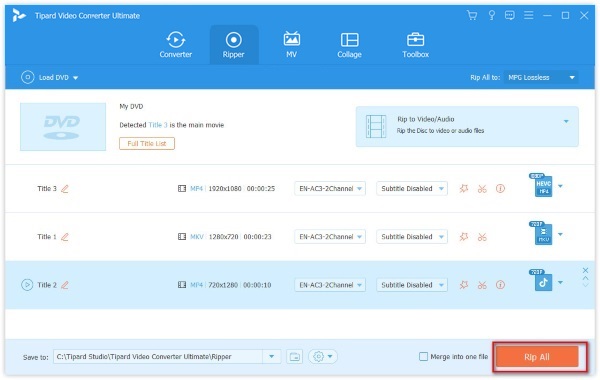
Passo 5 Copia DVD in file ISO
Se vuoi convertire DVD in file ISO o cartella DVD, seleziona semplicemente il formato esatto in cui vuoi salvare direttamente l'intero file DVD.
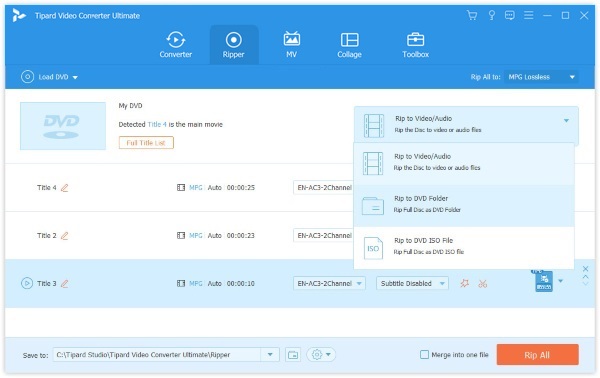
Prima di convertire i file, puoi anche utilizzare il potente editor integrato per modificare gli effetti video facendo clic su Modifica.

Per sbarazzarti dei fastidiosi bordi neri, dovresti usare la funzione Ritaglia. Puoi usare il mouse per trascinare il bordo della cornice per tagliare i bordi del filmato. Le proporzioni sono opzionali da impostare come 16: 9, 4: 3, 1: 1, 9:16 e liberamente. Inoltre, la modalità Zoom può essere Letter Box, Pan & Scan o Full.

Se i tuoi video sono laterali o desideri creare un video speculare, utilizza la funzione di rotazione. Può ruotare il video di 90 in senso orario o antiorario.

La funzione Effetti e filtri ti consente di regolare manualmente gli effetti video regolando contrasto, tonalità, saturazione e luminosità.
Gli effetti filtro consentono di applicare i vari filtri come whiripool, plain, purple, grey, pixelate, start, modern, ecc.

Vuoi creare il tuo logo nel tuo video? Prova la funzione filigrana.
Passa alla scheda Filigrana e puoi inserire il testo o aggiungere l'immagine creata in precedenza come filigrana del video.
È possibile regolare le dimensioni, la posizione, le dimensioni del carattere, lo stile e il colore e l'opacità.

Per l'audio di sottofondo del video, puoi rimuoverlo o aggiungerne altri. Inoltre, è possibile regolare il volume e ritardare gli effetti per personalizzare la musica di sottofondo.

Per i sottotitoli del film, puoi disabilitarlo. Oppure sostituisci con il sottotitolo corrispondente. Puoi anche cambiare lo stile, la dimensione, il colore, la posizione, l'opacità e il ritardo del font dei sottotitoli.

Se vuoi dividere un video in più parti, la funzione Clip è ciò di cui hai bisogno.
Dopo aver caricato il DVD o i video in questo software, fai clic sul pulsante Clip (l'immagine delle forbici), quindi puoi aggiungere un nuovo segmento, dividere il video in parti, copiare e incollare il segmento e altro.

Per unire più video in uno lungo, basta usare il pulsante di spostamento in alto o in basso a destra per regolare l'ordine dei video. Successivamente, fai clic su Unisci in un file per combinare tutti i file.

Puoi anche utilizzare Tipard Video Converter Ultimate come produttore MV che può aiutarti a creare video straordinari con transizione, filtro e musica di sottofondo.
Passo 1 Aggiungi video al produttore MV
Vai alla scheda MV dopo aver avviato il programma. Quindi fare clic sull'icona Aggiungi in basso per importare i video clip in questo produttore MV. Puoi aggiungere più file contemporaneamente. Assicurati solo che siano nell'ordine corretto.

Passo 2 Modifica e ritaglia i video
Prima di creare un MV, è meglio modificare e ritagliare il video originale facendo clic sul pulsante Modifica/Taglia. Oppure, se desideri modificare o tagliare i clip video separatamente, puoi fare clic sull'icona sotto il clip che desideri regolare. I passaggi per modificare e tagliare i video sono gli stessi di sopra.

Passo 3 Scegli un tema
Dopo la modifica, seleziona un tema per il tuo MV. Basta fare clic sul tema che preferisci, quindi il tema verrà applicato automaticamente all'MV. È possibile visualizzare in anteprima l'effetto a destra.

Passo 4 Regola le impostazioni della VM
Puoi anche aggiungere un titolo personalizzato all'inizio o alla fine del video. Puoi persino silenziare il video originale e modificare la musica di sottofondo come preferisci. Se vuoi rendere la musica più vivida, dovresti abilitare le opzioni Fade in / Fade out. Puoi anche attivare la riproduzione in loop, regolare il volume e modificare il tempo di ritardo.

Passo 5 Esporta il video
Una volta che hai finito di creare MV, puoi andare alla scheda Esporta dove puoi cambiare il nome dell'MV e impostare il percorso per salvare il video di output. Attiva l'accelerazione GPU e puoi goderti un'esperienza di conversione rapida facendo clic sul pulsante Esporta.

Vuoi mescolare e combinare più video o immagini in un'unica schermata? Non preoccuparti. Video Converter Ultimate ti offre il miglior creatore di collage video per aiutarti a creare fantastici video a schermo diviso.
Passo 1 Passare alla Collage nella barra dei menu. Quindi seleziona un modello che desideri utilizzare dall'elenco dei layout. Puoi anche modificare le proporzioni, se lo desideri.

Passo 2 Clicca su Plus icona per aggiungere il video che si desidera visualizzare sullo schermo.

Dopo aver caricato tutti i file video, puoi trascinare la linea tra i video per regolare le dimensioni dello schermo.
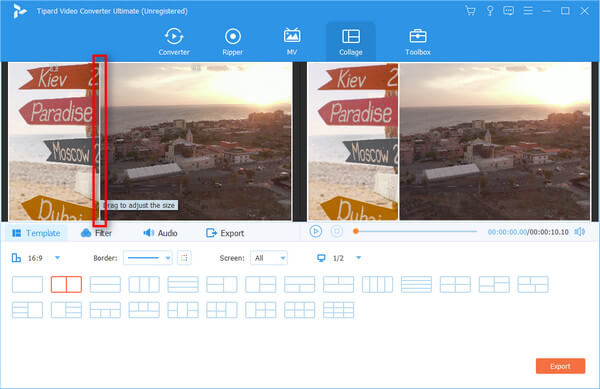
Passo 3 Puoi persino modificare e tagliare il video separatamente facendo clic su Modifica sull'icona del video clip che si desidera modificare. Puoi ritagliare, ruotare, aggiungere filigrana, aggiungere sottotitoli al video in base alle tue necessità.

Passo 4 Quindi puoi passare al file Filtro scheda e seleziona un ottimo filtro per migliorare l'effetto video.

Passo 5 Se desideri aggiungere musica di sottofondo al video, punta al file audio scheda e abilita il file Musica di sottofondo opzione. Puoi scegliere la tua musica preferita come BGM. E se trovi fastidiosa la traccia audio originale, puoi disattivare l'audio disabilitando il Conserva la traccia audio originale opzione.

Passo 6 Una volta terminata la modifica, puoi esportare il collage video sul tuo computer. Basta aprire il file Esportare scheda e cambia il nome del progetto, il formato di output, la risoluzione e la cartella di destinazione come preferisci. Clic Avvio esportazione per salvare il video a schermo diviso sul tuo computer.

È possibile utilizzare questo convertitore dalle impostazioni predefinite. Inoltre, ti consente anche di modificare le impostazioni delle preferenze facendo clic sul pulsante Impostazioni in basso.
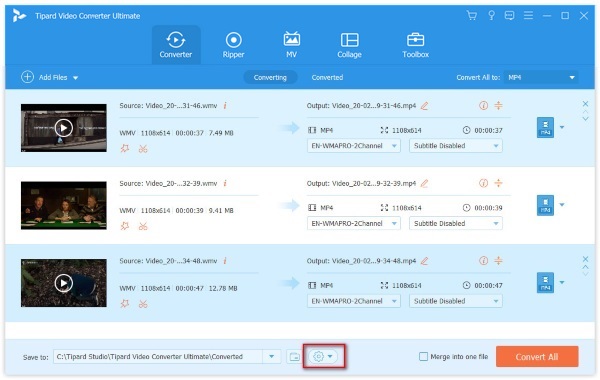
Nella scheda di Generale, puoi configurare tutte le impostazioni per Lingua sottotitoli, Lingua audio, Accelerazione GPU abilitata, Controllo aggiornamenti automatico e altro. L'accelerazione GPU consente di convertire video e DVD a 60 volte più velocemente rispetto ad altri convertitori.

La scheda Converti consente di effettuare le impostazioni Converter. È possibile impostare la posizione per la cartella di output e la cartella dell'istantanea. È inoltre possibile impostare l'attività massima per la conversione batch. Inoltre, è possibile apportare le modifiche ai sottotitoli, rimuovere i file di origine o meno, ecc.

Nelle impostazioni delle preferenze di Ripper, è possibile modificare il percorso della cartella di output per il DVD che strappa i file e l'istantanea. Simile a Converter, puoi anche modificare i sottotitoli o rimuovere i file di origine dopo la conversione o meno, e altro ancora.
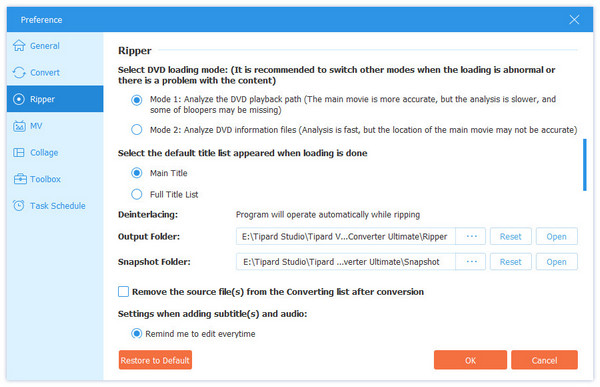
Nella scheda di Programma delle attività, è possibile impostare lo spegnimento del computer, aprire la cartella di output, uscire dal programma e altro dopo aver completato l'attività di conversione.
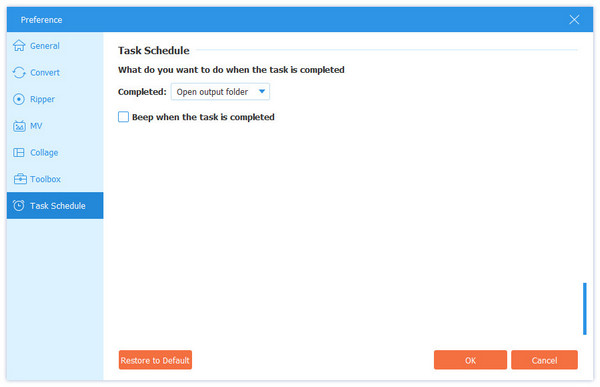
Toolbox è altre funzionalità che non puoi perdere di Tipard Video Converter Ultimate, dove puoi comprimere le grandi dimensioni del file video, migliorare la qualità del video, creare immagini GIF animate, aggiungere effetti 3D e modificare le informazioni sui metadati.

Passo 1 Aggiungi file multimediale
Clicchi Editor dei metadati multimediali, fai clic sul pulsante più grande per aggiungere il file multimediale che desideri modificare.
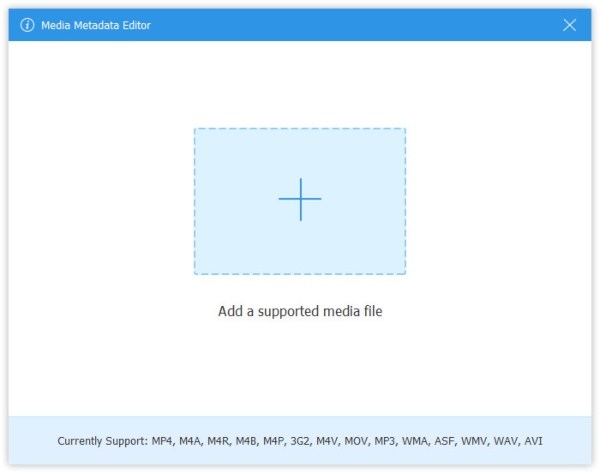
Passo 2 Modifica tag ID3
Quindi è possibile modificare automaticamente la formazione video o audio. Per i file audio, carica automaticamente i tag MP3 con le informazioni come artista, album, compositore, anno, traccia, commenti, ecc. Puoi anche modificare i tag ID3 come preferisci.

Passo 1 Aggiungi file di grandi dimensioni su Video Compressor
Seleziona Video Compressore dovresti fare clic sul pulsante più grande per aggiungere un file video.

Passo 2 Comprimi il file video
Regola la dimensione del file spostando la barra o seleziona il valore della dimensione del file. È inoltre possibile modificare il formato e la risoluzione di output. Il pulsante Anteprima consente di visualizzare in anteprima il file video compresso per 10 secondi.
Fai clic su Comprimi per iniziare a comprimere il file video.

Passo 1 Aggiungi il file video
Fai clic su GIF Maker e fai clic sul pulsante più grande per importare un file video per creare l'animazione GIF.

Passo 2 Crea GIF da video
Qui è possibile utilizzare il pulsante Modifica o la funzione di ritaglio per ridurre il video lungo. Successivamente, è necessario impostare le dimensioni di output, l'opzione loop e la frequenza dei fotogrammi e fare clic Genera GIF per iniziare a creare GIF dal file video.
I Anteprima consente di visualizzare in anteprima l'immagine GIF per un massimo di 10 secondi.

Passo 1 Aggiungi video 2D a 3D Maker
Trovare Creatore 3D nella finestra della casella degli strumenti e fare clic sull'icona + al centro per aggiungere un video.
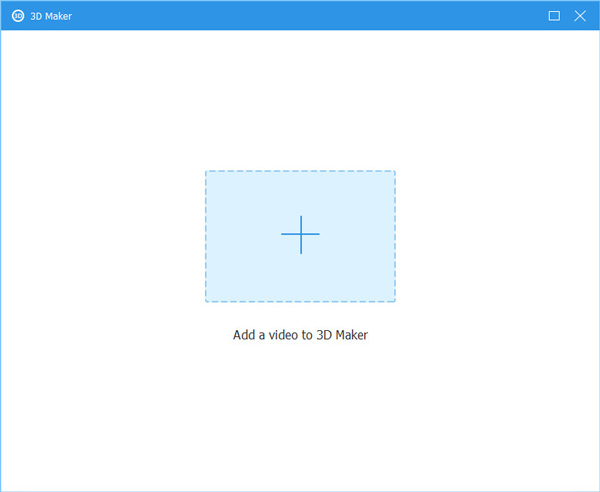
Passo 2 Realizza video 3D
Dopo essere entrato nell'interfaccia di 3D Maker, vedrai che il tuo video è stato regolato automaticamente. Puoi modificare le impostazioni come Anaglifo, Schermo diviso, Cambia sinistra / destra e Profondità per ottenere effetti migliori. È possibile visualizzare in anteprima il video in tempo reale durante la modifica. Al termine, puoi fare clic su Genera 3D per salvare il video 3D sul tuo computer.
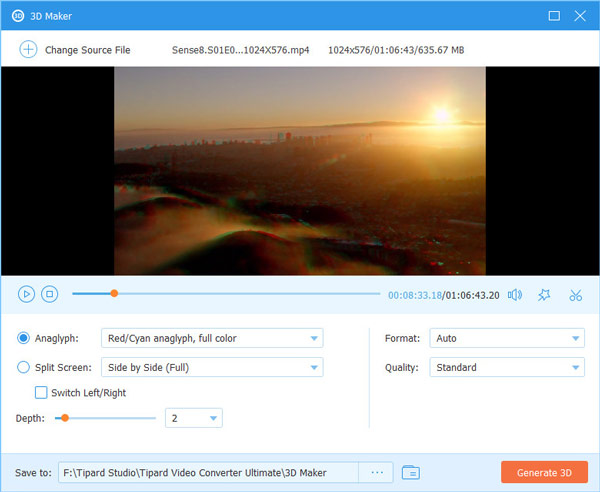
Passo 1 Aggiungi un video a Video Enhancer
Seleziona Video Enhancer. Aggiungi il video che desideri migliorare al potenziatore.

Passo 2 Migliora la qualità del video
Se desideri ottenere una risoluzione più alta, puoi selezionare l'opzione Risoluzione upscale. Per eliminare il rumore video simile allo sporco, dovresti scegliere Rimuovi rumore video. Puoi anche ottimizzare la luminosità e il contrasto del video. Anche se hai un video traballante, possiamo aiutarti a stabilizzarlo. Basta selezionare la casella davanti all'opzione Riduci scuotimento video. Successivamente, puoi fare clic Efficienza applicare le modifiche.

Passo 1 Carica video
Scegli Trimmer video e fai clic sul grande Plus icona al centro.
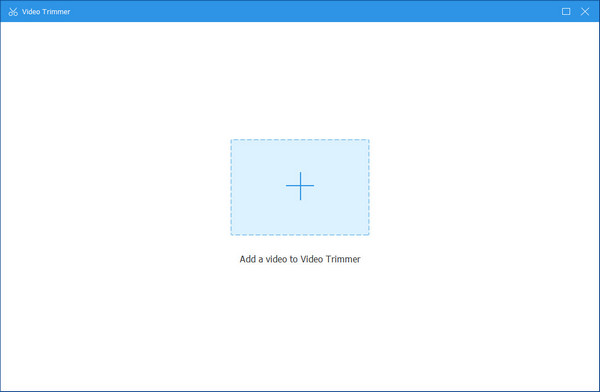
Passo 2 Taglia video
Nella finestra di ritaglio, puoi regolare la barra di avanzamento per modificare la lunghezza del video. Oppure puoi cambiare l'ora in Imposta inizio ed Imposta fine. A sinistra, puoi Aggiungi segmento ed Divisione veloce il video. Quindi premi il Esportare pulsante.
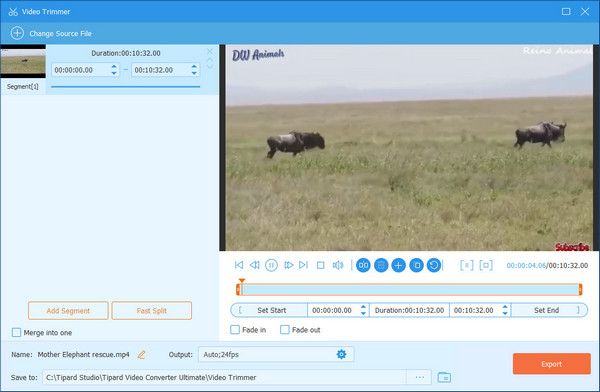
Passo 1 Aggiungi video al controller di velocità
Fai clic sul grande Plus icona e importa il video di destinazione in questo strumento.
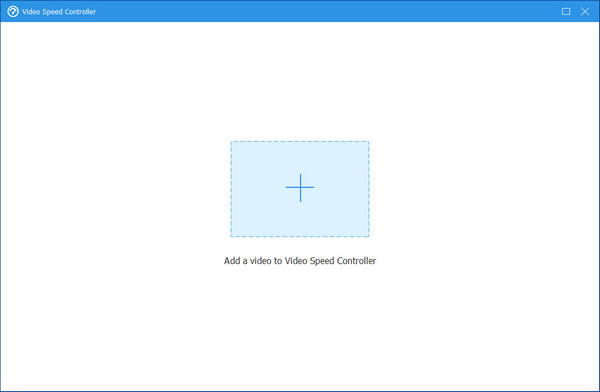
Passo 2 Velocità di controllo
Qui puoi rallentare il video per 0.75×, 0.5×, 0.25×, o 0.125 ×. Puoi anche velocizzare il video per 1.25 ×, 1.5 ×, 2 ×, 4 ×o anche 8 ×. Uscita anche la qualità è variabile. Quando tutto è fatto, fai clic su Esportare pulsante.
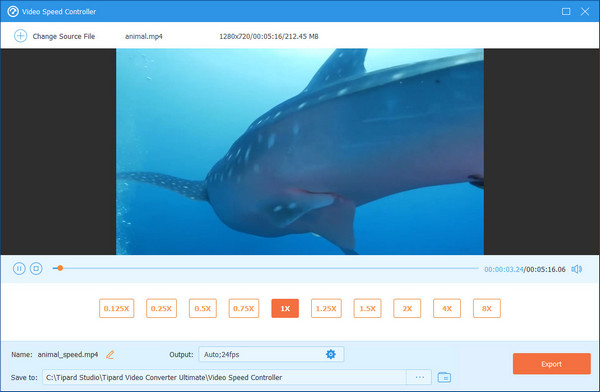
Passo 1 Aggiungi video al video invertitore
Fai clic sul "+" al centro e seleziona il video desiderato dal tuo computer.
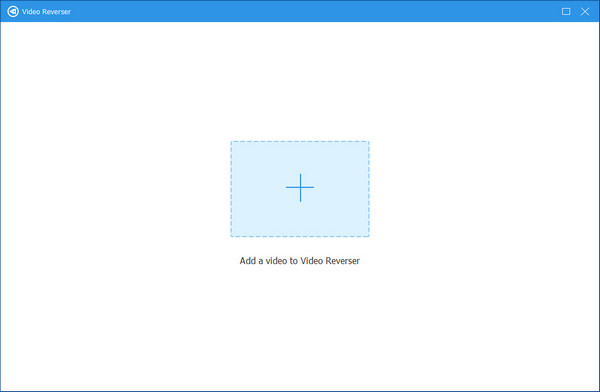
Passo 2 Video inverso
Nella finestra che si apre, puoi scegliere di invertire l'intero video o parti specifiche. Per quest'ultimo, puoi farlo regolando la barra di avanzamento o modificando il tempo in Imposta inizio or Imposta fine. Quando tutto è ok, clicca Esportare per vedere il tuo video invertito.
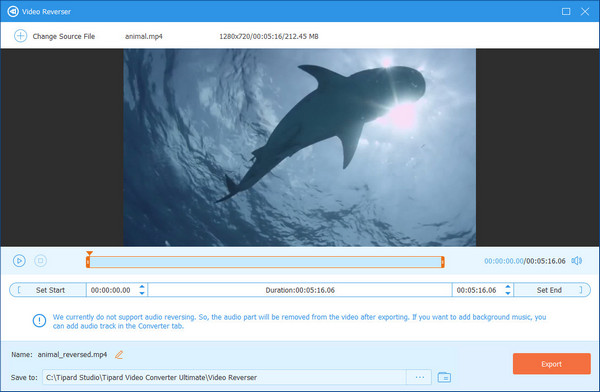
Nota: L'inversione dell'audio non è attualmente supportata. Puoi aggiungere tu stesso una traccia audio dopo l'esportazione.
Passo 1 Importa video
Fai clic sul grande Plus icona al centro e seleziona i video che desideri unire.

Passo 2 Unisci video
Clicca su Aggiungi pulsante a sinistra o fare clic sul "+". Qui puoi cambiare l'ordine dei video facendo clic Avanti or a rovescio. Quando tutto è pronto, fai clic su Esportare pulsante.

Passo 1 Aggiungi video
Clicca su Plus icona per aggiungere il tuo video al rotatore.
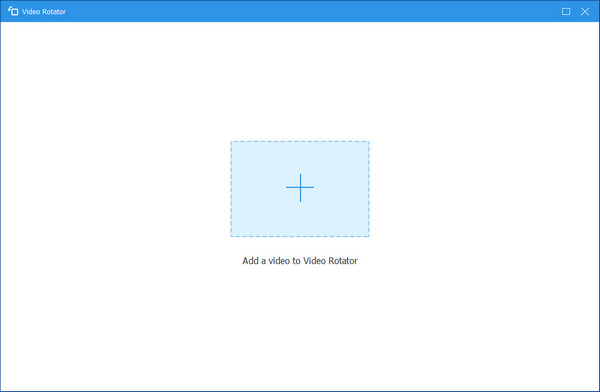
Passo 2 Ruota video
Nella finestra rotante, puoi Ruota a sinistra, Ruota a destra, Capovolgi verticalmente, o Capovolgi orizzontalmente il video. Quindi fare clic su Esportare pulsante.
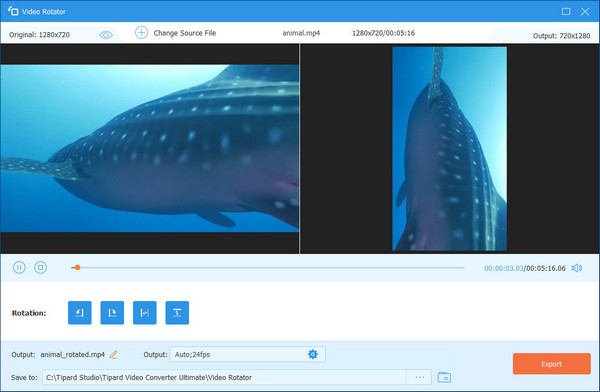
Passo 1 Colpire il Plus icona e importa il tuo video.
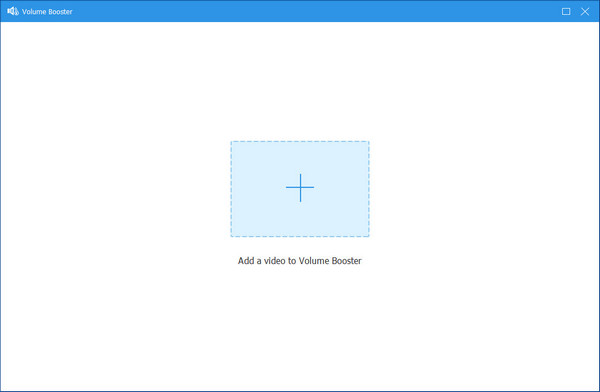
Passo 2 Qui puoi trascinare la barra di avanzamento per regolare il video Volume. Il clic Esportare.
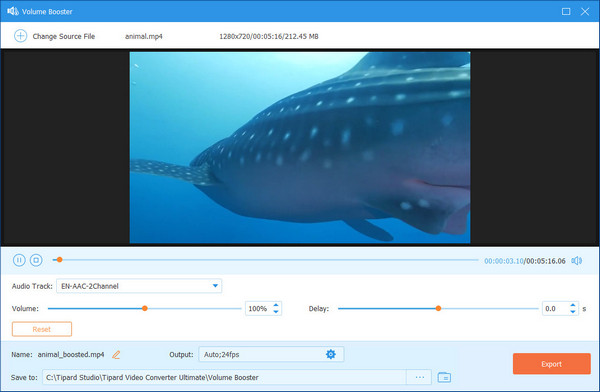
Passo 1 Clicca su Plus icona e seleziona il video dal tuo computer.
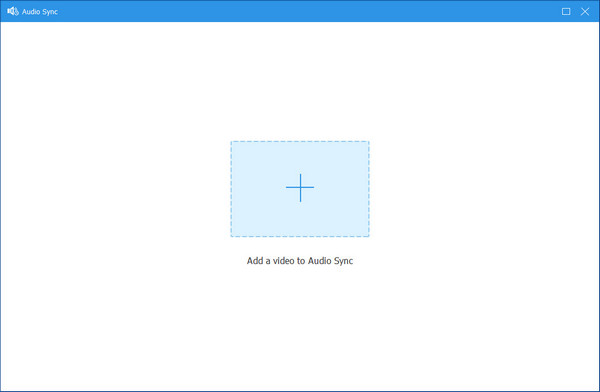
Passo 2 Nella finestra che si apre, puoi cambiare il Ritardo barra per sincronizzare l'audio con il video.
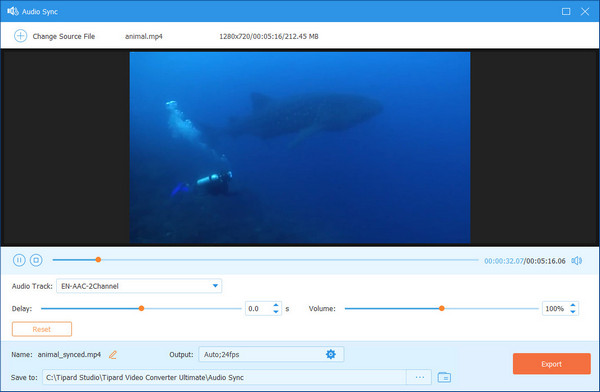
Passo 1 Scegliere il Rimozione filigrana video pulsante e fare clic su + sign per importare il video di cui vuoi eliminare la filigrana.

Passo 2 Clicca su Aggiungi l'area di rimozione della filigrana per selezionare l'area della filigrana che desideri rimuovere nel video.

Passo 3 Fare clic su Dopo aver scelto l'area della filigrana, è possibile impostare la durata della rimozione della filigrana, modificare le dimensioni e la posizione dell'area della filigrana in base alle proprie esigenze. Infine, fai clic su Esportare pulsante per salvare il video senza filigrana.

Passo 1 Seleziona il Video Cropper opzione e fai clic sul segno più centrale per aggiungere i tuoi video.
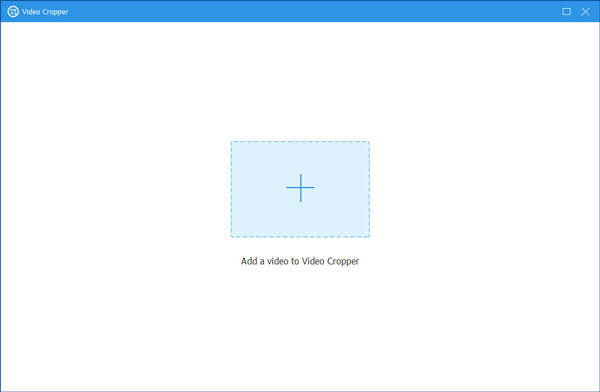
Passo 2 Quindi, puoi scegliere liberamente l'area che desideri mantenere. Inoltre, puoi selezionare le proporzioni in base alle tue esigenze. E se vuoi guardare il video dopo il ritaglio, puoi fare clic su Anteprima pulsante. Alla fine, puoi fare clic su Esportare per salvare il video ritagliato.
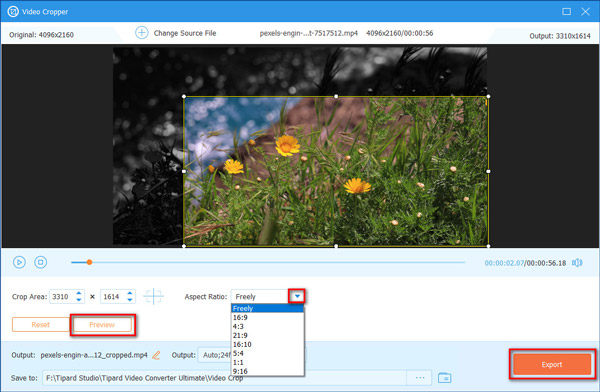
Passo 1 Importa video
Se desideri aggiungere la filigrana ai tuoi video per far sapere agli altri che questi video appartengono a te, fai clic su Filigrana video e importa i tuoi video facendo clic sul segno più.
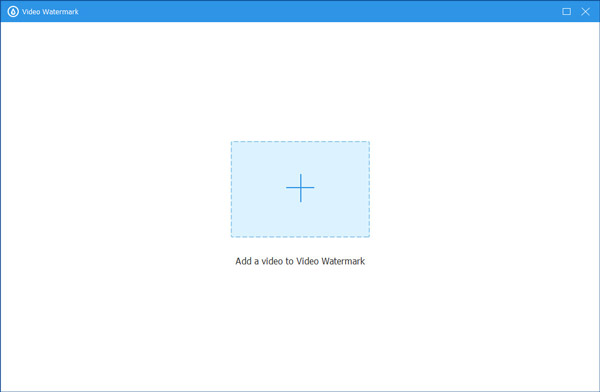
Passo 2 Aggiungi filigrana di testo al video
Se vuoi che la tua filigrana sia la forma di testo, puoi fare clic sul pulsante Filigrana di testo.
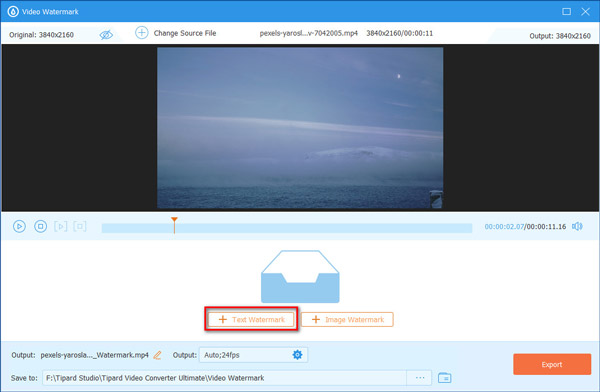
Successivamente, puoi inserire il testo che ti piace e scegliere lo stile del carattere e il colore per la filigrana del testo.
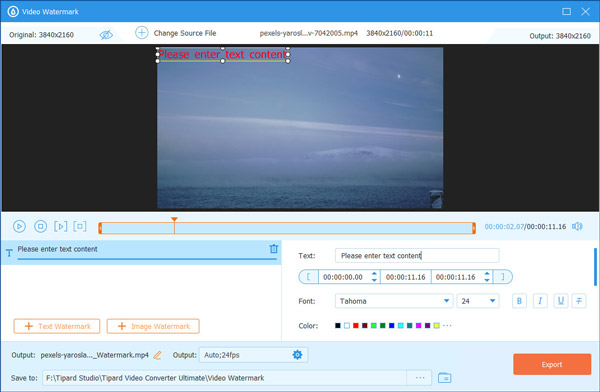
Passo 3 Aggiungi filigrana immagine al video
Se vuoi che il tuo video abbia una filigrana immagine, scegli il immagine Watermark pulsante.
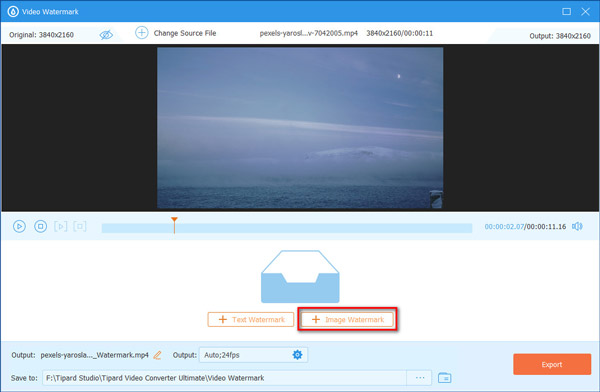
Dopo aver scelto la foto, puoi modificare l'orientamento e l'opacità di questa immagine qui.
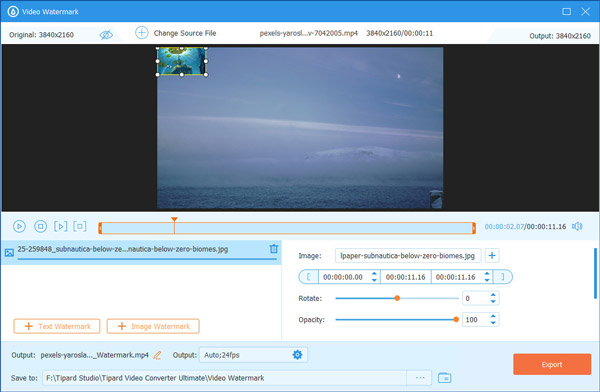
Passo 4 Esporta video
Infine, fai clic sul pulsante Esporta per ottenere il video con filigrana.
Passo 1 Scegliere il Correzione del colore e fai clic sul segno più centrale per aggiungere i tuoi video.
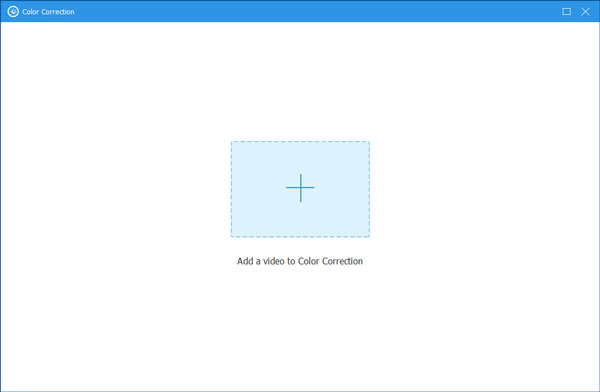
Passo 2 Qui puoi regolare il contrasto, la luminosità, la saturazione e la tonalità dei tuoi video come preferisci. Quindi, puoi fare clic su Esportare pulsante per ottenere il video.
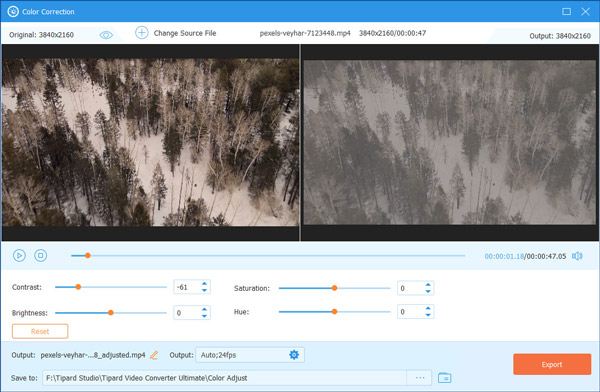
Passo 1 Per importare l'audio di cui vuoi ridurre le dimensioni del file in questo strumento, seleziona Compressore audio e fare clic sul segno più centrale.
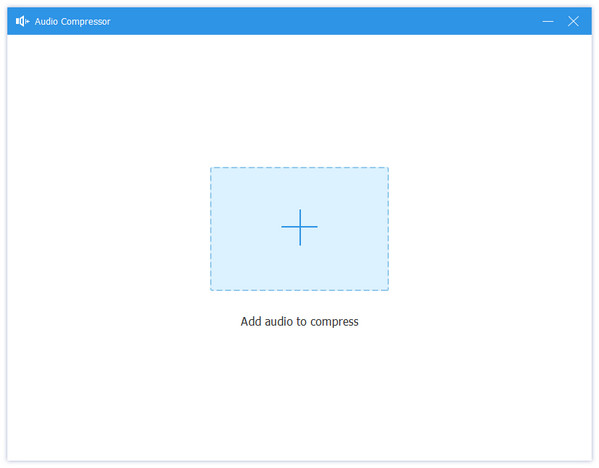
Passo 2 Quindi puoi trascinare il punto del Comprimere barra per ridurre l'audio in base alle tue esigenze. Quindi, fare clic su Comprimere pulsante per esportare il file audio compresso.
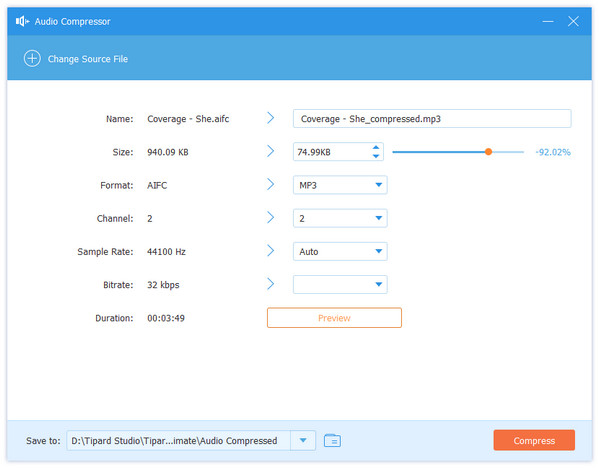
Passo 1 Se vuoi cambiare il formato dell'immagine, puoi fare clic su Convertitore di immagini pulsante e il segno più per aggiungere la tua immagine.
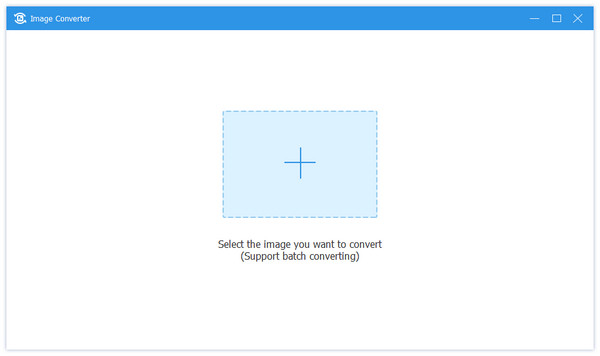
Passo 2 Dopo aver aggiunto la tua immagine, puoi fare clic sull'icona a discesa accanto a Converti tutto in per selezionare il formato in cui vuoi convertire. In questo strumento puoi convertire la tua immagine in JPG/JPEG, PNG, BMP, TIF/TIFF, WEBP e DDS. Quindi fare clic su Esportare pulsante per completare.
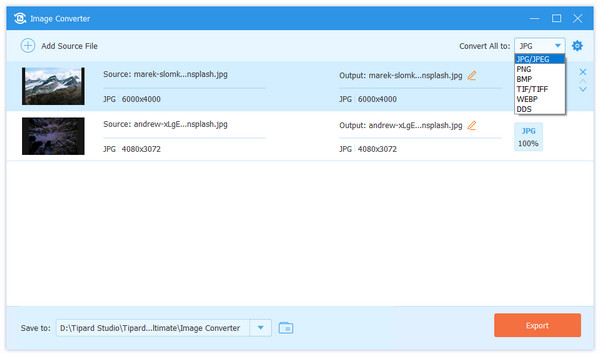
Passo 1 Seleziona il File Data Changer pulsante e fare clic + per aggiungere il tuo file.
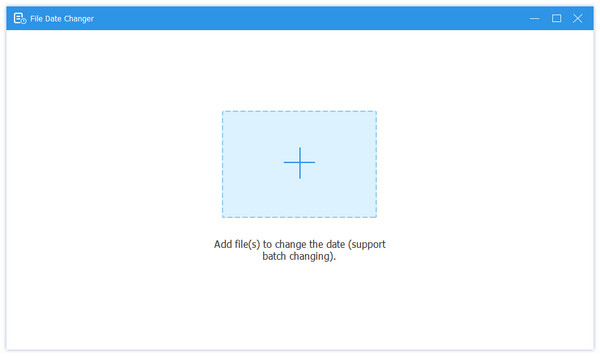
Passo 1 Quindi, se vuoi cambiare il Creato data del tuo file, puoi fare clic sulla data specifica e modificarla direttamente. Dopo la modifica, fare clic su APPLICA pulsante per salvare.