Il modo migliore per convertire video HD su Mac
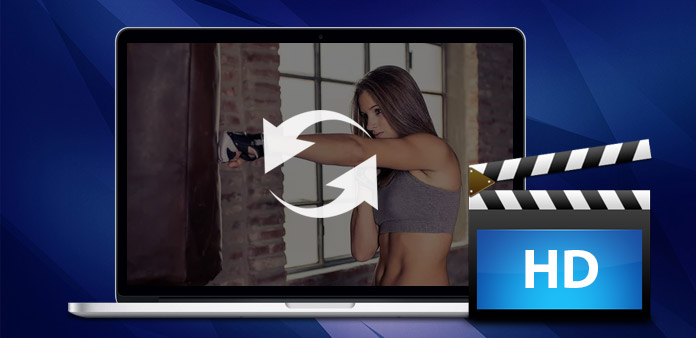
I video in alta definizione o ad alta definizione sono filmati che appaiono a una risoluzione estremamente elevata. Le due risoluzioni più comuni per i video HD sono 1280 di 720 e 1920 di 1080. Mentre i video HD funzionano bene in molti lettori video, potrebbe essere necessario convertirli in formati video generali, che vengono spesso utilizzati per la riproduzione su dispositivi portatili come iPod e Zune. Se hai la necessità di convertire i tuoi video HD, Tipard Video Converter soddisferà le tue esigenze.
Tipard Video Converter è un potente strumento per il divertimento dei video HD. È un convertitore di video HD per Mac in grado di convertire video HD tra cui M2T, M2TS video AVCHD in formati video generali come AVI, MPEG, WMV, MP4, DivX, RM, MOV e FLV. Quindi può essere utilizzato come un convertitore di iPod / iPhone / Apple TV / Xbox / PSP / PS3 per gli utenti Mac per convertire l'HD in dispositivi multimediali.
Inoltre, questo versatile convertitore di video HD è dotato anche di comode funzioni di editing video, come la lunghezza del video, il ritaglio delle dimensioni del video, l'unione di più video, la creazione di filigrane e le regolazioni degli effetti video. Questo convertitore video HD su Mac ti aiuta anche a estrarre l'audio dai video e convertire tra la maggior parte dei formati audio (inclusi MP3, WMA, WAV, AAC, M4A, APE, FLAC, OGG). Inoltre, consente di combinare diversi file video e audio in un unico file video o multiplex video e audio in un unico file. Inizia a convertire video HD ora con Tipard Video Converter!
Carica file video HD
Dopo la registrazione, vedrai la seguente schermata. Quindi carica qualsiasi file video HD che desideri convertire facendo clic sull'opzione "Aggiungi video" nel menu "File". Oppure puoi fare clic sul pulsante dell'immagine "Più" nell'interfaccia principale.

Scegli il formato di output
In base ai formati supportati dai dispositivi portatili, è possibile selezionare il formato di output per il film dalla colonna "Profilo" e impostare la cartella di destinazione. Inoltre, è possibile selezionare la traccia audio e il sottotitolo preferiti per il video.
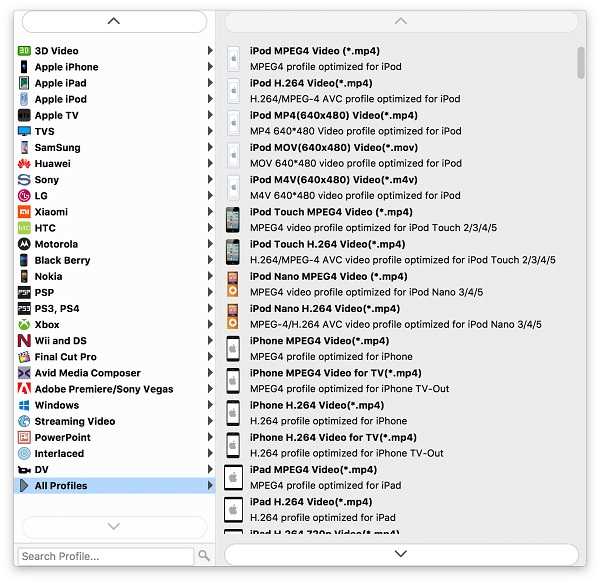
Regola le impostazioni di uscita
Le impostazioni dettagliate di video e audio sono fornite da questo DVD Ripper che puoi regolare, come Encoder video, Frequenza fotogrammi, Risoluzione, Bitrate e codificatore audio, Canali, Bitrate, Frequenza di campionamento, ecc. Inoltre, puoi inserire i tuoi parametri. Il profilo ben personalizzato può essere salvato come "Definito dall'utente" per il tuo uso futuro.

Avviare la conversione
Fai clic sul pulsante "converti" immagine per avviare la conversione di video HD in qualsiasi formato video che scegli su Mac








