Il modo più semplice per trasferire foto da iPhone / iPad / iPod al computer su Windows
Ora, l'iPhone ha la possibilità di registrare video UHD 4K e video 1080p HD, che richiedono molto più spazio per l'archiviazione. Dopo aver scattato una grande quantità di foto preziose, riprendendo molti video 4K e 1080p HD e salvando molte foto preferite su iPhone, scopri che non c'è molto spazio per archiviare altri file di contenuti. A questo punto, puoi urgentemente liberare lo spazio ma non eliminare più foto, video su iPhone. Non ti preoccupare, ti consigliamo il modo professionale ma più semplice per risolvere il problema. Trasferisci tutte le tue foto preferite sul disco locale del tuo computer per il backup con il miglior software di trasferimento foto di iOS.
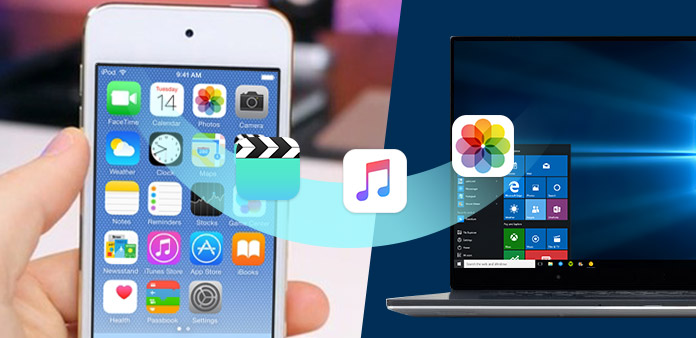
Parte 1. Trasferisci le foto dell'iPhone sul PC con il software Tipard iPhone Transfer
Il software di terze parti può offrire un modo completo per trasferire file dal tuo iPhone al computer. Tipard iPhone Transfer Ultimate è un software di trasferimento file potente ma facile da usare per dispositivi iOS, che ha la capacità di trasferire file tra iPhone, iPad, iPod e computer e anche di sincronizzarsi con iTunes. Puoi trasferire facilmente foto, contatti, SMS, musica, video e altro sul tuo iPhone e iPad con velocità super veloce e gestire i tuoi dati esportando, aggiungendo, eliminando e altro senza iTunes. Inoltre, puoi sincronizzare foto, musica, video e altro su iTunes per il backup. È altamente compatibile con iOS 17 e gli ultimi iPhone 13, iPhone 12, iPhone 11, iPhone XS, iPhone XS Max, iPhone XR e anche altri iPhone (iPhone 7/7 Plus/6s/6s Plus/SE/6/6 Plus/5s/5) e iPad (iPad Pro/mini 4).
Caratteristiche principali:
- 1. Esportare foto di iPhone / iPad / iPod come Rullino foto, Libreria iPhoto, Video riprese, Foto app e altro sul computer e trasferire foto tra dispositivi iOS.
- 2. Trasferisci musica, video, film, programmi TV, musica, video, podcast, iTunes U, suonerie, libri audio e memo vocali tra iPhone / iPad / iPod e PC.
- 3. Backup di contatti e messaggi da iPhone a computer su Windows 10 / 8 / 7.
- 4. Sincronizza file musicali, video e foto da iPhone / iPad / iPod a iTunes per il backup.
- 5. Pienamente compatibile con iPhone 15/14/13/12/11/XS/XR/X/8 e il più recente iOS 17.
Come trasferire foto da iPhone a computer su Windows 10 / 8 / 8.1 / 7 / Vista / XP
Scarica e installa iPhone Transfer Ultimate
In primo luogo, scarica e installa Tipard iPhone Transfer Ultimate gratuitamente. Quindi esegui il software sul tuo computer per aprire l'interfaccia principale.
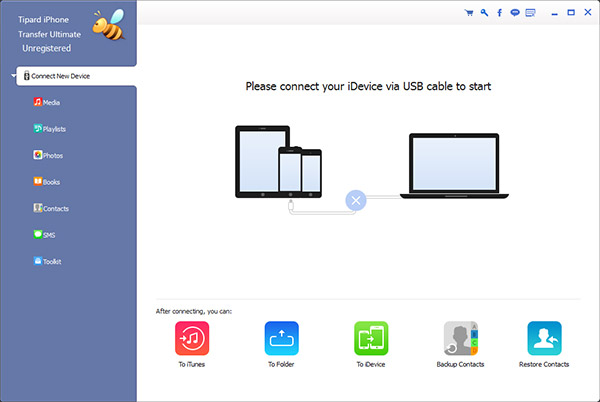
Collega il tuo iPhone al PC per riconoscere i dati dell'iPhone
Collega l'iPhone al computer tramite cavo USB, il software riconoscerà il tuo iPhone e rileverà automaticamente i contenuti sul tuo iPhone. Vedrai i tipi di file nella barra laterale sinistra nell'interfaccia principale, tra cui Media, Playlist, Foto, Libri, Contatti e SMS, ecc.
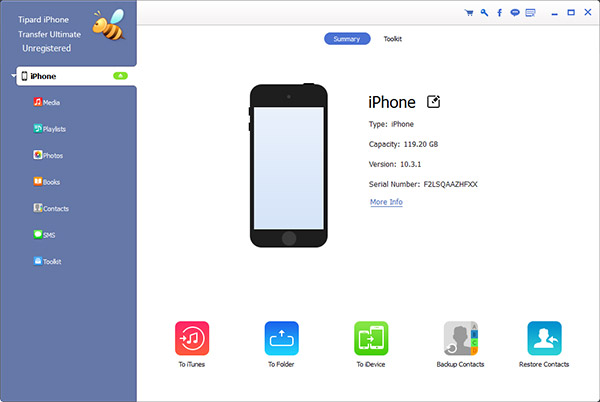
Seleziona le foto come file di destinazione
Clicchi Foto nella barra laterale di sinistra, e il contenuto verrà mostrato nella parte destra della finestra. Se la tua libreria di foto è vuota, il software offrirà un pulsante "Aggiungi elemento" nel mezzo della finestra per aiutarti ad aggiungere foto dal computer.
Naturalmente, se vuoi esportare foto di iPhone sul computer, devi selezionare le foto che devi trasferire, quindi fare clic su "Esporta in> Esporta su PC"nell'angolo superiore della finestra. A proposito, questo software ti supporta per visualizzare in anteprima e modificare il contenuto del backup prima di eseguire.
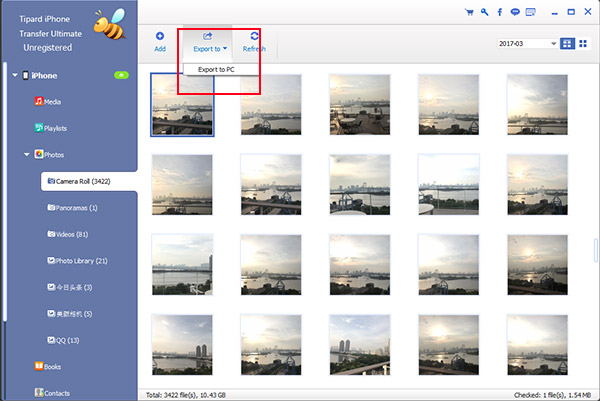
Inizia ad esportare le foto sul computer
Fai clic sul pulsante "Esporta in> Esporta in PC" e seleziona la destinazione di output, quindi fai clic su OK per iniziare a trasferire le immagini di iPhone sul computer. Questo processo sarebbe finito con velocità super veloce.
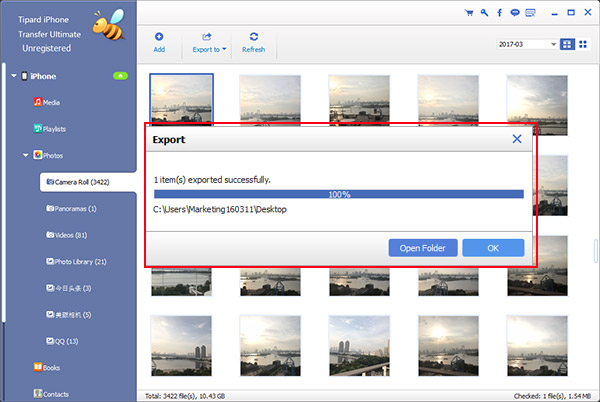
Parte 2. Trasferisci le foto da iPhone a computer con Windows Explorer
di Windows Explorer può anche aiutarti a esportare le foto del rullino fotografico da iPhone a disco locale del PC in modo facile e veloce. Per esportare tutte le foto dell'iPhone e tenerle organizzate, dovresti usare Tipard iPhone Transfer e altro ancora Parte 1 capirlo. Windows Explorer ti permetterà di visualizzare le foto sul tuo dispositivo e di estrarre immagini e video (incluso lo screenshot) dal tuo iPhone. Ecco la guida passo-passo su come trasferire le immagini da iPhone a PC con Windows Explorer.
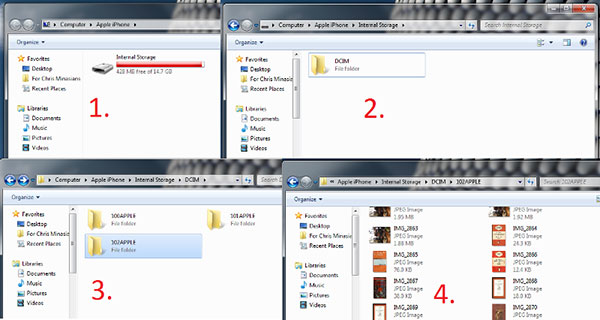
Passo 1. Collega l'iPhone al PC con il cavo USB> Apri Risorse del computer > Trova Dispositivi portatili Sezioni e scegli l'icona di iPhone.
Passo 2. Doppio click iPhone icona per aprire iPhone> Vedrai il Storage interno icona> Fare doppio clic per aprirlo.
Passo 3. Vedrai il DCIM cartella che è la cartella Rullino foto> Fare doppio clic per aprirla> Aprire una cartella per vedere se contiene le foto che si desidera trasferire> Seleziona le foto che devi esportare> Copia li alla cartella desiderata sul tuo computer per completare il processo di trasferimento.
Parte 3. Scarica foto da iPhone sul computer usando iCloud
iCloud Photo Library conserva automaticamente tutte le foto e i video che acquisisci iCloud, così puoi accedere alla tua biblioteca da qualsiasi dispositivo, ogni volta che vuoi. È necessario mantenere il dispositivo connesso al Wi-Fi e la batteria è carica, quindi le foto possono essere caricate su iCloud ogni volta. Se non hai aperto iCloud, devi solo scegliere Parte 1 per continuare.
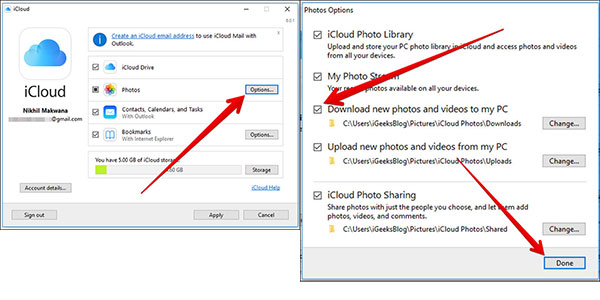
Passo 1. Apri Chrome o un altro browser sul tuo computer e vai su icloud.com. E poi scarica e installa iCloud per Windows.
Passo 2. Avvia l'applicazione e Accedi a iCloud per accedere all'interfaccia principale. Qui il pulsante "Opzioni" accanto a Il mio Album di foto per aprire il Opzioni foto finestra.
Passo 3. Clicchi Scarica nuove foto e video sul mio PCe quindi fare clic Fatto pulsante. Torna all'interfaccia principale e quindi fai clic su APPLICA per iniziare a scaricare le foto iPhone sul PC su Windows 10 / 8 / 1.8 / 7 / Vista / XP.
Conclusione
Da sopra i tre metodi per trasferire foto da iPhone a computer, puoi scegliere quello migliore per te. Tuttavia, la maggior parte degli utenti si applica solo alle foto del rullino, le foto sincronizzate su un computer o il backup su iCloud e le foto degli album non sono supportate da tali metodi. Come Tipard iPhone Transfer Ultimate supporta tutti i tipi di foto e puoi liberamente eseguire il backup di qualsiasi tipo di immagine sul computer. Puoi scaricare questo software e divertirti con facilità.







