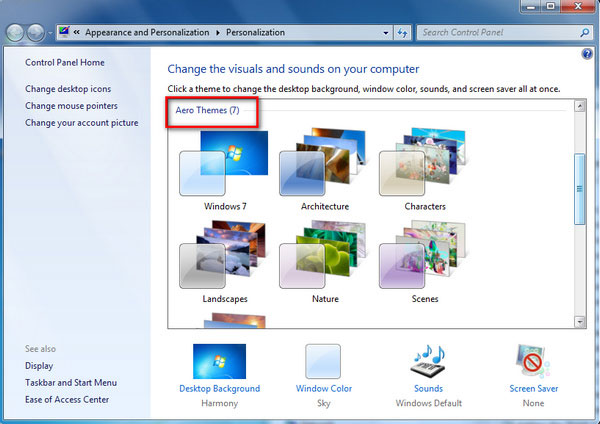Guida per l'utente
Passo 1 Seleziona il videoregistratore
Apri il programma dopo averlo installato sul tuo computer. Quindi seleziona l'opzione Videoregistratore nell'interfaccia principale, se desideri acquisire le attività dello schermo o registrare video.

Passo 2 Scegli la dimensione di cattura del tuo schermo
Quando acquisisci lo schermo, il video o altri tutorial video, devi prima determinare la dimensione di acquisizione. Puoi scegliere Lunga schermo o personalizzare le dimensioni da soli.

Passo 3 Regola le impostazioni della webcam e dell'audio
Dopo aver scelto la dimensione dell'area di registrazione, è necessario decidere se abilitare il Webcam, Sound Systeme Microfono impostazioni in base alle vostre esigenze. Puoi quindi fare clic su REC e iniziare a catturare.

Passo 4 Registra il tuo schermo/video
Durante la registrazione, puoi aggiungere annotazioni e acquisire schermate come preferisci in tempo reale. Puoi aggiungere forma, linea, freccia, testo e altro alla registrazione. Se vuoi catturare la scena corrente sullo schermo, fai semplicemente clic su Telecamere icona per scattare un'istantanea.

Passo 5 Termina la registrazione e l'anteprima
Una volta completato il processo di acquisizione, fare clic su quadrato rosso per interrompere la registrazione. E poi puoi visualizzare l'anteprima del video automaticamente. Puoi anche tagliare il video se vuoi eliminare alcune parti indesiderate. Quindi basta fare clic Risparmi per salvare il video sul tuo computer.

Passo 1 Seleziona il registratore audio
Seleziona il Registratore Audio opzione sull'interfaccia principale se si desidera acquisire qualsiasi suono dal computer o dal microfono.
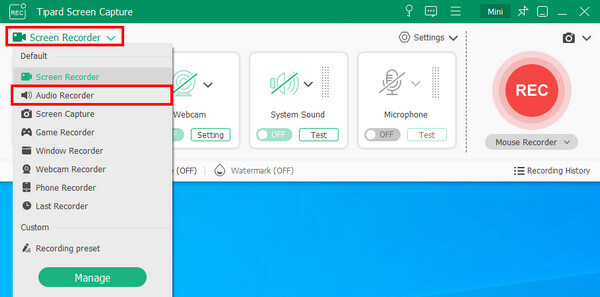
Passo 2 Scegli la sorgente audio
Scegliere il Sound System or Microfono come sorgente audio di registrazione. Oppure puoi selezionarli entrambi in base alle tue esigenze. Se finisci tutte le impostazioni, fai clic su REC per catturare il tuo file audio.
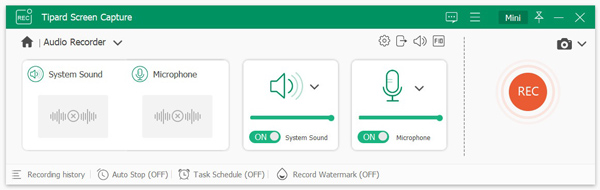
Passo 3 Salva registrazione e anteprima
Dopo la registrazione, fare clic su Fermare icona. Quindi puoi pre-ascoltare il file audio catturato. Puoi anche ritagliare il file come preferisci. Quindi fare clic su Risparmi per salvare l'audio sul computer.
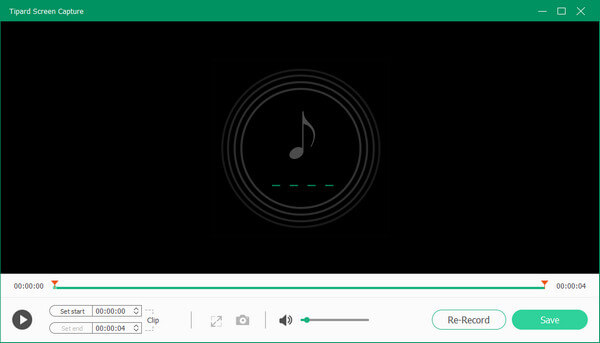
Passo 1 Seleziona il registratore di giochi
Per registrare i momenti salienti durante il gioco, puoi utilizzare il registratore di gioco di Tipard Screen Capture.
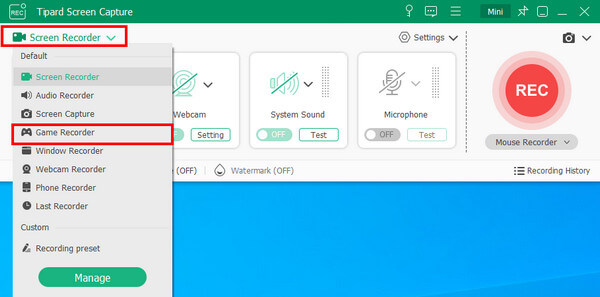
Passo 2 Scegli il gioco a cui stai giocando
Quando accedi all'interfaccia di Game Recorder, devi prima selezionare la finestra del gioco che desideri registrare. Quindi puoi attivare il suono di sistema o il microfono se desideri catturarli durante la registrazione del gioco. Clicca il REC pulsante e inizia a giocare.
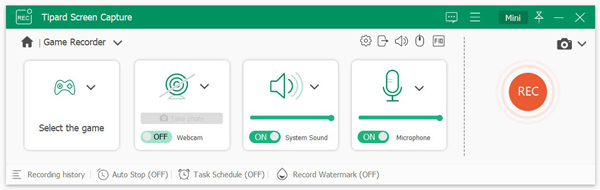
Passo 3 Anteprima del gioco registrato
Una volta terminato il gioco, la registrazione verrà terminata automaticamente. Quindi verrà visualizzata una finestra di anteprima. Puoi controllare e modificare il video se necessario. Fai clic sul pulsante Salva in basso a destra per salvare il gioco sul tuo computer.

Passo 1 Seleziona registratore webcam webcam
Se desideri solo registrare il video della tua webcam, puoi accedere al registratore della webcam facendo clic su Webcam icona a destra.
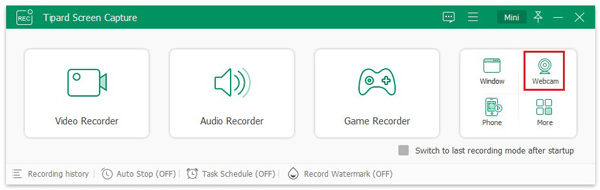
Passo 2 Regola le impostazioni di registrazione della webcam
Prima di iniziare la registrazione, è necessario regolare le impostazioni per questo processo di registrazione della webcam. Puoi cambiare facilmente il dispositivo della fotocamera, la risoluzione di uscita e il dispositivo del microfono. Se necessario, puoi persino ruotare lo schermo della webcam. Dopo l'impostazione, premi su Record pulsante per iniziare a scattare.
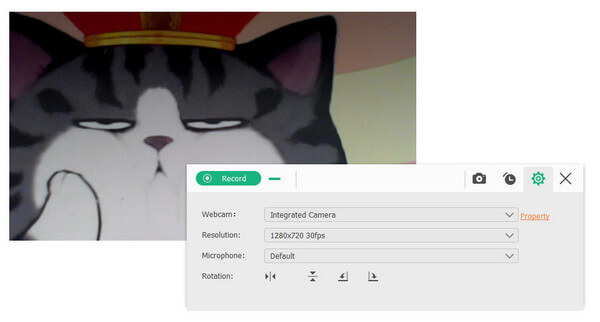
Passo 3 Cattura il video della tua webcam
Puoi terminare la registrazione facendo clic su Fermare icona. Quindi il video della webcam catturato verrà automaticamente salvato sul tuo computer. E allo stesso tempo, verrà visualizzata direttamente la finestra Cronologia ricodifica. Puoi controllare, rinominare e condividere la tua registrazione senza problemi.
Passo 1 Seleziona il registratore del telefono
Dopo aver aperto lo strumento di registrazione dello schermo sul tuo computer, puoi selezionare Telefono a destra per registrare lo schermo del telefono.
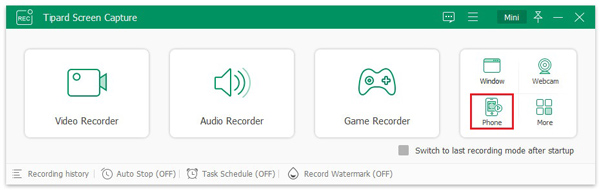
Passo 2 Scegli il tipo di dispositivo
Successivamente, puoi scegliere di registrare il dispositivo iOS o Android in base al tuo dispositivo.
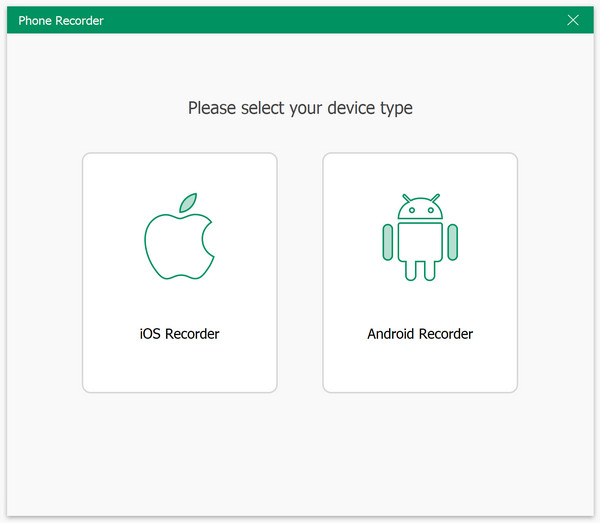
1. Registra lo schermo dell'iPhone
Ad esempio, se desideri registrare lo schermo dell'iPhone, puoi scegliere Registratore iOS. Quindi puoi iniziare a eseguire il mirroring dello schermo del tuo iPhone sul computer. Ma per raggiungere questo obiettivo, devi assicurarti che il tuo dispositivo e il computer siano nella stessa WLAN.
Per eseguire il mirroring dello schermo dell'iPhone, puoi scorrere verso il basso Control center dall'angolo in alto a destra dello schermo del tuo iPhone. Quindi seleziona schermo Mirroring e trova Tipard Screen Capture come fine di uscita.
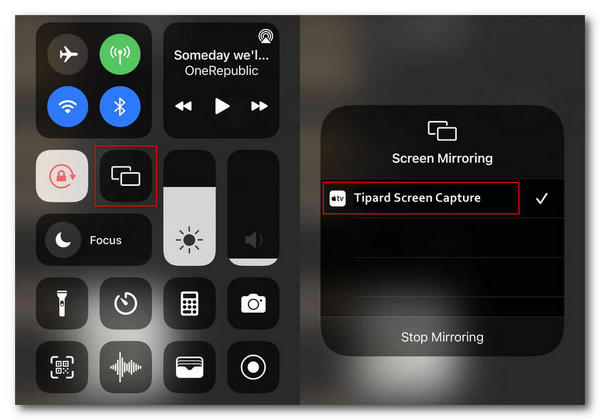
2. Registra lo schermo Android
Per quanto riguarda gli utenti Android, ci sono 2 opzioni di connessione: Connessioni WiFi ed Connessione USB. E se scegli Connessione WiFi, devi installare l'app chiamata Specchio FoneLab sul tuo dispositivo Android. Quindi puoi collegare il telefono al computer tramite rilevamento, codice PIN o codice QR.
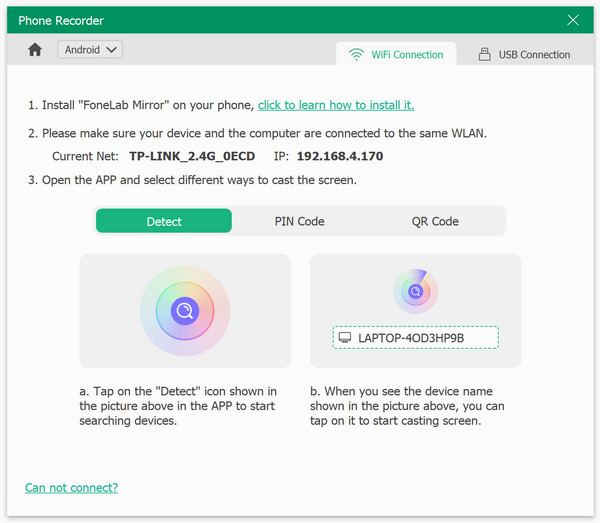
Passo 3 Avvia la registrazione del telefono
Una volta che il telefono è collegato al computer, dovresti vedere immediatamente l'immagine dello schermo. È possibile modificare la risoluzione e il contenuto della registrazione in base alle proprie esigenze. Clic Record per avviare la registrazione. Durante il processo puoi mettere in pausa e fermarti in qualsiasi momento. Puoi anche fare screenshot se necessario.
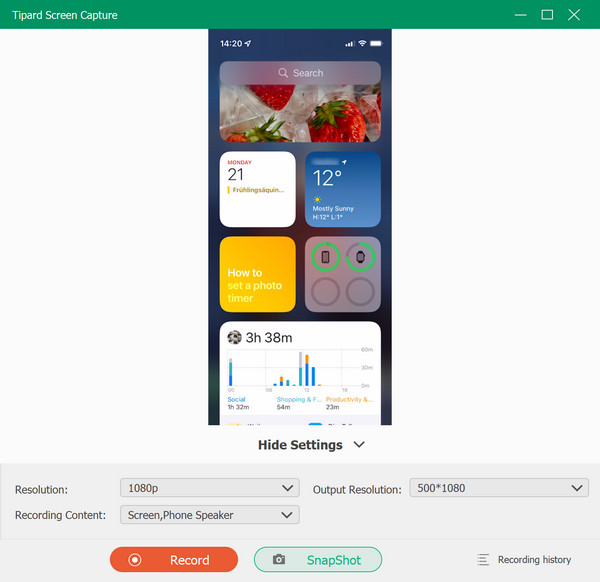
Passo 4 Esporta la registrazione del telefono
Dopo la registrazione, puoi tagliare ed eliminare le parti non necessarie dal video registrato. Al termine della modifica, fare clic su Esportare pulsante per salvare il video sul computer.
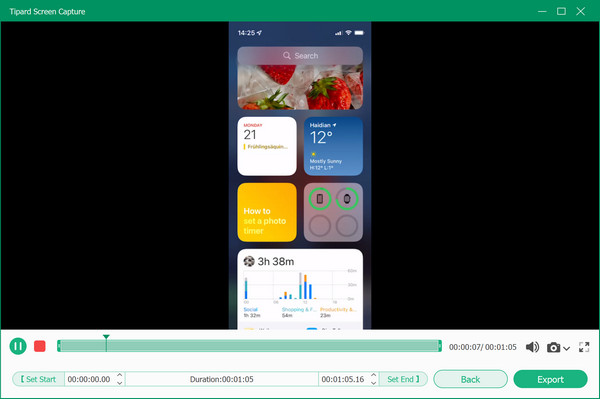
Passo 1 Seleziona istantanea
Vuoi fare uno screenshot del tuo schermo? È possibile selezionare il Videoregistratore pulsante e fare clic su Screen Capture icona.
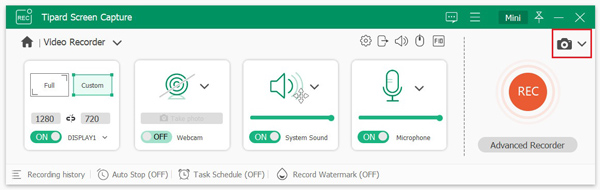
Passo 2 Seleziona l'area di acquisizione
Se vuoi acquisire schermate su alcune parti dello schermo del tuo computer, puoi selezionare Screen Capture nell'elenco a discesa.
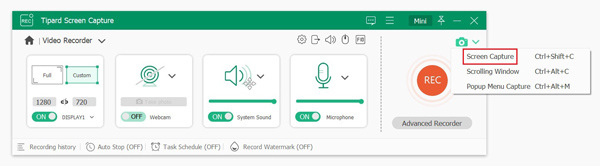
Successivamente, puoi fare clic sulla finestra che desideri acquisire o trascinare per selezionare l'area che ti serve. Una volta catturato lo schermo, puoi visualizzare l'anteprima dell'immagine immediatamente. Puoi anche aggiungere forma, linea, freccia, testo e altro all'immagine acquisita. Per salvare lo screenshot, fare clic su Risparmi icona.

Se vuoi catturare l'intero contenuto di una pagina, puoi selezionare Finestra a scorrimento nell'elenco a discesa.
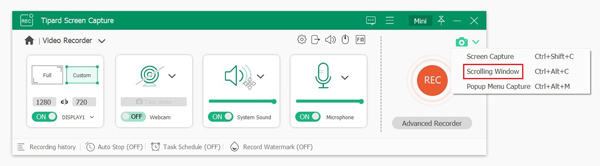
Quindi puoi utilizzare il mouse per selezionare l'area o la pagina di cui desideri acquisire schermate e scorrere il mouse o premere il tasto lo spazio tasto per iniziare a catturare l'intera pagina. Quindi premere il ESC chiave e fare clic su Risparmi icona per completare.
Se hai bisogno di fare uno screenshot solo nel menu a comparsa, puoi selezionare Cattura menu popup nell'elenco a discesa.
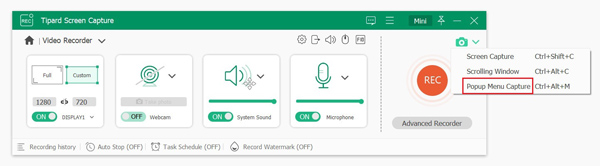
Successivamente, puoi visualizzare direttamente il menu e premere il tasto ESC chiave per acquisire screenshot. Infine, fai clic su Risparmi icona per finire.
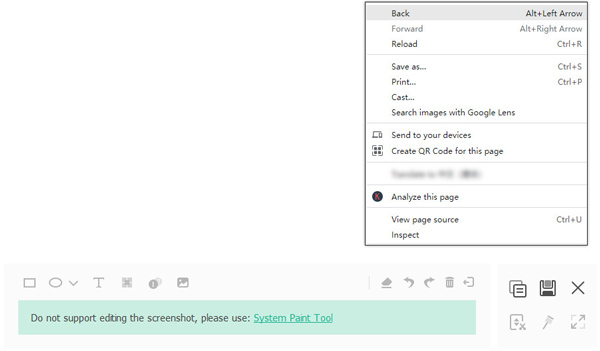
Passo 1 Seleziona registratore finestra
Se apri più finestre e desideri registrare una determinata finestra singolarmente, seleziona il Registratore di finestre opzione.
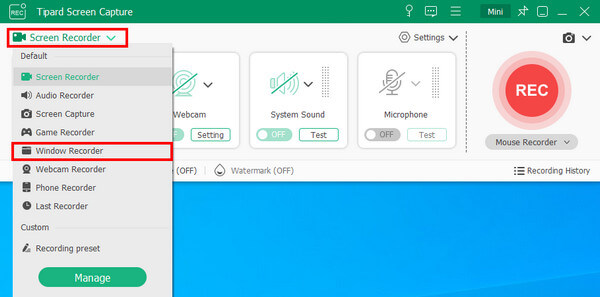
Passo 2 Inizia a registrare
Successivamente, è necessario selezionare la finestra che si desidera registrare facendo clic sull'icona a discesa. Quindi, fare clic su Avviare la registrazione pulsante per iniziare.
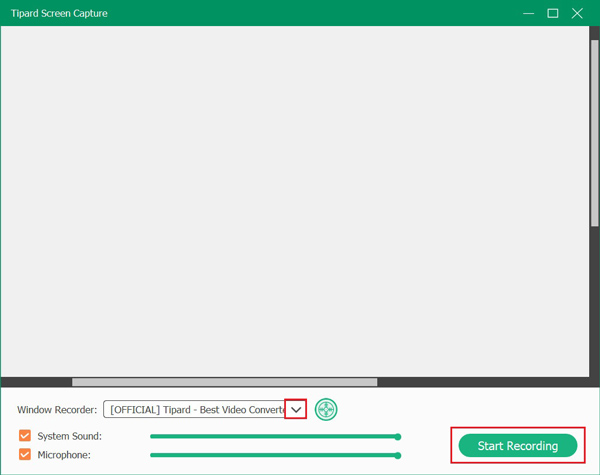
Dopo aver registrato video o audio, puoi modificare i file registrati utilizzando i seguenti strumenti: Video Cutter, Advanced Trimmer, Video Compressor, File Merger, File Converter e Media Metadata Editor.
Per cominciare, fai clic su Più strumenti icona nel Storia finestra.
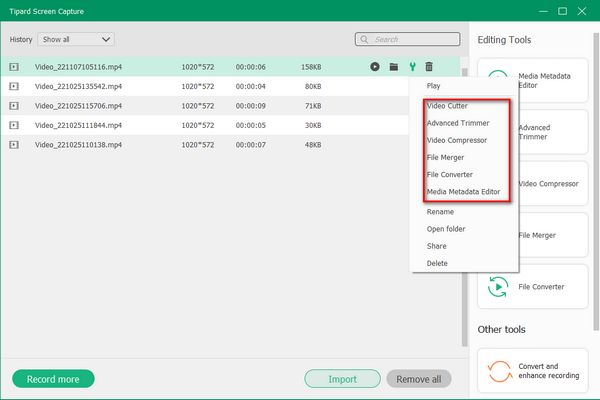
Passo 1 Clicca su Più strumenti icona e selezionare il Video Cutter opzione.
Passo 2 Quindi, puoi trascinare i due punti della barra della timeline per tagliare la parte indesiderata dal tuo video registrato.
Passo 3 Infine, fai clic sul Trim pulsante per salvare il risultato.
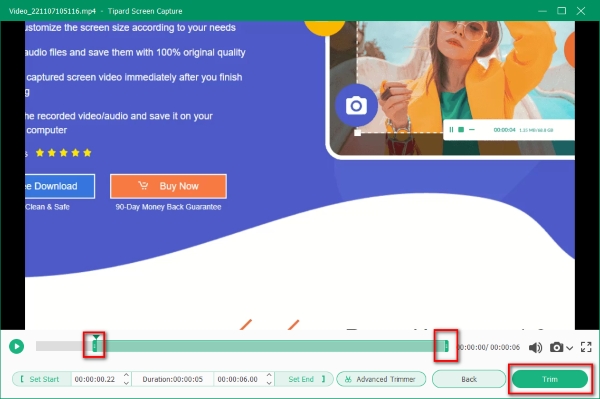
Passo 1 Clicca su Più strumenti icona e selezionare il Rifinitore avanzato opzione.
Passo 2 Puoi trascinare i due punti della barra della timeline e fare clic su Diviso l'icona e il Aggiungi segmento icona per dividere il file in due segmenti. Puoi anche fare clic su Divisione veloce pulsante per dividere rapidamente il file in più segmenti.
Passo 3 Dopo di ciò, puoi fare clic su Trim pulsante se sei soddisfatto.
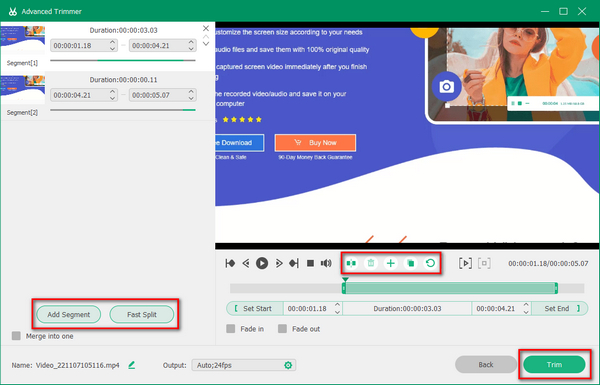
Passo 1 Clicca su Più strumenti icona e selezionare il Video Compressor opzione.
Passo 2 Trascina il punto della barra di compressione per controllare la dimensione del video desiderata. Se sei soddisfatto del risultato, fai clic su Comprimere pulsante.
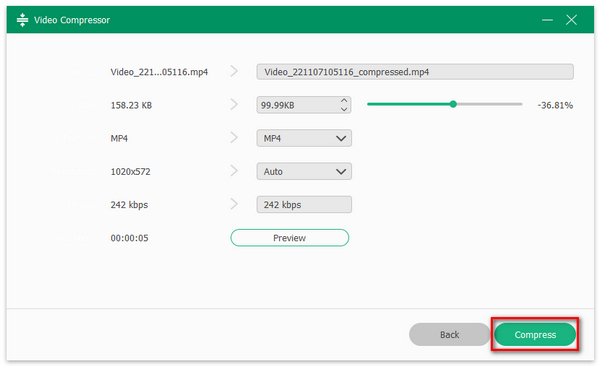
Passo 1 Clicca su Più strumenti icona e selezionare il File di fusione opzione.
Passo 2 È possibile fare clic Aggiungi o il grande segno più per aggiungere altri file qui.
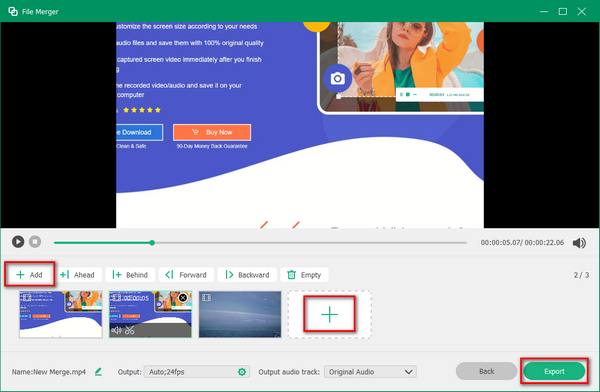
Passo 3 Se desideri unire i tuoi file registrati, puoi selezionare il file registrato e fare clic su Aggiungi pulsante per importarlo. Se desideri unire i tuoi file registrati e locali in uno solo, puoi fare clic su Carica file pulsante.
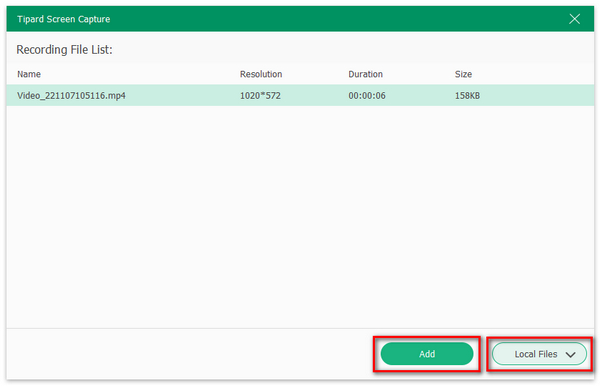
Passo 4 Infine, fai clic su Esportare pulsante per salvare.
Passo 1 Clicca su Più strumenti icona e selezionare il File Converter opzione.
Passo 2 Puoi utilizzare il tuo file in Esportazione video finestra se desideri convertire il tuo file registrato in altri formati video, come MP4, MOV, AMV, AVI, MKV, GIF, ecc. Puoi utilizzare il tuo file nella Esportazione audio finestra per convertire il file registrato in altri formati audio, come MP3, AAC, AC3, WMV, WAV, ecc.
Passo 3 Dopo aver selezionato il formato facendo clic sull'icona a discesa di Formato e regolando altre impostazioni, puoi fare clic su convertire pulsante per finire.
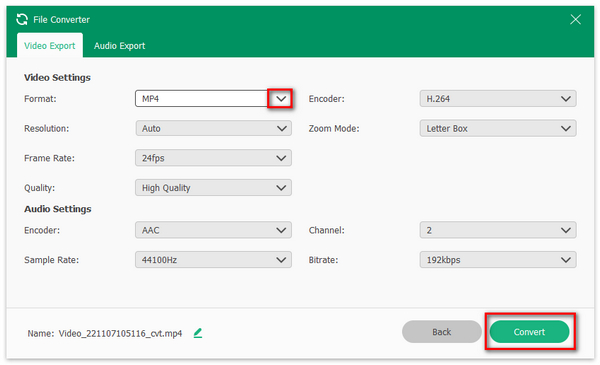
Passo 1 Clicca su Più strumenti icona e selezionare il Editor dei metadati multimediali opzione.
Passo 2 Quindi, puoi modificare il nome del file registrato e aggiungere titolo, artista, album, compositore, genere, anno, commenti e copertina al file registrato.
Passo 3 Successivamente, fare clic sul Completato pulsante per finire.
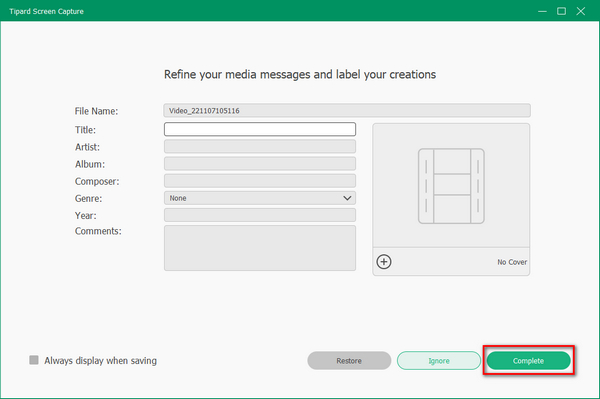
Quando si utilizza Cattura schermo sul computer, a volte potrebbe non essere possibile registrare lo schermo. In tal caso, puoi provare i metodi seguenti o contattarci immediatamente.
1. La scheda audio è occupata da altre applicazioni.
Se ricevi il messaggio "Impossibile registrare perché la tua scheda audio è occupata da altre applicazioni". Controlla la tua scheda audio e liberala. Se non sai dove trovarlo, puoi anche scegliere di riavviare il computer."
2. La scheda grafica o la scheda audio è stata modificata.
Se ricevi il messaggio "Registrazione non riuscita, per alcune modifiche al driver grafico o al driver della scheda audio". Riavvia il programma e riprova a registrare.
3. L'accesso alla fotocamera e al microfono è disabilitato.
Assicurati che l'accesso al microfono e alla videocamera sia abilitato. Per abilitare l'accesso, fai clic sull'icona Start sul tuo computer. Quindi seleziona Impostazioni, Privacy e trova Microfono / Fotocamera. Ora attiva l'opzione Consenti alle app di accedere al tuo microfono / fotocamera.
4. L'altoparlante non è collegato bene.
Assicurati di aver collegato correttamente il jack audio al computer.
5. I driver della scheda audio/grafica sono obsoleti o non compatibili.
In questa situazione, è necessario disinstallare i driver della scheda audio / grafica e installare i driver appropriati dal produttore della scheda audio / grafica.
6. Il programma in esecuzione è in modalità Compatibilità.
Deseleziona la modalità Compatibile ed esegui il programma come amministratore.
Se il tuo Windows Defender Firewall è acceso, potresti riscontrare il problema di non riuscire a registrare lo schermo del tuo iPhone. Perché Windows Defender Firewall blocca il tuo iPhone, quindi non puoi collegarlo al computer. In tal caso, devi disattivare Windows Defender Firewall sul tuo computer. Ecco 3 modi in cui puoi provare.
Modo 1: tramite il pannello di controllo
1. Aperto Pannello di controllo sul tuo computer. Se non sai dove si trova, cercalo nella casella di ricerca. Selezionare Sistema e sicurezza.
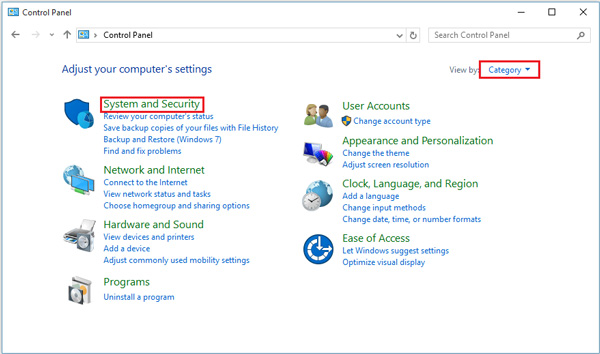
2. Trova Windows Defender Firewall dopo aver inserito il Sistema e sicurezza interfaccia. Allora cerca il Attivare o disattivare Windows Defender Firewall opzione sul pannello di sinistra. Fare clic sull'opzione.
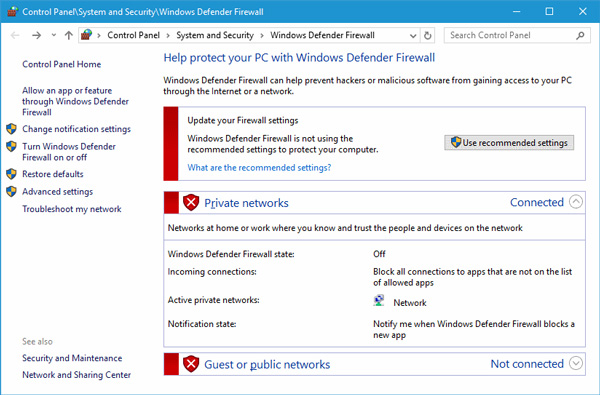
3. Abilita Disattiva Windows Defender Firewall e fare clic su OK.
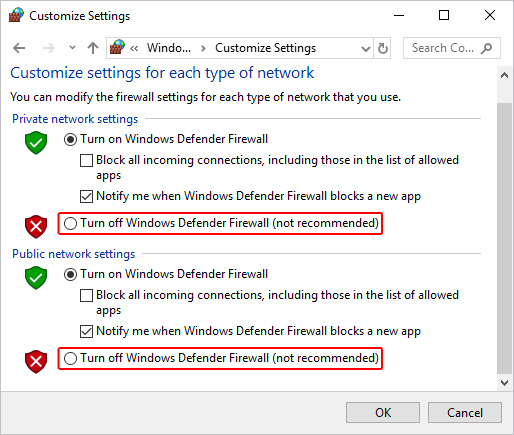
Modo 2: attraverso le impostazioni
1. Vai a Impostazioni profilo e individuare il Firewall e protezione della rete scheda dal pannello di sinistra. Quindi selezionare Consenti a un'app tramite firewall.
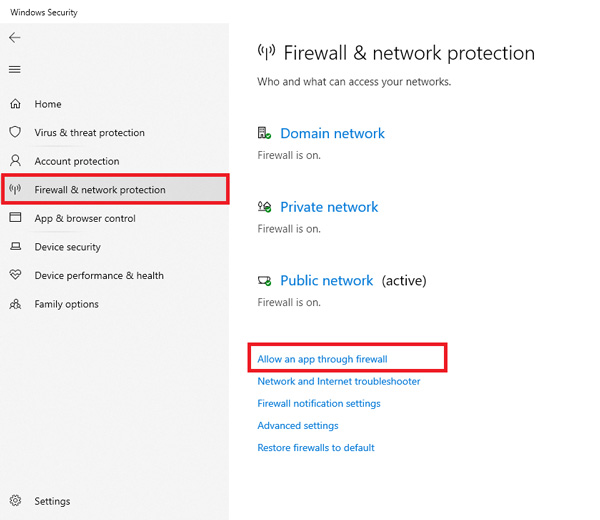
2. Seleziona la casella dietro se vuoi consentire questa app attraverso il firewall.
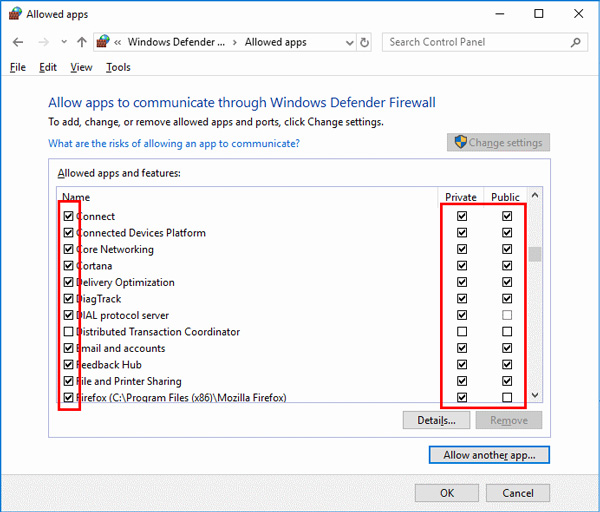
Modo 3: tramite il prompt dei comandi
Se sai come usare il prompt dei comandi, puoi inserire il comando: netsh advfirewall imposta lo stato di tutti i profili su off per disabilitare il firewall di Windows Defender.
Di solito, quando usi Tipard Screen Capture, ti viene suggerito di scegliere il Automatico modalità in modo che il software possa fornire l'opportuno Screen Capture Modalità per te in base alle prestazioni del tuo dispositivo.
Inoltre, puoi anche scegliere Modalità di cattura dello schermo da solo nel Preferenze finestra.
Essi sono:
Modalità 1 (comune)
Questa modalità garantisce la compatibilità e la qualità dell'acquisizione dello schermo, che è la modalità predefinita di Tipard Screen Capture.
Modalità 2 (Windows 10 1903 e versioni successive) WinRT
Se il tuo computer è Windows 10 1903 e versioni successive, puoi selezionare questa modalità per migliorare la qualità della registrazione. Ma ci sarà un bordo giallo dopo aver scelto questa modalità e puoi aggiornare il tuo computer a Windows 11 per nascondere questo bordo.
Modalità 3 (Comune) DXGI
Quando non puoi utilizzare queste modalità sopra, puoi scegliere il Modalità 3 (Comune) DXGI. Tuttavia, questa modalità può ridurre la qualità della registrazione.
Tipard Screen Capture adotterà il DGI modalità da solo poiché il tuo dispositivo non può supportare le modalità sopra. Il lato negativo è che la qualità della registrazione sarà ridotta durante l'utilizzo di questa modalità.
Passo 1 Innanzitutto, prepara un cavo ausiliario per trasmettere l'audio del tuo telefono Android al computer.
Passo 2 Se sei un utente desktop, dovresti collegare il cavo aux nel foro di ingresso per collegare il tuo telefono Android e il computer. Se sei un utente di laptop, dovresti preparare una scheda audio esterna e collegarla al computer. Quindi, collega il cavo ausiliario alla scheda audio e al tuo telefono Android.
Passo 3 Dopo aver completato i passaggi precedenti, è necessario fare clic con il pulsante destro del mouse su Suono icona nell'angolo in basso a destra e scegli il Apri Volume Mixer opzione.
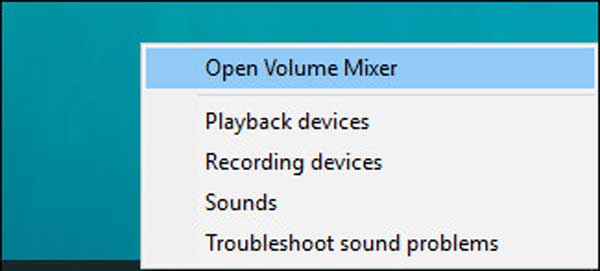
Passo 4 Quindi, fare clic su Suoni di sistema icona.
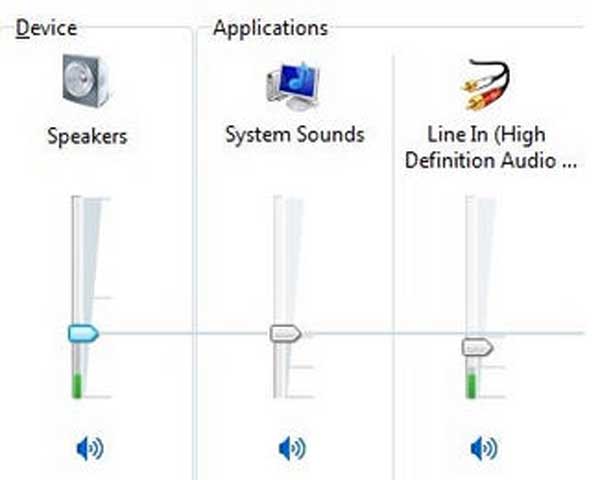
Passo 5 Successivamente, seleziona il file Registrazione scheda, tasto destro del mouse Line Ine scegli permettere.
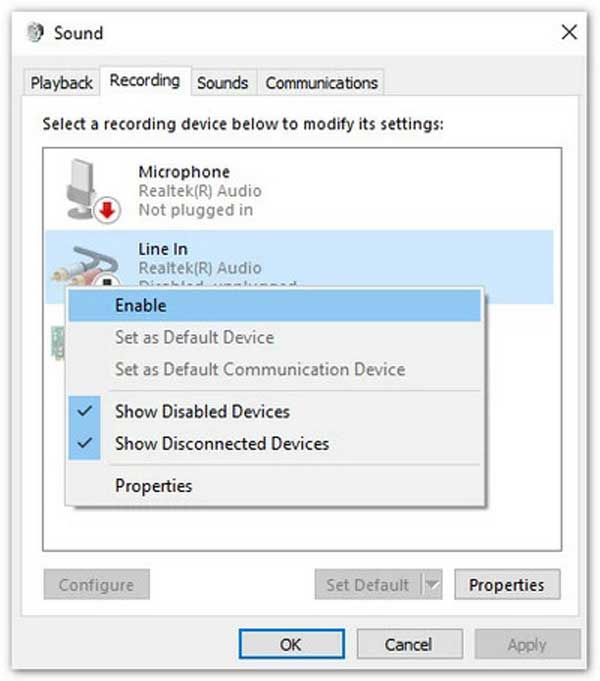
Passo 6 E poi, dovresti fare clic con il pulsante destro del mouse Line In di nuovo e scegli Properties. Successivamente, scegli il Ascoltare scheda e selezionare la casella di Ascolta questo dispositivo. Infine, fai clic sul pulsante OK e puoi registrare l'audio interno del telefono Android sul tuo computer.
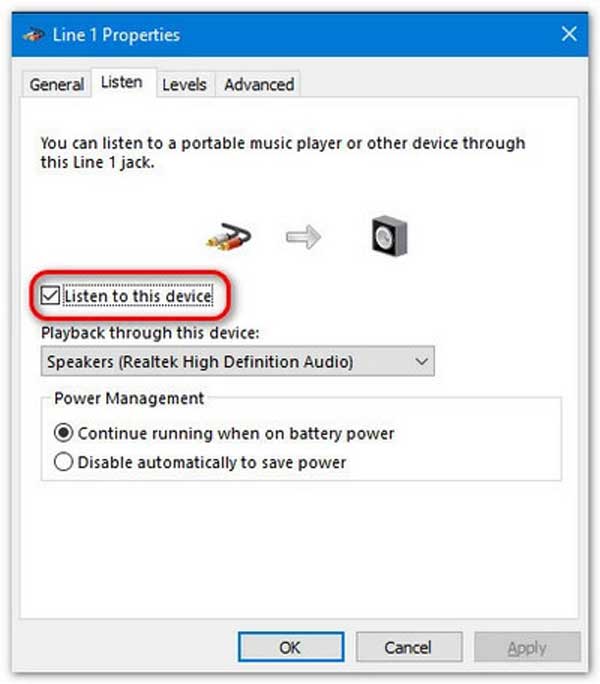
Prima di aggiornare il driver grafico, verificare se la versione del driver grafico è l'ultima.
Per visualizzarne le informazioni, inserisci Gestione periferiche digitandone il nome nella barra di ricerca e facendo clic Apri. Dopo aver inserito Gestione dispositivi, dovresti trovare e aprire Visualizza gli adattatori, fare clic con il pulsante destro del mouse sul driver grafico, selezionare il file Properties opzione e passare a Guidatore scheda per visualizzare versione del driver.

Successivamente, puoi visitare il sito Web ufficiale del produttore del tuo driver grafico per controllare il driver più recente e confrontare se il tuo attuale driver grafico corrisponde. Se corrisponde, il tuo driver grafico è aggiornato. Se non corrisponde, seguire le istruzioni riportate di seguito per aggiornare il driver grafico.
Questo tutorial prenderà come esempio l'aggiornamento del driver grafico in Windows 11.
Passo 1 Clicca su Windows logo sul barra delle applicazioni e seleziona Impostazioni profilo aprire.
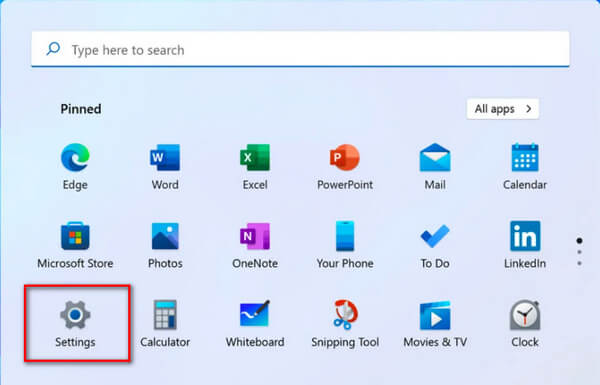
Passo 2 Dopo essere entrato Impostazioni profilo, per favore vai al Windows Update interfaccia.
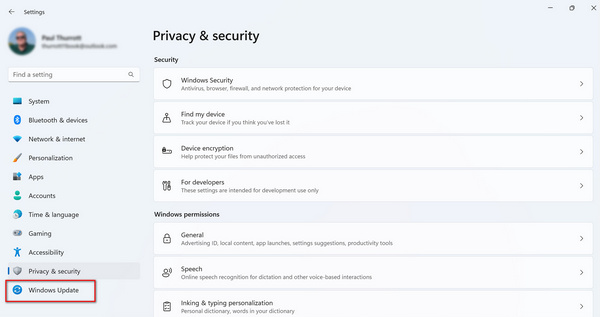
Passo 3 Quindi fare clic su Controlla aggiornamenti pulsante per aggiornare eventuali driver o software disponibili.
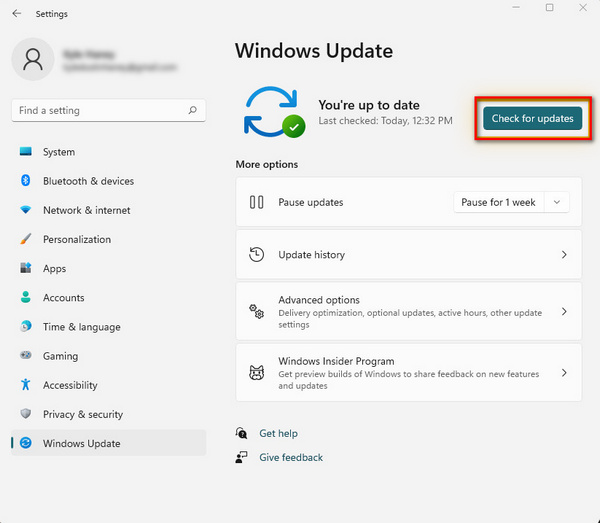
Passo 1 Per iniziare, dovresti inserire Gestione periferiche nella barra di ricerca e fai clic su Apri pulsante per accedervi.
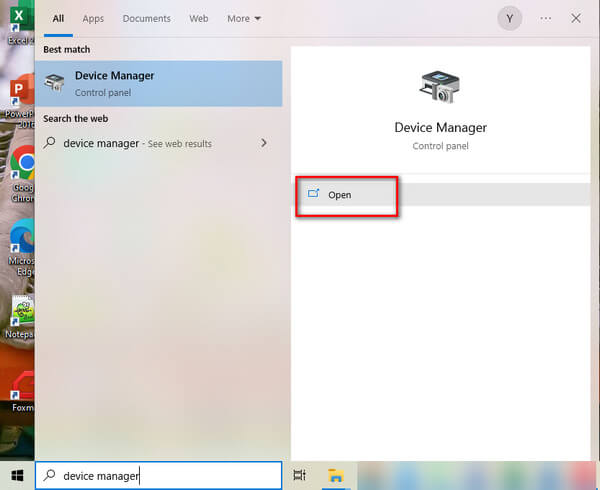
Passo 2 Dopodiché, per favore trova Visualizza gli adattatori e cliccaci sopra. Quindi devi fare clic con il pulsante destro del mouse sul driver grafico e andare al file Properties finestra.

Passo 3 Avanti, vai a Guidatore e fare clic sul Aggiorna driver pulsante.
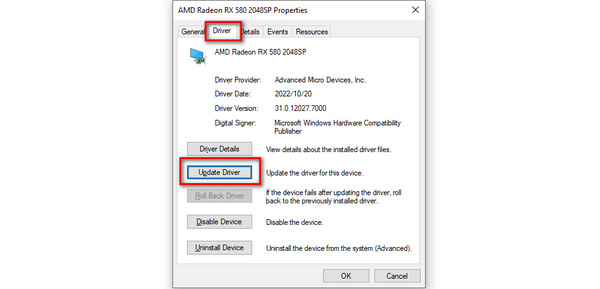
Passo 4 Quando si fa clic Aggiorna driver, si aprirà una finestra e dovresti selezionare il file Cerca automaticamente i driver opzione. Se c'è l'ultima versione del tuo driver grafico che puoi aggiornare, basta installarlo.
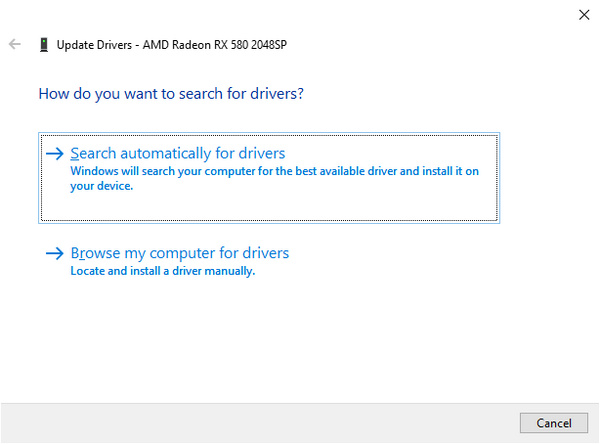
Passo 1 Vai su Inizio, Aperto Pannello di controlloE selezionare Cambia il tema nel Aspetto e personalizzazione .
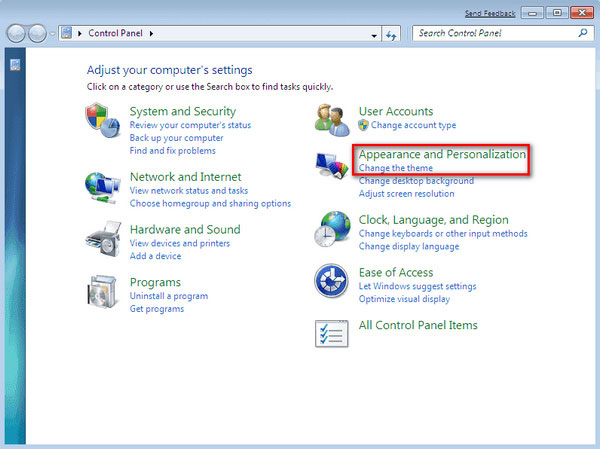
Passo 2 Quindi entrerai in una finestra con Temi Aeroe puoi selezionarne uno qualsiasi per abilitare Aero sul tuo computer Windows 7.