Come avviare in modalità provvisoria su Windows 7 / 8 / 10
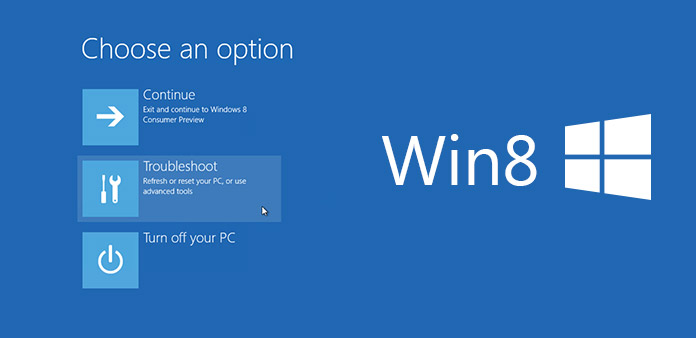
La modalità provvisoria è una funzionalità essenziale per gli utenti di Windows. Quando gli utenti installano malware o i loro computer si bloccano, possono passare alla modalità provvisoria e avviare i computer. L'avvio del computer nella modalità di riparazione automatica non caricherà software o driver di terze parti. Quindi il malware e l'hardware instabile non influiranno sul computer e sul sistema operativo. Gli utenti possono risolvere Windows e correggere lo schermo blu quando si accede alla modalità. Tuttavia, l'avvio in modalità provvisoria non è un compito semplice per le persone comuni. Inoltre, i modi per avviare in modalità provvisoria su Windows 8 e versioni precedenti sono diversi. Quindi, questo articolo introdurrà i metodi per entrare in modalità provvisoria su diversi sistemi operativi Windows in dettaglio.
1. Entra in modalità provvisoria su Windows 8 o 10
Considerare la modalità provvisoria è un modo importante per correggere il sistema operativo Windows, Microsoft offre diversi modi per gli utenti di Windows 8 / 10 di avviarsi nella modalità di riparazione automatica.
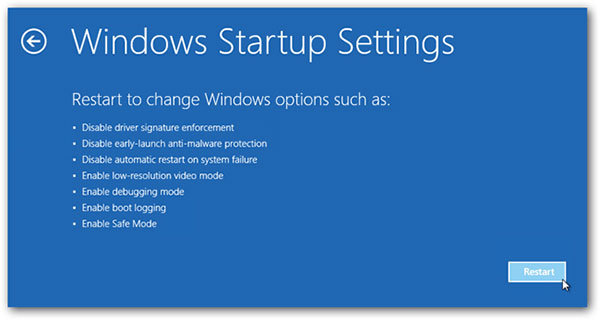
Maiusc + Riavvia
Se vuoi entrare in modalità provvisoria all'avvio del computer, devi colpire Potenza pulsante nella schermata di accesso. Quindi tieni premuto Shift tasto sulla tastiera e selezionare Ricomincia.
Nella finestra di dialogo delle opzioni, selezionare Risoluzione dei problemi. E scegliere Opzioni avanzate in Risoluzione dei problemi finestra. Quando vai Opzioni avanzate dialogo, raccogliere Impostazioni di avvio.
Fare clic su Ricomincia pulsante sulla schermata Impostazioni di avvio, quindi premere F4 sulla tastiera. Windows 8 consente agli utenti di premere F5 abilitare la modalità con Networking o F6 abilitare la modalità provvisoria con il prompt dei comandi. Il tuo computer si avvierà in modalità provvisoria a seconda della tua selezione.
2. Configurazione di sistema
Un altro modo semplice è il programma di configurazione, o il noto msconfig.exe. La configurazione del sistema è più comoda per alcune persone, perché è più simile a un programma grafico. E se vuoi tornare alla modalità normale, devi deselezionare Avvio sicuro in Configurazione di sistema.
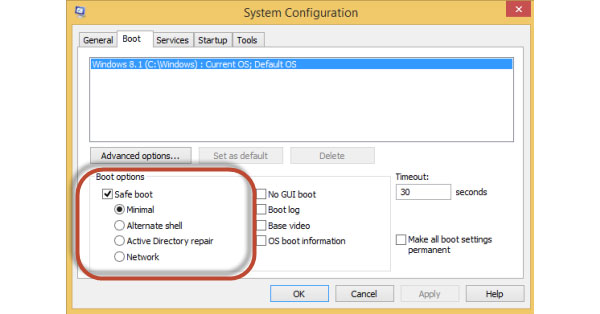
Tenere premuto il tasto di scelta rapida Win + R sulla tastiera per aprire Correre dialogo.
entrare msconfig nella scatola e premere entrare chiave per aprire il programma di configurazione di sistema.
Scegli Scheda di avvio in Configurazione di sistema e selezionare la casella di Avvio sicuro. Ci sono quattro opzioni sotto l'avvio sicuro. Minimal ti porterà nella normale modalità provvisoria. Shell alternativa significa modalità provvisoria con prompt dei comandi. Active Directory ripristinerà un server di Domain Controller. E Network NetPoulSafe l'opzione abiliterà la modalità di recupero automatico con collegamento in rete. Puoi selezionare chiunque in base alle tue richieste.
Dopo le impostazioni, toccare OK tasto e poi Ricomincia pulsante.
3. Avvio in modalità provvisoria su Windows 7
I metodi sopra descritti non funzionano su Windows 7. Se sul computer è in esecuzione Windows 7 e si desidera avviare la modalità provvisoria, è necessario attenersi alla seguente procedura.
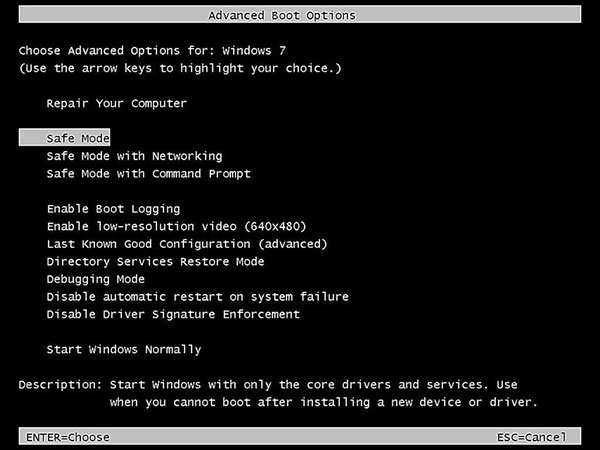
Accendi il computer 7 di Windows e premi F8 tasto sulla tastiera prima che venga visualizzata la schermata iniziale di Windows 7. Quindi verrà visualizzata la schermata Opzioni di avvio avanzate.
Scegli una modalità sicura nell'elenco delle opzioni, incluso Modalità provvisoria, Modalità provvisoria con rete e Modalità provvisoria con prompt dei comandi. Se il tuo mouse si disabilita, dovresti usare la tastiera. Se si seleziona Modalità provvisoria, Windows 7 caricherà i processi minimi necessari per avviare il sistema operativo. La seconda opzione caricherà anche le funzioni di rete. L'ultima opzione è simile alla prima; ma avvierà il prompt dei comandi piuttosto che Windows Explorer.
Dopo aver selezionato, premere entrare chiave. Quindi i file caricati appariranno sullo schermo. Quando tutti i file necessari vengono caricati completamente, si accede alla modalità provvisoria di 7 di Windows.
4. Ripara il PC in modalità provvisoria
La modalità provvisoria non è assolutamente appropriata per la presentazione di PowerPoint. Lo scopo è quello di riparare il tuo computer.
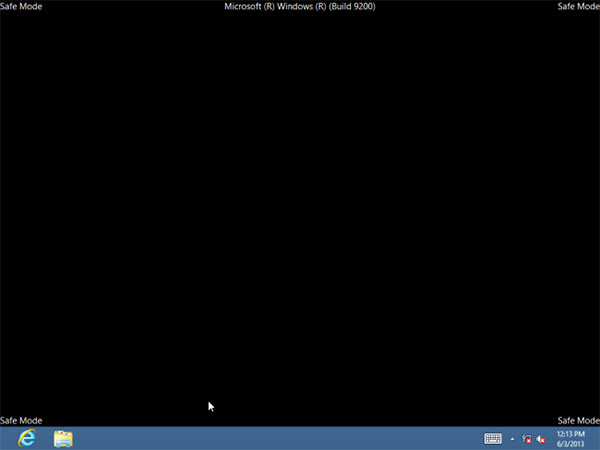
Rileva il malware. Se si sospetta che il computer sia stato infettato da virus o malware, è consigliabile utilizzare l'applicazione antivirus per eseguire la scansione del computer in modalità Ripristino automatico. Questo perché molti virus verranno eseguiti in background e l'antivirus non può rimuoverli in modalità normale.
Disinstallare il software in sicurezza. A volte, gli utenti possono installare software in conflitto con il sistema operativo o l'hardware. Ciò causerà schermo blu o crash. L'unico modo per accedere al computer e disinstallare il programma è la modalità provvisoria.
Aggiorna i driver hardware. Se i driver rigidi causano arresti anomali del sistema o altri problemi, è possibile avviare la modalità e aggiornare i driver hardware instabili. Questi driver fissi instabili non influiscono sul computer in modalità provvisoria.
Diagnosticare problema hardware Se il tuo computer funziona correttamente ma non funziona bene in modalità normale, è più probabile che si tratti di un problema software. Tuttavia, se il computer diventa instabile sia in modalità provvisoria che in modalità normale, è necessario controllare l'hardware.
5. Gestisci la password in modo efficace
Sebbene la Modalità provvisoria di Windows sia un potente strumento per la correzione del PC, non è la soluzione migliore per risolvere tutti i problemi per gli utenti di Windows. Se si dimentica la password dell'utente amministratore, non è possibile avviare la modalità provvisoria. Quindi hai bisogno di un potente strumento per aiutarti a gestire e ripristinare la password del tuo PC, come Tipard Ripristino password di Windows. Questo programma è compatibile con tutti i sistemi Windows, incluso Windows 10. Ed è un programma facile da usare.
Come creare un disco di avvio
Apri Windows Password Reset e inserisci un'unità USB o un DVD / CD nel tuo computer. Windows Password Reset ha la capacità di creare un'unità USB avviabile o un DVD / CD avviabile.
Se si collega un'unità USB al computer, è possibile toccare Masterizza USB pulsante sull'interfaccia. Se si desidera creare un DVD avviabile, è necessario fare clic su Masterizza CD / DVD pulsante.
Quindi la barra dei processi in basso mostrerà lo stato in tempo reale.
Dopo la masterizzazione, fare clic su OK e salvare il disco di avvio.
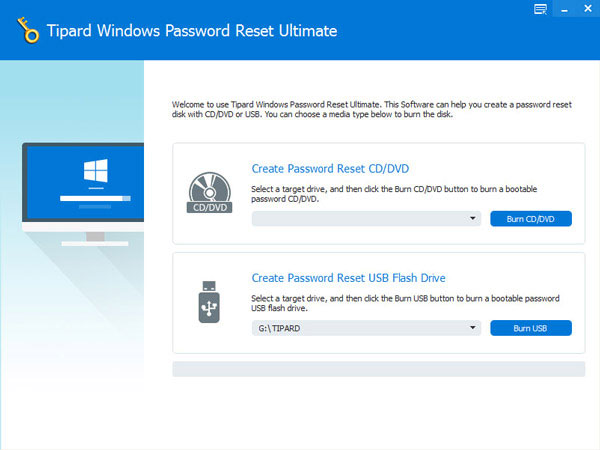
Come reimpostare la password
Ogni volta che non ricordi la password di accesso di Windows, puoi utilizzare il disco di avvio nell'ambiente di preinstallazione di Windows.
Collegare l'unità USB avviabile o inserire il DVD avviabile nel computer. E quindi selezionare le opzioni giuste nella finestra del menu di avvio.
Scegli un account e premi il pulsante Ripristina password nell'interfaccia di Windows Password Reset. È possibile inserire una nuova password e continuare.
Dopo il ripristino, rimuovere il disco di avvio e riavviare il computer con la nuova password.
Conclusione
Questo articolo ha introdotto diversi metodi per l'avvio in modalità provvisoria di Windows. Sebbene i modi siano diversi su Windows 7 e Window 8, non sono difficili. Dopo diversi passaggi, possiamo accedere alla modalità provvisoria e riparare i nostri computer. Quindi è un modo essenziale per mantenere la salute dei nostri computer e funzionare senza intoppi.
D'altra parte, non può risolvere tutti i problemi sul tuo computer. Quando si tratta di password, abbiamo bisogno di uno strumento dedicato. Tipard Windows Password Reset è un gestore di password di Windows professionale. Gli utenti possono utilizzare Windows Password Reset per gestire e aggiungere account o reimpostare la password.







