Cosa fare quando il servizio profili utente non è riuscito L'accesso
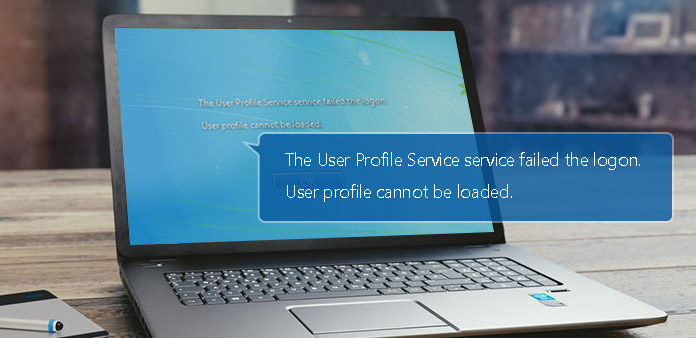
Molte persone hanno ricevuto il messaggio di avviso dicendo che il servizio profili utente non ha superato l'accesso quando tentano di accedere al proprio account su Windows. Questo messaggio appare perché il profilo utente è corrotto dopo l'aggiornamento o infetto da malware. Ora conosciamo i motivi che portano al messaggio di avviso, ma la cosa più importante è come risolvere questo problema. Se la notifica del servizio profili utente non riesce, l'accesso viene visualizzato sullo schermo, non è possibile accedere normalmente al computer. A volte, devi solo riavviare il computer. Il problema scomparirà. Altrimenti, puoi imparare le soluzioni in questo post.
Parte 1. Profilo utente di backup
Sappiamo che l'errore di The User Profile Service non è riuscito a visualizzare l'accesso perché ci sono alcuni problemi nel profilo utente. Il profilo utente verrà modificato; non importa che tu usi un modo per risolvere questo problema. Quindi è meglio fare il backup delle informazioni sugli account del tuo computer. Tipard Windows Password Reset è un potente gestore account per utenti Windows. Questo programma di gestione degli account è compatibile con tutte le finestre, incluso Windows 10. Oltre alla reimpostazione della password, Windows Password Reset consente inoltre agli utenti di gestire e aggiungere account nell'ambiente di preinstallazione di Windows.
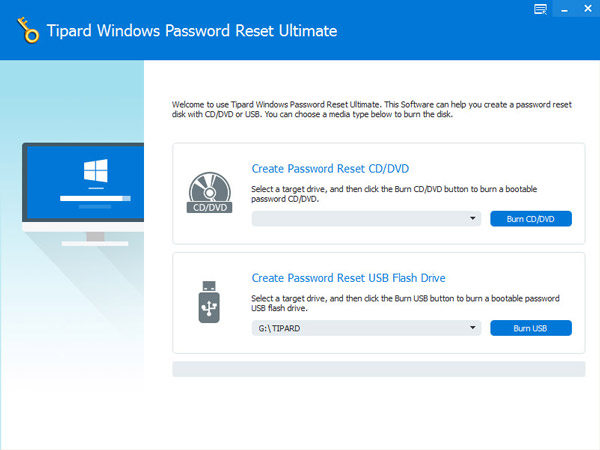
Come fare il backup degli account
-
Passo 1Dopo l'installazione dell'applicazione Windows Password Reset. È necessario decidere di creare un DVD avviabile o un'unità USB avviabile per il backup degli account.
-
Passo 2Se si preferisce il DVD, è necessario inserire un nuovo CD o DVD nell'unità CD-ROM. E tocca Masterizza CD / DVD pulsante. Altrimenti, dovresti collegare un'unità USB formattata al tuo computer e toccare Masterizza USB pulsante.
-
Passo 3La barra di stato ti mostrerà il processo in tempo reale.
-
Passo 4Al termine del processo di masterizzazione, fare clic su OK e rimuovere il DVD avviabile o l'unità USB.
Come aggiungere un nuovo account
-
Passo 1Quando il computer è bloccato per i problemi relativi al profilo utente, è possibile aggiungere un nuovo account in Ambiente preinstallazione di Windows e utilizzare il nuovo account per accedere.
-
Passo 2Inserire il DVD avviabile o l'unità USB avviabile creata con Windows Password Reset nel computer. Scegli l'unità CD-ROM o USB nel menu di avvio in base al metodo che utilizzi.
-
Passo 3Quindi l'interfaccia Windows Password Reset si aprirà automaticamente.
-
Passo 4Premi Aggiungi utente per aggiungere un nuovo account. Oppure puoi resettare l'account corrente. Windows Password Reset consente anche agli utenti di modificare l'account utente amministratore.
-
Passo 5Dopo aver aggiunto correttamente, è possibile rimuovere il DVD o l'unità USB avviabile. Quindi riavvia e accedi al tuo computer con il nuovo account. L'errore di The User Profile Service non è riuscito, l'accesso sparirà.
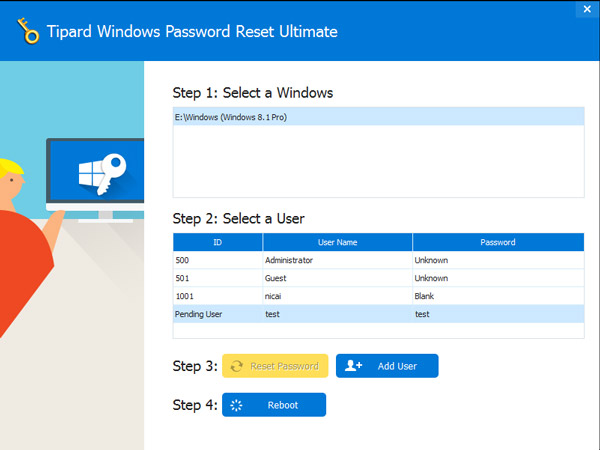
Parte 2. Correggi il profilo utente
Come ha detto l'avvertimento, il problema è legato al profilo utente. Quindi, se possiamo correggere il profilo utente, questo avviso scomparirà.
-
Passo 1Avvia il tuo computer in modalità provvisoria.
-
Passo 2Premere il menu Start e aprire Esegui finestra. Immettere regedit nella casella Esegui e premere il tasto Invio per aprire l'Editor del Registro di sistema.
-
Passo 3Apri HKEY_LOCAL_MACHINE> SOFTWARE> Microsoft> Windows NT> CurrentVersion> ProfileList in successione.
Scopri le sottochiavi iniziano con S-1-5.
Se hai due sottochiavi iniziano con S-1-5, Rinomina la sottochiave senza .bak e aggiungi .ba nel suo nome. Quindi Rinomina la sottochiave termina con .bak e rimuove .bak dal suo titolo. Infine, Rinomina la sottochiave termina con .ba e cambia .ba in .bak.
Se esiste solo una sottochiave inizia con S-1-5, fare clic con il tasto destro e scegliere Rinomina. Quindi rimuovere .bak dal suo titolo. -
Passo 4Aprire la sottochiave che inizia con S-1-5 e termina senza .bak. Fare doppio clic su RefCount nel pannello di destra e impostare il valore su 0. Open State sul lato destro e immettere 0 nella casella del valore.
-
Passo 5Infine, chiudi l'Editor del Registro di sistema e riavvia il computer. Questo metodo sembra un po 'complicato. Ma se segui pazientemente i passaggi precedenti, puoi riavviare il computer correttamente senza l'errore.
Parte 3. Elimina il profilo utente e creane uno nuovo
Un altro modo per risolvere il problema del servizio profili utente non riuscito è l'accesso per eliminare il SID errore.
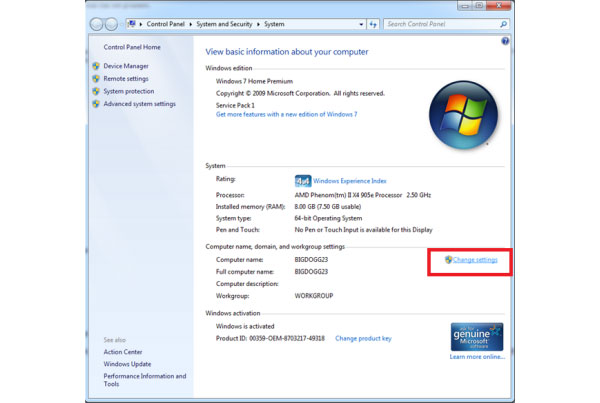
-
Passo 1Riavvia il computer e passa alla modalità provvisoria, quando il servizio profili utente non è riuscito a visualizzare l'accesso sullo schermo.
-
Passo 2Fare clic con computer or Risorse del computer sul desktop e selezionare Properties. E poi premere Modifica impostazioni opzione.
-
Passo 3Scegli Scheda Avanzate nella finestra Proprietà del sistema e apportare alcune modifiche.
Fare clic su Impostazioni profilo in Profili utente sezione per aprire la finestra di dialogo Profilo utente. Quindi puoi selezionare un profilo utente e premere il pulsante Elimina per rimuoverlo. -
Passo 4Dopo aver rimosso il profilo utente, torna al desktop e tieni premuto Win + R aprire Correre dialogo. accedere regedit e tocca OK per aprire l'editor del registro.
-
Passo 5Apri HKEY_LOCAL_MACHINE-> SOFTWARE-> Microsoft-> Windows NT-> CurrentVersion-> ProfileList in successione. Scopri il SID che desideri eliminare. Fare clic con il tasto destro e Elimina esso.
-
Passo 6Quindi puoi riavviare il computer e creare un nuovo account.
Come creare un nuovo account
-
Passo 1Rassegna Stampa Inizio menu e scegli Pannello di controllo opzione.
-
Passo 2Seleziona Account utente e protezione per la famiglia e poi Aggiungere o rimuovere gli account utente nella finestra del Pannello di controllo.
-
Passo 3Quindi tocca l'opzione Crea un nuovo account per continuare.
-
Passo 4Nella finestra di dialogo Crea nuovo account, puoi inserire il nome utente nel campo e selezionare il tipo di account. Per proteggere il tuo computer, è meglio selezionare Utente standard.
-
Passo 5Nella finestra di dialogo Crea nuovo account, puoi inserire il nome utente nel campo e selezionare il tipo di account. Per proteggere il tuo computer, è meglio selezionare Utente standard.
-
Passo 6Ora puoi riavviare il computer e accedere con il nuovo account. È necessario creare un account in una sola volta e riavviare il computer per esaminarlo. Se non viene visualizzato alcun messaggio di avviso durante il processo di avvio, è possibile utilizzare il nuovo account senza preoccupazioni.
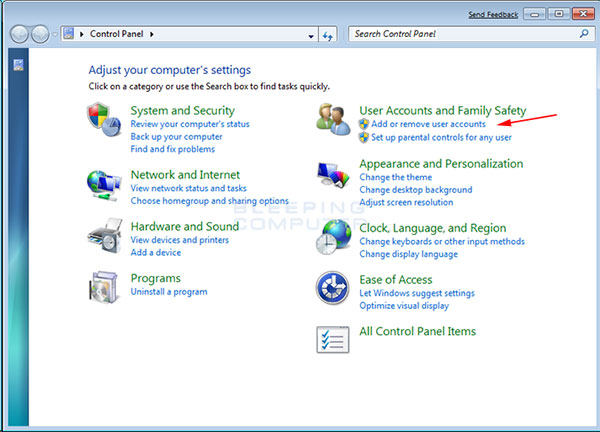
Conclusione
In base alle presentazioni precedenti, sono disponibili almeno tre modi per risolvere il problema. Il servizio profili utente ha avuto esito negativo dell'accesso. È possibile correggere il profilo utente nell'Editor del Registro di sistema in Modalità provvisoria di Windows. Sebbene questo metodo sia complicato per gli utenti ordinari, non devi fare affidamento su altri programmi. Devi correggere questo problema con attenzione nell'Editor del Registro di sistema, perché un piccolo errore in Regedit porterà a un grosso problema. Un altro modo per riparare il computer è eliminare direttamente l'account utente di errore. Ma la premessa è che sai già quale è l'account utente di errore. Altrimenti, devi rimuovere tutti gli account utente. Quindi è necessario eseguire il backup degli account utente del computer prima dell'eliminazione.
E il modo migliore per gestire il profilo utente è Tipard Windows Password Reset. Ha la possibilità di eseguire il backup di tutti gli account utente. Ed è possibile gestire questi account nell'ambiente di preinstallazione di Windows. Se viene visualizzato il messaggio di avviso, è possibile inserire il disco di avvio e gestire semplicemente il profilo utente.







