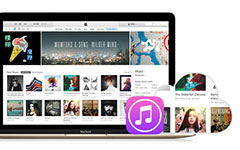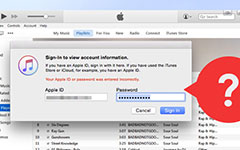Perché iTunes non riconosce il mio iPad: scopri il motivo e le soluzioni
iTunes è uno dei più utilizzati dagli utenti di iPhone, iPad e iPod per il backup dei propri dati. Non importa se desideri eseguire il backup dei contatti dei tuoi dispositivi iOS, trasferire musica o sincronizzare le foto, iTunes gioca un ruolo significativo. Tuttavia, è stata una situazione tipica in cui iTunes non riconosce gli iPhone e altri iTunes iOS durante l'esecuzione dei backup. Molti incontrano sempre questo problema, causando frustrazione negli utenti. Poiché sappiamo che questo problema è un grattacapo da affrontare, questo articolo è stato creato per aiutarti a risolverlo con le buone soluzioni fornite di seguito.
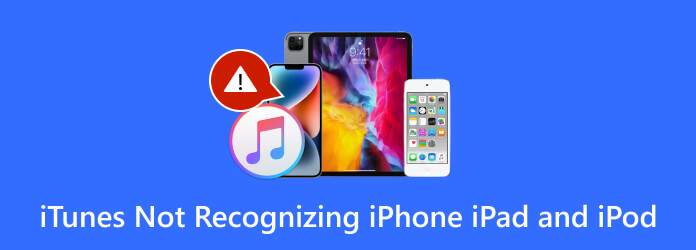
Parte 1. Perché iTunes non riconosce iPhone/iPad/iPod
Esistono vari motivi per cui iTunes non riconosce l'iPhone, l'iPad o l'iPod. Innanzitutto, il tuo dispositivo iOS potrebbe non essere collegato correttamente al PC, soprattutto quando lavori tramite un cavo e una porta USB. Ci sono momenti in cui una porta del cavo difettosa causa un problema del genere. A parte questo, anche se iTunes supporta gli iPod, se questo dispositivo iOS è troppo vecchio, l'ultima versione di iTunes potrebbe non riconoscerlo. A volte, il tuo computer ha un problema con il driver o la sua autorizzazione potrebbe essere il colpevole di iTunes, soprattutto quando i firewall o il software di sicurezza del tuo PC bloccano l'app.
Parte 2. Soluzioni per correggere iOS non riconosciuto in iTunes
Con i motivi sopra indicati per cui il computer iTunes non riconosce un iPhone, iPod o iPad, di seguito vengono fornite queste soluzioni per correggere l'errore.
Correzione 1. Riavvia il dispositivo iOS e iTunes
Il primo passo per risolvere questo problema è riavviare anche i dispositivi e il programma. Ciò è particolarmente vero se iTunes non risponde.
Correzione 2. Aggiorna l'app e il dispositivo
Tutti sanno che iTunes funziona bene sui dispositivi iOS, ma i dispositivi iTunes e Apple obsoleti non funzioneranno perfettamente insieme a causa dei problemi irrisolti. E se il tuo iPhone non viene visualizzato quando apri iTunes, sarebbe meglio controllare sempre gli aggiornamenti. Per farlo puoi andare su Aiuto>Verifica aggiornamenti per il tuo iTunes su un desktop e iTunes>Verifica aggiornamenti su Mac. D'altra parte, vai su Aggiornamento per i tuoi dispositivi iOS. Puoi anche reinstallare iTunes sul tuo dispositivo per aggiornarlo.
Correzione 3. Sincronizza l'iPhone con iTunes
Se il tuo iPhone non viene riconosciuto da iTunes, probabilmente non è sincronizzato. iTunes ha un principio di sicurezza per impostare un dispositivo affidabile su di esso tramite un cavo di illuminazione per sincronizzare i due. Con questo cavo collegato sia al computer che all'iPhone, vai al Riepilogo dispositivo e abilitare il Sincronizza con questo iPhone tramite Wi-Fi opzione. Quindi fare clic su Fatto pulsante per salvare le impostazioni.
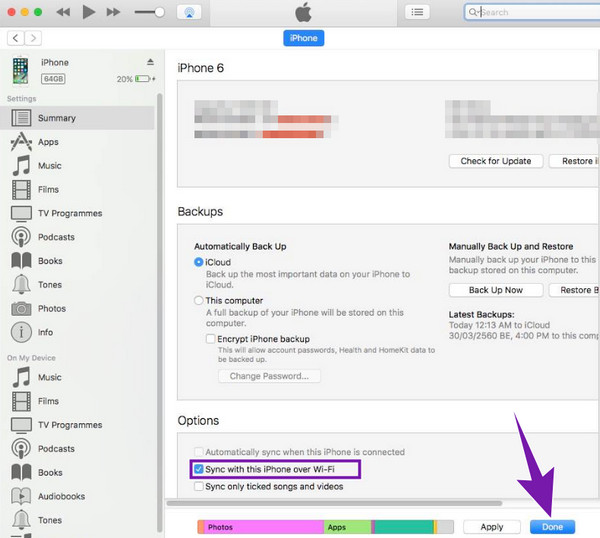
Correzione 4. Aggiorna il software del driver (solo Windows)
Non trascuriamo il fatto che il driver del tuo software potrebbe avere un problema che causa iTunes non funziona e non riconoscere dispositivi Apple come gli iPod. Pertanto, prenditi il tempo per aggiornare il driver andando su Questo PC>Gestisci>Gestione dispositivi>Altri dispositivi opzioni. Quindi, fai clic sul nome del tuo dispositivo Apple, fai clic con il pulsante destro del mouse, quindi scegli Aggiorna driver opzione.
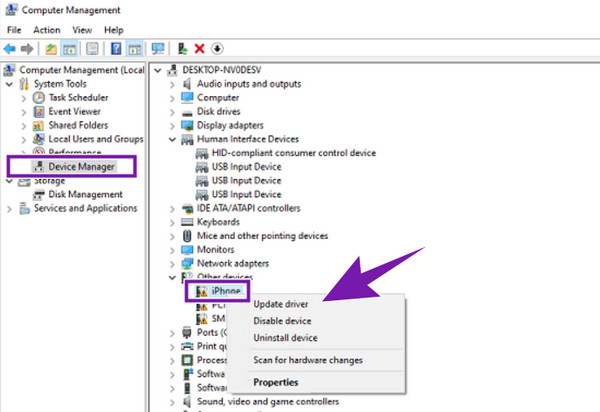
Correzione 5. Cambiare il cavo USB
Apple Inc. una volta ha affermato che i cavi o i cavi USB di Apple funzioneranno solo per caricare prodotti di terze parti. Per questo motivo dovrai collegare i tuoi dispositivi Apple, in particolare iOS, utilizzando esclusivamente il cavo USB fornito esclusivamente da Apple. Pertanto, se si utilizza un dispositivo USB diverso, non riconosceranno i computer basati su Windows. E nei casi in cui il cavo USB è danneggiato o allentato, ti chiede di cambiarlo per fare in modo che iTunes riconosca il tuo iPhone, iPod e iPad.
Parte 3. Come trasferire file da iOS a PC senza iTunes
Supponiamo che tu abbia provato tutte le soluzioni di cui sopra e che iTunes continui a non funzionare. In tal caso, avrai bisogno di un software alternativo che funzioni come programma di trasferimento multimediale. Per questo motivo, ti consigliamo vivamente di utilizzarlo Tipard iPhone Transfer. Questo software è uno strumento perfetto che consente di trasferire i tuoi file multimediali dal tuo iPhone, iPad e persino dal tuo iPod al tuo desktop o Mac con un clic.
Utilizzando questo programma Tipard iPhone Transfer, puoi copiare e trasferire playlist musicali, gruppi di video, innumerevoli messaggi e migliaia di contatti su altri dispositivi iOS e anche sul tuo schermo più grande. Inoltre, ti consente di modificare e personalizzare i tuoi file multimediali prima di trasferirli. Ad esempio, se vuoi prenderti il merito dei tuoi video registrati, puoi modificare le informazioni ID3 e impostarle sul nome, genere, artista e album desiderati. Inoltre, puoi creare la tua playlist, poiché ti consente di gestire i file mentre sono ancora sul tuo iPhone. Pertanto, se non puoi forzare iTunes a riconoscere l'iPhone, questo Tipard iPhone Transfer è la scelta migliore.
Passo 1 Avviare il programma software dopo averlo installato. Quindi, prepara il connettore USB e collega il tuo iPhone al computer. Successivamente, lo strumento rileverà automaticamente il telefono collegato.
Passo 2 Una volta raggiunta l'interfaccia principale, fai clic sul tipo di file che desideri trasferire. In questo esempio abbiamo fatto clic su Foto pulsante e quindi selezionato l'album in cui si trovano le foto, come ad esempio Photo Library.
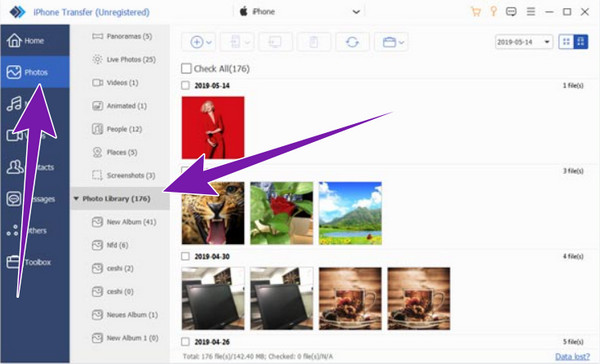
Passo 3 Successivamente, fai clic con il pulsante destro del mouse sulla foto specifica o sull'album. Quindi, fare clic su Esporta a pulsante e selezionare il Esporta su PC scheda per avviare l'esportazione.
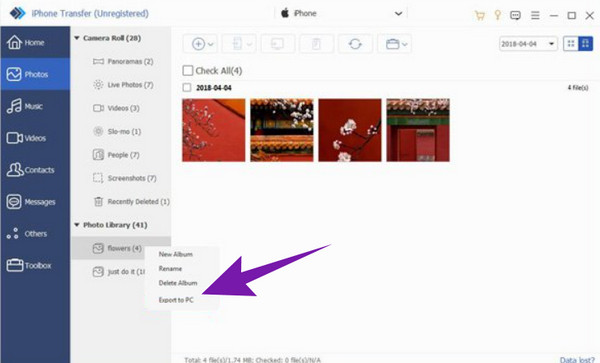
Parte 4. Domande frequenti su iOS
Come faccio a consentire al mio computer di accedere al mio iPhone?
Dopo aver stabilito la connessione tra il tuo iPhone e il computer, su entrambi i dispositivi verrà visualizzato un messaggio pop-up che di solito ti chiede di concedere l'accesso alla connessione.
Perché il mio iPhone bloccato non si connette al computer?
Per motivi di sicurezza e privacy, dovrai verificare la connessione sul tuo iPhone, cosa che puoi fare solo quando lo sblocchi.
Perché il mio iPhone non consente l'accesso alle foto sul mio computer?
Esistono vari motivi per cui il tuo iPhone non consente l'accesso alle foto. Potresti voler controllare il connettore USB che stai utilizzando o provare a riavviare entrambi i dispositivi.
Come faccio ad avere iTunes sul mio iPad?
Dovrai avere un abbonamento Apple Music se fai riferimento ai prodotti iTunes da acquistare. Se invece desideri scaricare l'app iTunes sul tuo iPad, scaricala semplicemente dall'App Store.
Come posso ripristinare il mio iPad senza iTunes?
Senza iTunes, puoi ripristinare il tuo iPad utilizzando le sue impostazioni integrate o utilizzando iCloud.
Conclusione
Ecco qua. Le varie soluzioni si verificano quando iTunes non riconosce iPhone, iPad e iPod. Non hai più bisogno di sentirti frustrato, perché sai già cosa fare. Inoltre, la soluzione migliore per trasferire i tuoi file in assenza di iTunes è Tipard iPhone Transfer.