Come comprimere un file su Windows o Mac
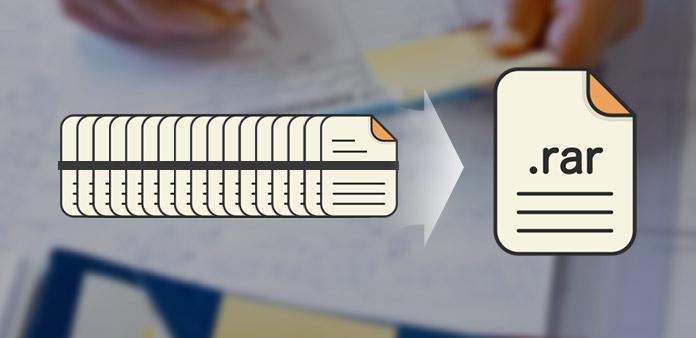
Zip è un formato di file di archivio. Il vantaggio di Zip è quello di comprimere i dati senza perdita. Puoi comprimere un file o comprimere più file o directory. Il formato zip è stato rilasciato in 1989. Microsoft ha integrato il supporto ZIP nel sistema operativo Windows da 1998. E Apple ha anche incorporato il supporto ZIP nelle ultime versioni di Mac OS. Quindi puoi comprimere un file sul computer senza installare nulla, indipendentemente dal fatto che il tuo computer esegua Windows o Mac OS X. Tuttavia, potresti essere confuso dai vari modi per comprimere formati di file, file o directory su piattaforme diverse. Pertanto, classificheremo e dettagli in diverse situazioni.
Parte 1. Zippare un file su Mac OS
Il processo per comprimere un file su un computer Mac è facile come Windows. Ma dovresti spostare i file o le cartelle che vuoi comprimere nella stessa posizione.
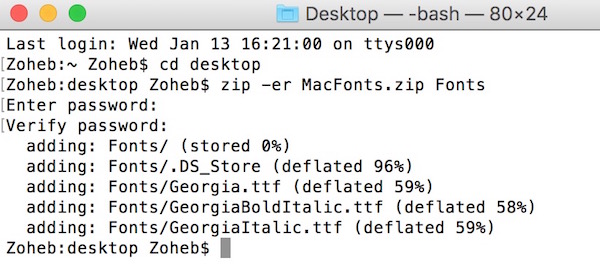
1. Metodo uno:
Passare alla cartella contiene i file da zip. Se si desidera selezionare più file successivi, tenere premuto Shift chiave e quindi premere il primo file e l'ultimo file. Comando tasto viene utilizzato per selezionare i file non positivi.
Dopo selezionare tutti i file e le cartelle per comprimere, vai a Compila il menu e scegli Comprimere nella lista dei menu.
Quindi il nuovo file zippato apparirà con il nome Archive.zip di default. Se si esegue il zip di un file o di una singola cartella, il file compresso avrà lo stesso nome del file originale.
2. Metodo due:
Vai a Finder> Applicazioni> Utility e apri il terminale nella cartella Utility.
Nel prompt dei comandi, è possibile utilizzare il comando seguente per comprimere un file:
zip -er [archivio] [cartella]
Ad esempio, per comprimere la cartella su Mac denominata Secret in Documents e inserire l'output su Desktop denominato Archive.zip, il comando dovrebbe essere
zip -er ~ / Desktop / Archive.zip / ~ / Documenti / Segreto /
Dopo l'immissione, premere il tasto Invio per completare il processo. Se si preferisce utilizzare la riga di comando, è necessario assicurarsi che la riga di comando sia stata inserita correttamente.
Proteggi con password un file zip su Mac OS
Su computer Mac, non è necessario utilizzare alcuna applicazione per proteggere con password un file zip. C'è un comando che può comprimere il file Mac e impostare le password allo stesso tempo.
Dopo aver aperto l'applicazione Terminale sul computer Mac, vai alla cartella contenente il file da zip con la riga di comando: cd FolderName, come cd Desktop, cd Movies e così via.
Quando raggiungi la cartella, digita i comandi sottostanti per creare un file zip e proteggerlo con una password:
Zip un file: zip -e DesiredFileName.zip NomeFile
Zip una cartella: zip -er DesiredFileName.zip FolderName
Una volta premuto il tasto Invio, la finestra del prompt dei comandi ti chiederà di Inserire la password ed Verifica password.
Dopo aver impostato la password, il file zip di protezione della password verrà creato correttamente.
Una volta creato un file zip protetto da password, tutti non possono aprire o estrarre il contenuto in un file zippato senza password. Quindi è meglio scrivere la password e salvarla.
Parte 2. Creare un file zip su Windows
Esistono due modi per creare un file zip o una cartella su Windows. Se hai qualche domanda sul processo, puoi apprendere maggiori dettagli sul processo come di seguito.
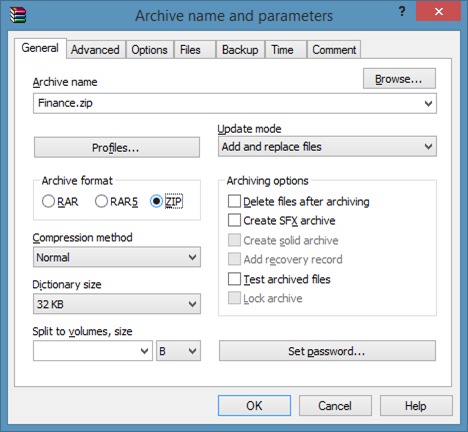
1. Metodo uno:
Vai al tuo PC e trova il file o la cartella che desideri comprimere.
Evidenzia il file o la cartella e fai clic destro su di esso.
Seleziona Invia a nel menu di controllo e quindi scegliere Cartella compressa (zippata).
Quindi un nuovo file con estensione .zip e lo stesso nome del file o della cartella apparirà nello stesso posto.
Se si desidera comprimere più file o più cartelle nella stessa posizione, è possibile selezionare tutti i file o le cartelle e seguire i passaggi precedenti per comprimerli.
2. Metodo due:
Vai al tuo PC e vai alla posizione in cui vuoi salvare il file zippato.
Fai clic destro su qualsiasi area vuota e scegli New dalla lista dei menu.
E quindi selezionare Cartella compressa (zippata) opzione nell'elenco dei sottomenu di New.
Dopo che una cartella zippata appare nella posizione, è possibile andare alle destinazioni contenenti i file o le cartelle da comprimere.
Trascina e rilascia i file o le cartelle da archiviare nella cartella zippata per completare il file.
Se è necessario comprimere più file o cartelle in destinazioni diverse, è possibile utilizzare il metodo due per archiviarli insieme in pochi minuti.
Crea un file zip per la protezione della password su Windows
Il supporto zip integrato nei sistemi operativi Windows non consente agli utenti di proteggere con password il file zip. Quindi, se si desidera creare un formato di file zip e proteggerlo con password, è necessario utilizzare alcuni software di terze parti, come WinRAR. Sicuramente, faresti meglio a ricordare la tua password e, una volta dimenticata, dovrai usare altri strumenti di terze parti per rimuovere la password di WinRAR.
Scarica il file di installazione di WinRAR dal sito web ufficiale e installalo sul tuo computer seguendo le istruzioni.
Quando vuoi creare una cartella zip protetta da password o file, vai al file o alla cartella che vuoi comprimere.
Fare clic con il tasto destro del mouse sul file o sulla cartella e scegliere Aggiungere all'archivio dalla lista dei menu per aprire il Nome e parametri dell'archivio finestra.
Nella scheda Generale, selezionare ZIP nel formato Archivio e fare clic su Impostare la password pulsante in basso.
Dopo aver inserito e reinserire la password nella finestra di dialogo pop-up, fare clic sul pulsante OK per salvare la password e completare un file zip con password.
Sebbene i file zippati di protezione con password siano utili per proteggere i dati sensibili, non suggeriamo alle persone di impostare la password sui file compressi.
Tipard Windows Reimposta password
Se hai bisogno di proteggere il tuo documento, puoi impostare e reimpostare la password sul tuo computer con Tipard Ripristino password di Windows. Questo metodo potrebbe proteggere tutti i dati e i documenti sul tuo disco rigido. In primo luogo, Windows Password Reset è un programma facile da usare con un'interfaccia concisa. Inoltre, Ripristino password di Windows consente di ripristinare e gestire la password di Windows nell'ambiente di preinstallazione di Windows. Questo è il modo migliore per reimpostare la password di Windows.
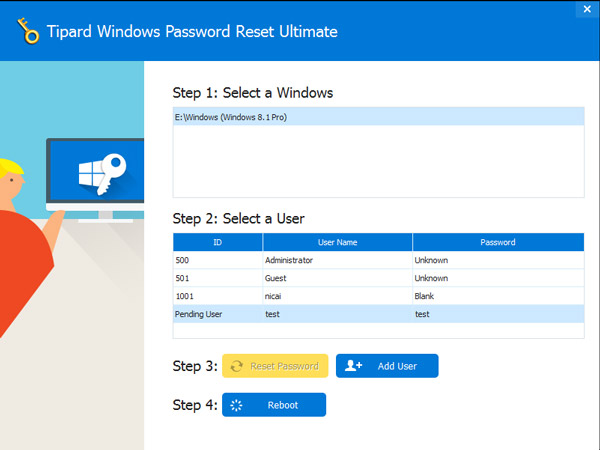
Conclusione
In base alle presentazioni precedenti, potresti cogliere il modo migliore per comprimere un file sul tuo computer. Sebbene i metodi per il file zip siano diversi su Windows e Mac OS, i processi sono meno complicati di quanto pensassi. Se il tuo computer esegue Mac OS X, puoi decidere di utilizzare il menu grafico o utilizzare la riga di comando. Se si dispone di un computer Windows, sono disponibili il menu grafico e i metodi di trascinamento della selezione. Inoltre, abbiamo introdotto come zip un file con password o password per proteggere il file zip su Windows e Mac OS. A prescindere dall'utilizzo di applicazioni di terzi o dalla riga di comando, non è consigliabile impostare la password su un file compresso.







