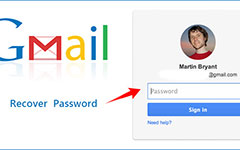Come disattivare i tasti permanenti su Windows / Mac / iPhone

A volte quando premi il tasto Shift per cinque volte in un breve lasso di tempo, il tuo PC comparirà in una finestra di dialogo che ti chiederà se vuoi attivare o disattivare i Tasti permanenti. Molte persone preferiscono usare i tasti di scelta rapida sui PC. Quando non è conveniente premere e tenere premuto più di un tasto allo stesso tempo, è possibile utilizzare la funzione tasti permanenti. Il tasto di scelta rapida di Ctrl + Alt + Canc, ad esempio, viene utilizzato per interrompere una funzione. Ma su alcune tastiere, queste tre chiavi sono progettate troppo lontano per essere premuti insieme. Con la funzione sticky keys, puoi colpire tre tasti uno per uno per ottenere lo stesso compito. Se non hai bisogno di questa funzione o invochi le chiavi appiccicose, puoi seguire i seguenti metodi per disattivare i tasti permanenti.
Parte 1. Disattiva i tasti permanenti su Windows 10
Esistono due modi per disattivare la funzione Sticky Key su Windows 10. Puoi scegliere in qualsiasi modo ti piacerebbe disabilitare i tasti permanenti con i tasti di scelta rapida.
1. Metodo uno
-
Passo 1Accendi il PC 10 di Windows e inserisci la facilità di accesso alle impostazioni della tastiera nella funzione di ricerca.
-
Passo 2Aprire il Impostazioni della tastiera di facile accesso e disabilita l'opzione di Tasti.
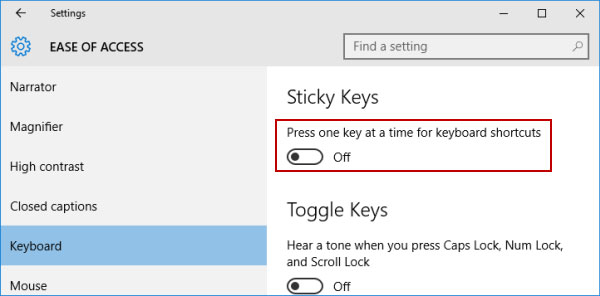
2. Metodo due
-
Passo 1Sulla barra delle applicazioni, fare doppio clic sull'icona dei tasti permanenti che raggruppa più rettangoli.
-
Passo 2Quando viene visualizzata la finestra di impostazione dei tasti permanenti, deselezionare la casella di Attiva i Tasti permanenti e cliccare su OK per confermare le modifiche.
Dopo aver disattivato la funzione tasti permanenti, quando si premono i tasti continuamente, non funzioneranno come tasto di scelta rapida.
Parte 2. Disattiva i tasti permanenti su Windows 8 / 8.1
Se si desidera disabilitare la funzionalità dei tasti permanenti su Windows 8 / 8.1, è possibile utilizzare il metodo seguente.
-
Passo 1Fare clic con il tasto destro del mouse su Menu di accesso rapido nell'angolo in basso a sinistra dello schermo.
-
Passo 2Nell'elenco del menu, scegliere Pannello di controllo.
-
Passo 3Quando viene visualizzato il pannello di controllo, è necessario selezionare Facilità di accesso e poi Modificare il funzionamento della tastiera opzione.
-
Passo 4Nella finestra delle impostazioni, deseleziona la casella di Attiva i Tasti permanenti e tocca OK pulsante per confermare.
Quindi la funzione sticky keys si disabiliterà sul tuo PC una volta completata.
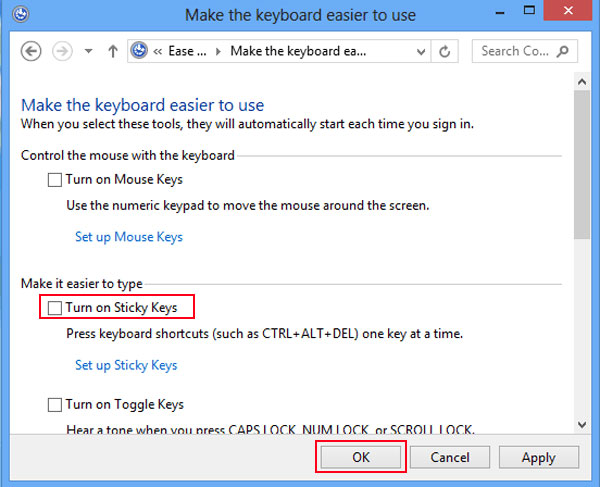
Parte 3. Disabilita i tasti permanenti su Windows 7
Il modo per disattivare la funzionalità dei tasti appiccicosi su Windows 7 è simile a Windows 8. Basta controllare più dettagli sul metodo come di seguito.
-
Passo 1Vai su menu di avvio e scegli Pannello di controllo opzione.
-
Passo 2Finestra del Pannello di controllo, selezionare Centro Accessibilità.
-
Passo 3Scorri verso il basso e fai clic sul link contrassegnato Rendere la tastiera più facile da usare.
-
Passo 4Quindi è possibile disabilitare la funzionalità dei tasti permanenti deselezionando la casella di Attiva i Tasti permanenti.
Dopo aver fatto clic sul pulsante OK, la funzione Tasti permanenti sarà disabilitata.
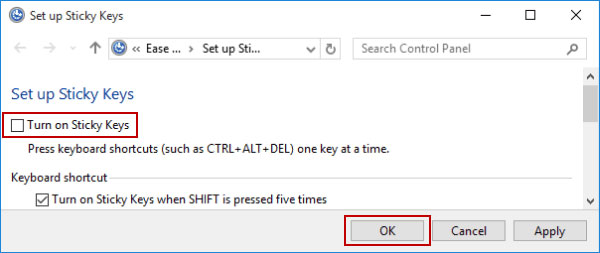
Parte 4. Disattiva i tasti permanenti su Mac OS X.
In realtà, Mac OS ha anche la funzione di tasti permanenti. Se si desidera disattivare i tasti permanenti, il metodo è semplice.
-
Passo 1Sul tuo computer Mac, vai a Menu Apple.
-
Passo 2Scegli Preferenze di sistema e quindi toccare Accesso universale opzione.
-
Passo 3Nella schermata Accesso universale, individuare tastiera scheda.
-
Passo 4Quindi puoi scoprire la funzione Sticky Keys. Se vuoi disabilitarlo, seleziona semplicemente sconto accanto a Sticky Keys.
Quando si attiva la funzione di disattivazione dei tasti permanenti, il riquadro di selezione scompare accanto all'icona Accesso universale sulla barra dei menu.
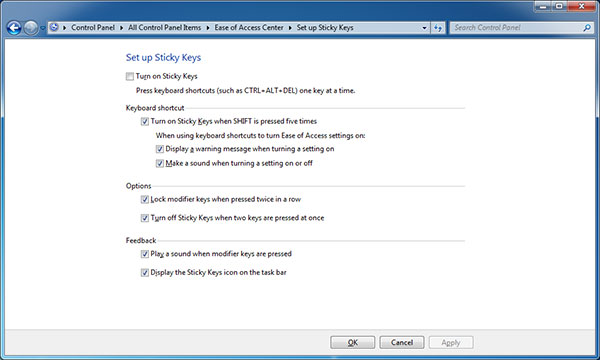
Parte 5. Disabilita le chiavi adesive su iPhone
A volte, le persone usano le tastiere Bluetooth con gli iPhone. E la funzione tasti appiccicosi è disponibile per iPhone e la tastiera Bluetooth. Quando si desidera disattivare i tasti permanenti, è necessario impostarlo su iPhone.
-
Passo 1Sblocca il tuo iPhone e vai all'app Impostazioni.
-
Passo 2Passa a Generale-> Accessibilità-> Tastiera in successione.
-
Passo 3Scoprirai l'opzione di Sticky Keys. Tocca l'opzione Tasti permanenti e vai alla schermata delle impostazioni.
-
Passo 4Quindi puoi far scorrere il blocco a sinistra e disattivare i tasti permanenti.
Dopo le impostazioni su iPhone, la funzione tasti permanenti non sarà disponibile sulla tastiera Bluetooth esterna.
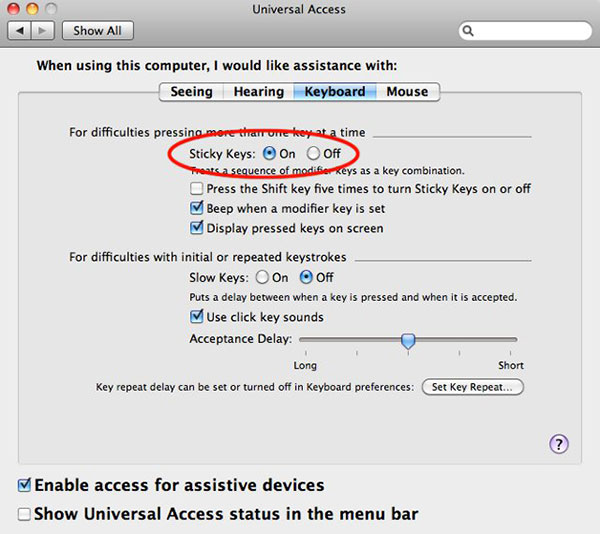
Parte 6. Risoluzione dei problemi
Il motivo per disattivare la funzionalità dei tasti permanenti è ovvio. Quando digiti qualcosa con la tastiera e premi un tasto di scelta rapida per coincidenza, ciò causerà problemi al tuo lavoro. A volte la funzionalità dei tasti permanenti potrebbe causare il crash del PC. Non preoccuparti! Introdurremo una buona soluzione per ripristinare semplicemente il tuo PC. Tipard Windows Reimposta password è un'applicazione professionale per reimpostare la password di Windows. Quando hai bloccato il PC, puoi utilizzare Windows Password Reset per reimpostare la password e accedere al tuo PC normalmente.
Windows Password Reset è in grado di reimpostare la password e gestire gli account nell'ambiente di pre-installazione. Anche se il PC si blocca, è possibile eseguire l'avvio con un account amministratore con Windows Password Reset.
1. Come creare un disco di avvio
È necessario un disco di avvio per ripristinare i PC. E Windows Password Reset è la soluzione all-in-one che ha la capacità di creare un disco di avvio.
-
Passo 1Inserisci un nuovo DVD o CD nell'unità CD-ROM di un PC accessibile.
-
Passo 2Avvia Windows Password Reset e clicca su Masterizza CD / DVD. Se si desidera creare un dispositivo USB avviabile, è possibile collegare un'unità flash USB e fare clic su Masterizza USB.
-
Passo 3Quando Windows Password Reset ti dice che il disco di avvio è terminato, premi OK pulsante e rimuovere il disco di avvio.

2. Come reimpostare la password
- 1. Quando il PC si blocca o è necessario ripristinare la password di Windows, inserire il DVD avviabile o USB avviabile nel PC e riavviarlo.
- 2. La schermata del gestore password verrà visualizzata prima di andare al sistema operativo.
- 3. Scegli qualsiasi account da ripristinare, incluso Amministratore, e tocca Resetta la password pulsante.
- 4. Nella finestra pop-up, digita una nuova password e salva le modifiche.
- 5. Infine, puoi rimuovere il disco di avvio e riavviare il PC come al solito. L'intero processo trascorre solo alcuni minuti.

Conclusione
In base alle introduzioni precedenti, potresti comprendere i metodi per disattivare la funzionalità dei tasti permanenti su Windows 10, 8, 7 e Mac OS X. Sebbene i modi per disabilitare i tasti permanenti sui computer Windows siano simili, dovresti prestare attenzione alle piccole differenze . Alcune persone potrebbero ignorare la funzione dei tasti permanenti disponibile per iPhone e tastiera Bluetooth esterna. In questo articolo abbiamo incluso il metodo per disattivare i tasti permanenti su iPhone. La funzione Sticky keys è utile per qualcuno; mentre ad altri, può portare a disastri, come la chiusura di documenti non salvati e causare crash del PC. Quando qualcuno si chiude fuori dal suo PC, suggeriamo di risolvere il problema con Tipard Windows Password Reset.