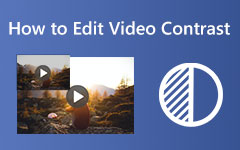File Date Changer: come modificare la data del file in 3 modi accessibili su Mac e Windows
Ti trovi in una situazione in cui devi modificare la data di creazione del file a causa dell'importante modifica apportata al file? Tuttavia, questo piccolo problema esiste poiché non sai come farlo su Mac e Windows. Fortunatamente, abbiamo fornito un tutorial completo sulle soluzioni predefinite sia per Windows che per Mac, con le migliori cambio data file che puoi utilizzare su entrambe le piattaforme. Pertanto, aspettati che entro la fine di questo articolo sarai in grado di modificare la data dei tuoi file sempre e ovunque. Quindi, procedi con il contenuto di seguito per vedere il tutorial di cui hai bisogno.
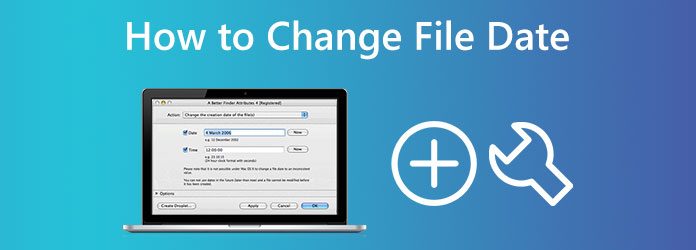
Parte 1. La migliore soluzione su come modificare facilmente la data del file su Windows e Mac
Prima di incontrare le soluzioni predefinite su come modificare la data creata su un file su un desktop e un Mac, iniziamo con il migliore. Questo Tipard Video Converter Ultimate è un software di editing video multipiattaforma e multifunzionale disponibile su Mac e Windows. Inoltre, questo fantastico software contiene un potente Toolbox in cui si trova il suo File Date Changer insieme a numerosi altri. Uno degli attributi di questo singolo strumento è la sua capacità di lavorare su batch di file. Ciò significa che puoi caricare qualsiasi numero di video, audio e immagini e modificarne le date contemporaneamente. A parte questo, puoi modificare non solo la data di accesso di ciascun file, ma anche le date di modifica e creazione.
Un'altra cosa che lo rende il miglior cambio di data di file è il supporto di oltre 500 formati diversi. Inoltre, è anche un software che non richiede esperienza nell'editing video poiché è molto facile da navigare. In effetti, anche gli utenti alle prime armi possono essere sicuri di eseguire una qualsiasi delle procedure offerte nell'editing poiché ha un'interfaccia semplice. Sarai sicuramente innamorato di quanto facilmente e velocemente puoi cambiare la data del file, che dopo aver caricato i tuoi file, modificato la tua data preferita e premuto il pulsante Applica, puoi ottenere immediatamente l'output di destinazione! Notevole, non è vero? E per mostrarti questo trucco unico, guarda i passaggi su come modificare la data creata su un file di seguito.
Passo 1 Avere questo eccellente software installato sul tuo computer facendo clic su Scaricare pulsanti sottostanti. Si prega di utilizzare il pulsante che si adatta al tipo di sistema operativo del computer che si sta utilizzando.
Passo 2 Una volta che il software è disponibile sul tuo computer, eseguilo. Puoi vedere la sua interfaccia ordinata e interagire rapidamente con ciò che vedi. Quindi, per iniziare, fai clic su Strumenti menu, scorrere fino agli strumenti disponibili e fare clic su di esso File Data Changer strumento.
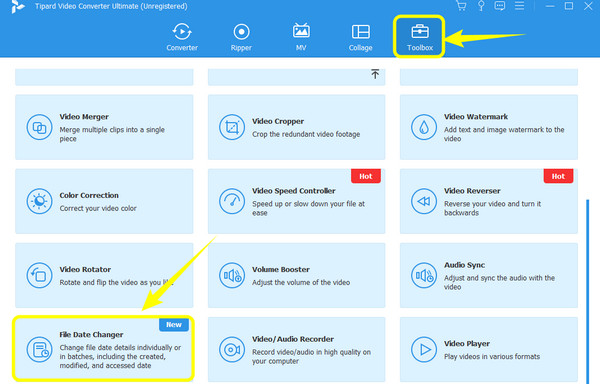
Passo 3 Dopo aver fatto clic sullo strumento, ti porterà alla finestra successiva. Qui è dove puoi caricare qualsiasi numero di file di cui hai bisogno. Per fare ciò, fare clic sul Plus icona al centro.
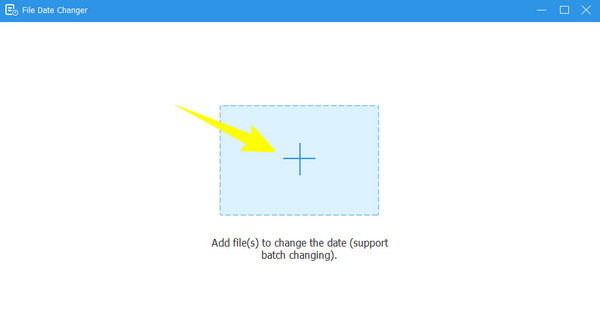
Passo 4 Una volta caricati tutti i file, ora puoi modificarne le date. È possibile modificare di conseguenza la data di modifica, la data di creazione e la data di accesso del file facendo clic sull'elemento fino al Frecce appaiono indicando per la modifica. Dopo aver modificato tutte le date dei file, fai semplicemente clic sul file APPLICA pulsante.
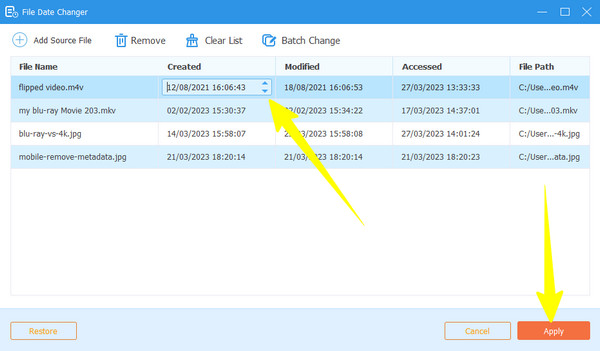
Parte 2. Modo predefinito per modificare la data del file su Windows
Esistono due modi per modificare la data dei tuoi file su Windows, uno tramite Esplora file e l'altro tramite l'app Powershell. Tuttavia, entrambi i modi possono solo modificare la data del file e trasformarlo nella data corrente quando lo hai modificato. Poiché stiamo cercando soluzioni semplici in questo post, ti consigliamo vivamente di utilizzare Esplora file invece di Powershell, che applica una procedura basata su comandi. Inoltre, con File Explorer, puoi aggiornare e rimuovere i dettagli personali di tutti i tuoi file sul tuo PC, come il nome dell'autore, le valutazioni, ecc. Tuttavia, come accennato in precedenza, non puoi modificare le ultime date che hai aggiornato, modificato e salvato. D'altra parte, iniziamo questo tutorial insegnandoti come modificare le date dei file su Windows 11/10 con il modo integrato precedente.
Passo 1 Sul tuo computer Windows, individua il file che devi modificare e fai clic con il pulsante destro del mouse. Quindi, scegli il Properties opzione sul menu dato.
Passo 2 Quindi, nella nuova finestra, vai a Dettagli pannello e fare clic su Rimuovi proprietà e informazioni personali scheda in basso. Quindi, nella finestra aggiuntiva richiesta, attiva/disattiva Rimuovere le seguenti proprietà di questo file. Ricorda che se attivi questa opzione, tutte le proprietà del file verranno eliminate. Quindi, puoi scegliere di creare una copia prima di rimuoverla. Quindi, fare clic su Seleziona tutto pulsante, seguito dal OK scheda.
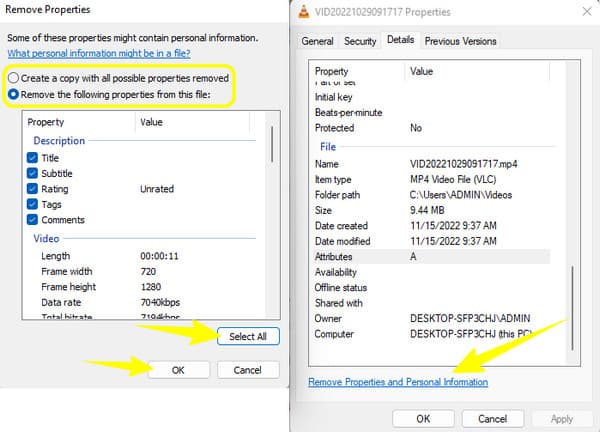
Passo 3 Successivamente, vai al tuo deposito, dove è collocata una copia del file, e controlla i dettagli nella sua proprietà. Infine, vedrai che la data è stata modificata nel giorno corrente in cui l'hai modificata.
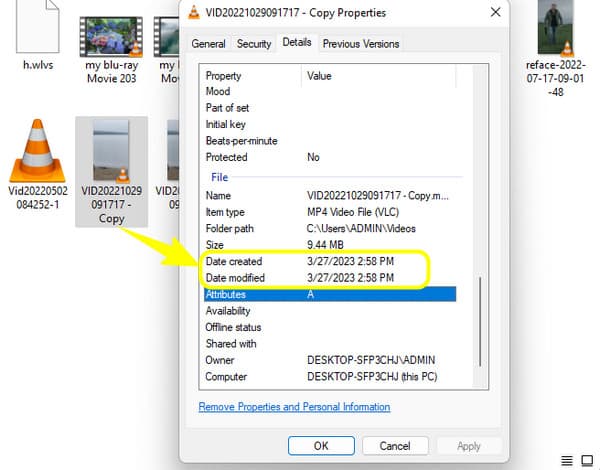
Parte 3. Modo predefinito per modificare la data del file su Mac
Questa volta, facci sapere come modificare la data creata su un file su Mac utilizzando il Terminale. Questa app Terminal è un'app integrata su Mac che offre funzioni tra cui la modifica della data. Viene fornito con un prompt dei comandi per modificare i dettagli del file e le partizioni di eliminazione per aiutarti a risparmiare molto spazio sul tuo dispositivo. Tuttavia, potresti trovarlo limitato poiché non puoi usarlo per il multitasking. Inoltre, i principianti potrebbero trovarlo perplesso a causa della sua procedura tecnica. Pertanto, ti invitiamo a comprendere i passaggi semplificati che abbiamo fornito di seguito.
Passo 1 Avvia l'app Terminale sul tuo Mac utilizzando Finder.
Passo 2 Una volta avviata l'app, digita questo codice toccare -t 201302161530 e modificare la data utilizzando questa disposizione anno-mese-giorno. Inoltre, puoi includere anche l'ora per le nuove informazioni.
Passo 3 Successivamente, copia il percorso del file per modificarlo e incollalo nell'interfaccia. Una volta fatto, premi il entrare chiave. Ecco qua. Hai appena cambiato la data di creazione del file usando Terminal.
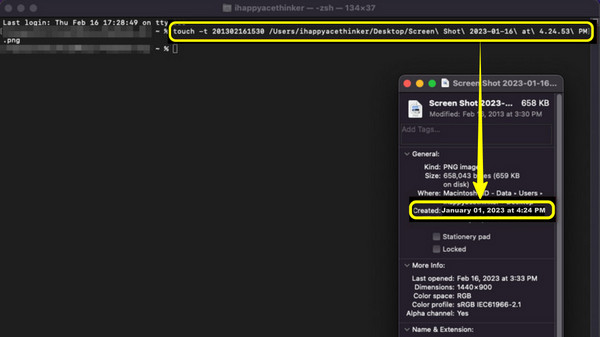
Lettura estesa:
Come modificare i metadati audio di qualsiasi formato su tutti i dispositivi
Come modificare i metadati video: 3 modi più semplici per eseguire
Parte 4. Domande frequenti sulla modifica della data dei file
Qualcuno saprà quando cambio la data del file?
No. Nessuno saprà quando modificherai la data della tua pratica poiché non ne è tralasciata alcuna traccia.
Posso recuperare la data originale del file dopo averla modificata?
No. Nessuna app ti consentirà di recuperare la data originale a meno che tu non la modifichi e la riporti a quella originale.
Posso modificare la data di creazione del file di modifica di un PDF?
Sì, solo se converti il PDF in un formato di file leggibile.
Conclusione
Ecco qua, il default file data changer di Windows e Mac. Entrambi sono abbastanza affidabili da usare. Tuttavia, entrambi presentano evidenti svantaggi che portano a una procedura impegnativa. Meno male che c'è questo Tipard Video Converter Ultimate per la procedura più agevole, più facile e più veloce su questo compito.