Come eliminare file temporanei su Mac in modo permanente ed efficace
- "Devo svuotare la cache su Mac?"
- "Sono nuovo di Mac Air. E vorrei sapere come cancellare file temporanei, cache e cookie ..."
- "È sicuro cancellare tutto nella cartella delle cache?"
Potresti ricevere una notifica di "Il tuo disco è quasi pieno. Risparmia spazio ottimizzando la memoria" su Mac. Bene, è una domanda comune per la maggior parte degli utenti Mac, specialmente per le persone che hanno installato molti programmi. In generale, troppi file spazzatura e cache possono causare surriscaldamento e altri problemi su Mac. Quindi è una buona abitudine eliminare regolarmente i file temporanei su Mac. E non causerà alcuna perdita di dati su Mac se lo fai come mostrano i seguenti passi.
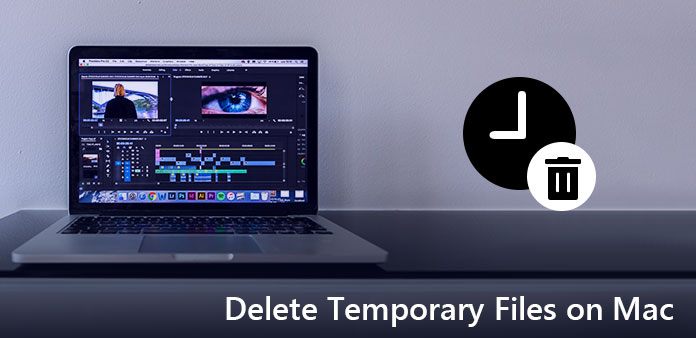
Parte 1. Dov'è la cartella temporanea
Bene, non puoi fare nulla se non conosci la posizione dei file temporanei Mac. Ma una volta risolto questo problema, la prossima volta puoi navigare nella cartella temporanea per eliminare direttamente i file temporanei del terminale Mac.
Passo 1: Accedi all'applicazione Terminale
Apri la finestra "Finder" e scegli "Applicazioni" nel pannello di sinistra. Successivamente, fai doppio clic sull'icona "Utilità". Bene, puoi anche fare clic su "Vai" nella parte superiore dello schermo, quindi selezionare "Utilità" per individuare l'applicazione Terminale.
Passo 2: Trova la cartella temporanea su Mac
Digitare "apri / tmp" nel campo di ricerca dell'applicazione Terminale. Essere consapevoli del fatto che non è necessario digitare le virgolette. Quando si preme il tasto "Invio" sulla tastiera, è possibile accedere alla cartella temporanea con successo.
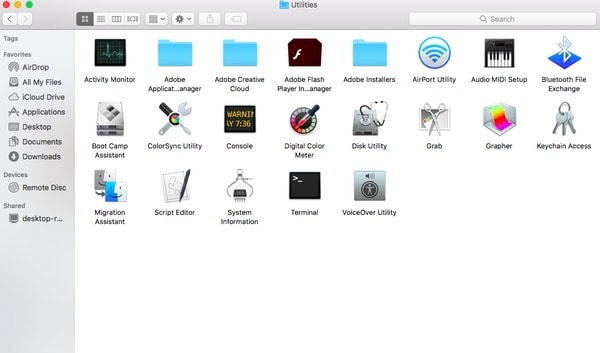
Ora puoi prepararti a eliminare i file temporanei e svuotare la cache su MacBook Air e altri computer Mac in modo semplice.
Parte 2. Come posso cancellare i file temporanei su Mac
È possibile eliminare facilmente file temporanei, cache e registri su Mac. E non c'è cattiva influenza sul tuo sistema operativo Mac. Perché questi file possono essere ricostruiti automaticamente la prossima volta che esegui il computer Mac. Quindi, basta leggere e seguire per eliminare i file temporanei su Mac e liberare più spazio di archiviazione.
Passo 1: Vai alla cartella Caches
Esegui "Finder" sul tuo Mac. Fai clic su "Vai" nella barra dei menu in alto. Successivamente, seleziona "Vai alla cartella ..." dall'elenco a discesa "Vai". Inoltre, è possibile mantenere premuto "Shift", "CMD" e "G" contemporaneamente per raggiungere lo stesso obiettivo. Inserisci "~ / Library / Caches" nella finestra che si apre. Quindi fare clic su "Vai" per navigare in questa cartella.
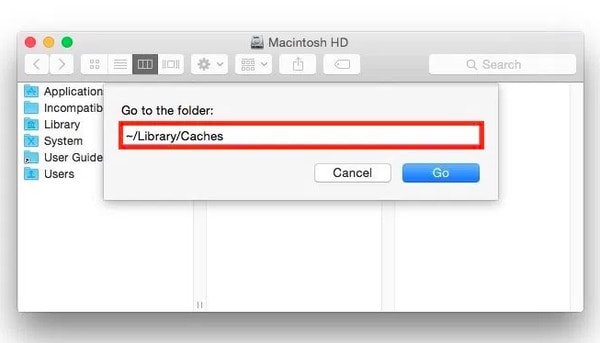
Passo 2: Elimina i file temporanei di Internet su Mac
Scegli qualsiasi file nella cartella "Caches". Quindi tieni premuto e premi "Comando" e "A" per selezionare tutte le cache. Naturalmente, puoi anche selezionare più cache manualmente. Fare clic destro e selezionare "Sposta nel cestino" per eliminare i file temporanei Internet Mac. Finalmente, svuota la spazzatura.
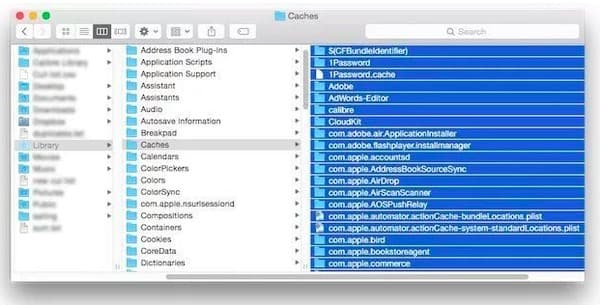
Nota: è possibile creare un backup dei file che si desidera eliminare nel cloud.
Non dimenticare di svuotare la spazzatura. In caso contrario, i tuoi file temporanei eliminati occuperanno ancora il tuo spazio di archiviazione limitato su Mac senza preavviso. Ecco perché alcune persone si lamentano che l'eliminazione dei file temporanei non funziona.
Parte 3. Come faccio a sbarazzarsi definitivamente dei file spazzatura sul mio Mac
In realtà, non è necessario eliminare manualmente i file temporanei e altri file indesiderati ogni giorno. Perché Apeaksoft Mac Cleaner può aiutarti a rimuovere i file indesiderati e monitorare le prestazioni del sistema senza sforzo. Ed è sicuro cancellare file spazzatura e sensibili Mac usando Mac Cleaner. Tutti i tuoi file cancellati sono irrecuperabili. Quindi, una volta ripulito il Mac con questo potente programma, puoi cancellare completamente ed efficacemente la tua storia recente.
Cosa può fare Mac Cleaner per te
- Elimina i file temporanei su Mac, oltre a file duplicati, disinstalla app e altro.
- Monitora le prestazioni del sistema Mac sull'utilizzo del disco, lo stato della batteria, l'utilizzo della memoria e l'utilizzo della CPU.
- Shred i file selezionati per essere irrecuperabili.
- Gestisci tutte le estensioni su Mac inclusi login, servizi e altro.
- Cancella i cookie Safari, Chrome / Firefox, cache, download, ecc.
Semplici passi per eliminare definitivamente i file spazzatura su Mac
Avvia Mac Cleaner
Scarica gratuitamente e installa Mac Cleaner sul tuo computer. Fare doppio clic sulla sua icona per avviare questo programma. Successivamente, puoi selezionare "Scansione" nell'angolo in basso a destra della pagina "Stato sistema". Di conseguenza, Mac Cleaner può mostrarti le ultime condizioni del tuo Mac.
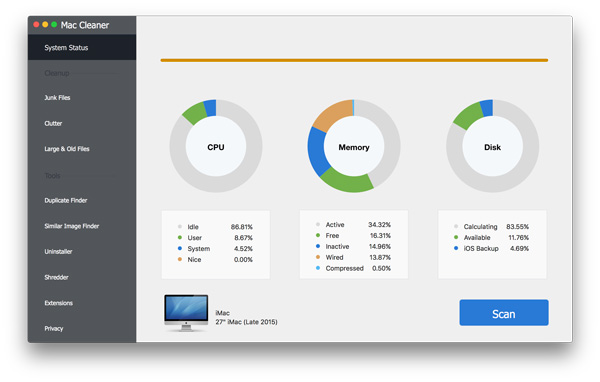
Elimina cache cache
Fai clic su "Clutter" nel pannello di sinistra. Scegli "Scansione" in basso per iniziare a trovare tutti i file della cache di sistema. Aspetta un po 'per completare il processo. Successivamente, scegli "Controlla" per accedere ai file di cache scansiti. Segna prima di più cache, quindi scegli "Pulisci" per svuotare la cache su Mac.
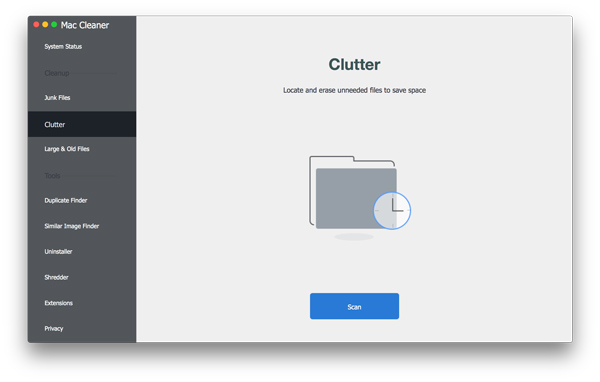
Elimina i file indesiderati
Scegli "File spazzatura" nella sezione "Pulizia". Fai clic su "Scansione" per vedere quanti file spazzatura hai. Al termine del processo di scansione, fare clic su "Rivedi" per andare avanti. Successivamente, scegli e visualizza l'anteprima di quello che desideri eliminare. Quindi seleziona "Pulisci" nell'angolo in basso a destra per eliminare i file indesiderati su Mac.
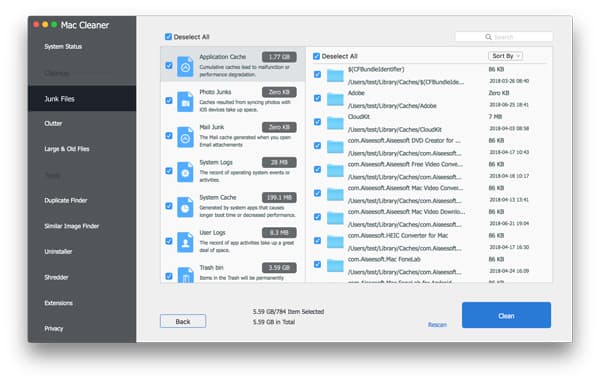
Elimina i file danneggiati
Trova e fai clic sull'opzione "File grandi e vecchi". Può aiutarti a identificare e cancellare file grandi corrotti e non necessari. Quindi fare clic su "Scan" per avviare il processo. Scegli "Controlla" per vedere tutti i file di grandi dimensioni rilevati. Fai clic sulla piccola casella prima del file specifico, se lo desideri. Infine, fai clic su "Pulisci" per eliminare definitivamente i file danneggiati.
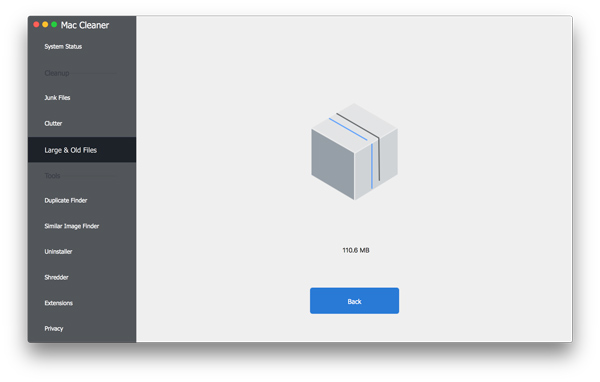
Bene, puoi utilizzare Mac Cleaner per eliminare facilmente anche file e immagini duplicati. Per le persone che desiderano eliminare i file segreti in modo permanente e sicuro, la funzione di shredder incorporata può soddisfare le tue necessità. In una parola, indipendentemente dal file che si desidera eliminare, Mac Cleaner può sempre offrire il risultato migliore. Allora perché esiti ancora a cancellare i file temporanei su Mac con Mac Cleaner? Scaricalo e provalo subito. Non te ne pentirai per la tua scelta.







