Come eseguire lo screenshot su Mac: linee guida affidabili da seguire per i principianti
Probabilmente non conosci la scorciatoia per lo screenshot del Mac se sei nuovo nell'usare un Mac. Come l'altro sistema operativo del computer, il Mac è dotato di scorciatoie o tasti di scelta rapida per le sue funzioni, inclusa questa funzione di screenshot più utilizzata. Potresti chiederti perché è la funzione più utilizzata al giorno d'oggi. È senza dubbio essenziale, soprattutto quando sono stati introdotti E-learning e webinar. Per gli studenti che stanno facendo E-learning, è molto importante essere attenti a fare uno screenshot in qualsiasi momento per catturare l'argomento più importante che devono catturare. Allo stesso modo, coloro che partecipano ai webinar, a volte, dovranno catturare i momenti delle riunioni o dei seminari che si svolgono online.
Ora che conosci alcuni motivi per cui devi padroneggiare la scorciatoia dello screenshot di macOS, procediamo quindi all'agenda principale. Leggi e finisci l'intero articolo per ottenere tecniche speciali e conoscere gli altri metodi di come fare uno screenshot su Mac.
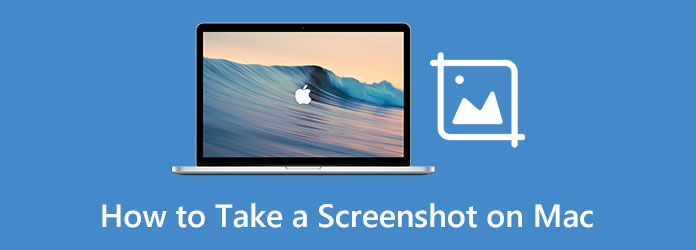
- Parte 1. Strumenti predefiniti per acquisire schermate su Mac
- Parte 2. Come utilizzare gli strumenti predefiniti su Mac
- Parte 3. Usa i collegamenti per acquisire schermate su Mac
- Parte 4. Il miglior strumento di terze parti per fare screenshot su Mac
- Parte 5. Domande frequenti sull'acquisizione di schermate su Mac
Parte 1. Strumenti predefiniti per acquisire schermate su Mac
Per cominciare, dovresti avere un'idea degli strumenti predefiniti che puoi utilizzare su Mac per acquisire schermate. Sì, a parte la fluidità e la competenza del Mac, puoi anche goderti i molteplici strumenti preinstallati che offre, come un film maker, un lettore, un editor video e, naturalmente, quello di quest'ora, lo strumento di cattura dello schermo. Per questo motivo, permetteteci, in questa parte, di introdurre i due strumenti di screenshot preinstallati e di mostrarvi individualmente come utilizzare queste istantanee su Mac nella parte successiva.
1. Fai uno screenshot con uno strumento di cattura
Sì, il Mac ha il proprio strumento di cattura integrato chiamato app Screenshot. Ha un processo di acquisizione dello schermo semplificato che ti consente di accedervi in modo ancora più semplice. Tuttavia, potrebbero esserci alcuni casi in cui non lo troverai sul tuo Mac poiché è disponibile solo per macOS dopo High Sierra e versioni precedenti. Altrimenti, se il tuo Mac funziona con High Sierra o versioni precedenti, puoi cercare l'app Grab come nome alternativo per l'app Screenshot. Inoltre, questo strumento di cattura è eccellente per coloro che desiderano un comando screenshot Mac punta e clicca.
2. Fai uno screenshot con un'app di anteprima
Una delle app integrate su Mac è quella utilizzata per visualizzare file e immagini PDF è Anteprima. È l'app predefinita quando apri un'immagine o un documento sul tuo Mac. Questa app visualizzatore offre anche fantastiche funzionalità di markup e modifica che ti sorprenderanno. E sì, uno di questi strumenti sorprendenti è la funzione screenshot che ti permetterà di fare uno screenshot da una selezione, dalla finestra e dall'intero schermo.
Parte 2. Come utilizzare gli strumenti predefiniti su Mac
L'esperienza batterà sempre il sentito dire. È per questo che, anche se ti abbiamo presentato gli strumenti predefiniti sopra, hai bisogno di esperienza pratica per passare al livello successivo di apprendimento, che è una testimonianza personale. Pertanto, concedici questa volta di indulgere con le linee guida di ciascuno strumento osservando i passaggi seguenti.
Come eseguire lo screenshot su Mac Air con l'app Screenshot
Passo 1 La prima cosa da fare è avviare la foto o il documento che desideri acquisire perché non lo avvierai rapidamente quando apri già l'app Screenshot.
Passo 2 Avvia il Finder sul tuo Mac. Quindi, nella finestra visualizzata, vai a Applicazioni, passa il mouse sulla barra di ricerca e digita Immagine dello schermo. Quindi, fai clic sull'app quando viene mostrata per avviare gli strumenti di cattura.
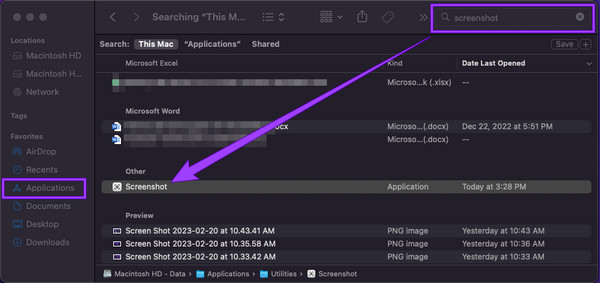
Passo 3 Successivamente, scegli la tua acquisizione preferita e trascina l'acquisizione dello schermo per adattarla allo schermo che desideri catturare. Di conseguenza, colpisci il Catturare pulsante per eseguire.
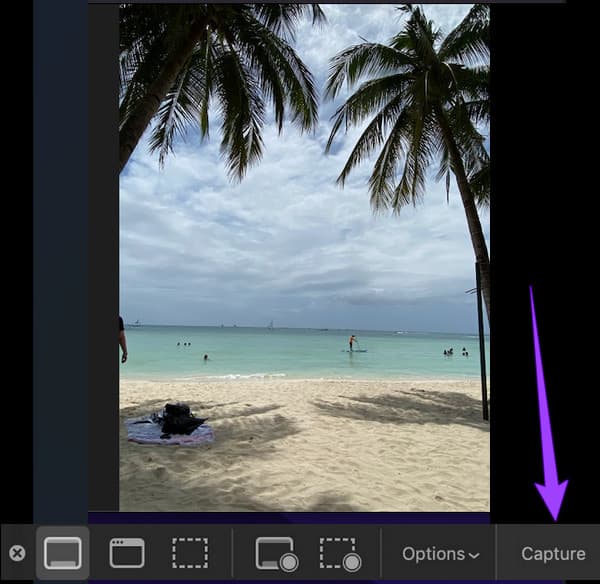
Come acquisire schermate su Mac con anteprima
Passo 1 Simile al primo, puoi utilizzare il Finder per avviare il file Anteprima app facilmente. Digita la parola anteprima nella barra di ricerca dopo aver fatto clic su Applicazioni, quindi fai doppio clic sull'app una volta visualizzata.
Passo 2 Successivamente, vai al Compila il menu e cerca il file Fai uno screenshot scheda tra le selezioni. Quindi, scegli se fare clic dall'opzione selezione, finestra o schermo intero.
Passo 3 Successivamente, dopo aver scelto il tipo di cattura, è possibile eseguire la cattura dello schermo.
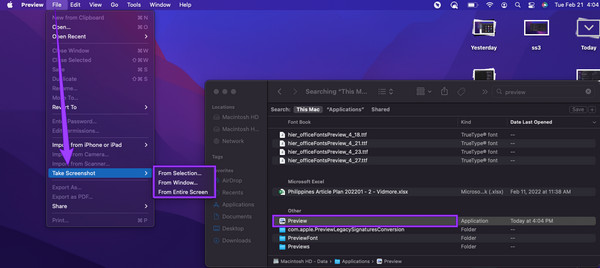
Come ritagliare uno screenshot su Mac
Se improvvisamente vuoi ritagliare lo screenshot che hai scattato, di seguito è riportato ciò che dovresti seguire.
Passo 1 Apri lo screenshot nell'app Anteprima facendo clic su Compila il menu e poi il Apri scheda.
Passo 2 Quando la foto è aperta, premi il raccolto pulsante. Quindi, inizia a trascinare il ritaglio dello screenshot.
Passo 3 Dopodiché, puoi già colpire il Risparmi pulsante.
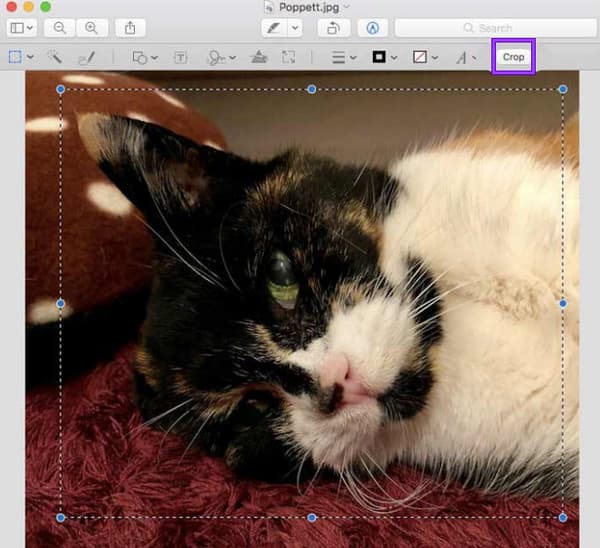
Parte 3. Usa i collegamenti per acquisire schermate su Mac
Tutti i dispositivi Mac possono acquisire schermate di alta qualità. Inoltre, tu, come utente, puoi modificare e condividere i tuoi risultati come desideri. D'altra parte, sappiamo quanto sia difficile utilizzare un Mac piuttosto che un desktop, perché vogliamo sempre sapere come trovare screenshot su Mac. Pertanto, ora ti presentiamo la tecnica da utilizzare in modo che tu non abbia bisogno di cercare gli strumenti nel Finder. Questa tecnica richiederà solo il comando, il cambio e i tasti numerici del tuo Mac per facilitare le scorciatoie. Quindi, senza ulteriori indugi, cominciamo.
- 1. Se vuoi catturare l'intero schermo del tuo Mac, dovrai tenere premuto il pulsante Maiusc, Comandoe numero 3 tasti sulla tastiera. Questa è la tecnica migliore da usare quando partecipi a un webinar.
- 2. Successivamente, se desideri catturare solo una parte o una parte dello schermo, devi tenere premuto il comando Mac screenshot di Maiusc+Comando+numero 4 chiavi. Nota che il tuo cursore cambierà dal suo aspetto originale in un mirino. Ora trascina il cursore sull'area che devi acquisire, fai clic sul cursore e trascinalo per adattarlo alla porzione dello schermo, quindi rilascia il cursore per acquisire.
- 3. Ora, se vuoi catturare una finestra specifica sul tuo Mac, tutto ciò che devi fare è premere il Maiusc+Comando+numero 4+Barra spaziatrice chiavi. Questa volta, il cursore si trasformerà in un'icona della fotocamera per catturare e fare clic tra le finestre evidenziate. Fare clic qui per ottenere come fai uno screenshot su Android.
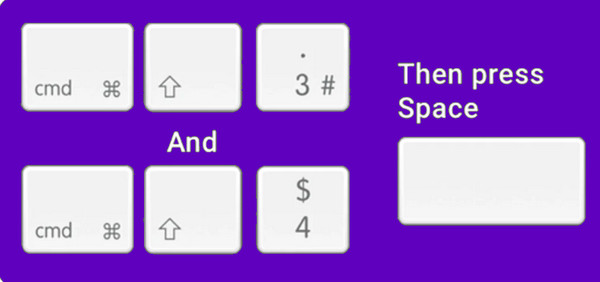
Parte 4. Il miglior strumento di terze parti per fare screenshot su Mac
Supponiamo che tu voglia uno strumento di terze parti completo per eseguire lo screenshot del tuo Mac e rispondere al tuo come ritagliare uno screenshot su Mac per alcuni motivi che hai in mente. In tal caso, avrai bisogno di questa parte migliore che parla solo del miglior strumento alternativo che abbiamo preparato per te. È uno strumento di cattura dello schermo che tutti amano acquisire sul proprio Mac. Perché? Ulteriori informazioni su questo di seguito.
Tipard Screen Capture, come suggerisce il nome, è uno strumento di registrazione dello schermo che puoi installare sia su Mac che su Windows. Inoltre, viene fornito con molti strumenti di acquisizione che lo rendono estremamente multifunzionale. Gli strumenti di registrazione che offre su Mac sono per video, audio, webcam e uno screenshot. A differenza della procedura Mac, Tipard Screen Capture viene fornito con una procedura più fluida e più efficiente grazie al suo aspetto intuitivo dell'interfaccia. In effetti, non ha una procedura impegnativa, non come quella del Mac. Ciò che lo rende più straordinario è che offre molti strumenti di disegno che puoi utilizzare per gli screenshot che esegui. Immagina di poter aggiungere una freccia, una linea, un testo e delle forme e, se lo desideri, riempire i tuoi screenshot con i pennarelli
Inoltre, questo Tipard Screen Capture ti consente di copiare e bloccare lo screenshot sullo schermo, permettendoti di accedervi facilmente ogni volta che ne hai bisogno. Inoltre, sei libero di scegliere il tipo di formato immagine che desideri per il tuo output e puoi selezionare PNG, JPEG, BMP, GIF, TIFF, ecc. Il suo strumento screenshot può essere utilizzato anche durante la registrazione dello schermo, registrazione videoe la registrazione della webcam.
Come eseguire lo screenshot su Mac Air con la migliore alternativa
Passo 1 Inizialmente, devi scaricare e installare questo Tipard Screen Capture sul tuo Mac. Abbiamo incluso il Scaricare pulsante sottostante che puoi utilizzare per acquisirlo facilmente.
Passo 2 Una volta che lo strumento è pronto e disponibile sulle tue applicazioni, puoi già avviarlo. Nell'interfaccia principale, fare clic su Screen Capture strumento situato sotto il Webcam Registratore. Subito dopo aver fatto clic su questo strumento, puoi già fare clic e trascinare per catturare la parte dello schermo che devi catturare.
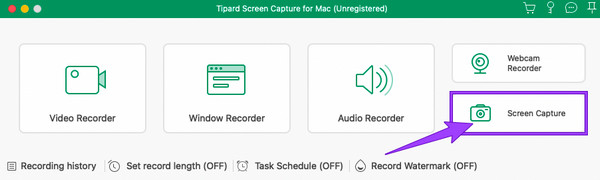
Passo 3 Successivamente, apparirà una barra mobile. Puoi applicare tutti i preset che desideri aggiungere alla tua immagine da lì. Puoi disegnare una freccia, una forma e un numero se lo desideri e quindi personalizzarli in base a colori e dimensioni. Successivamente, fare clic su Risparmi icona ogni volta che sei pronto.
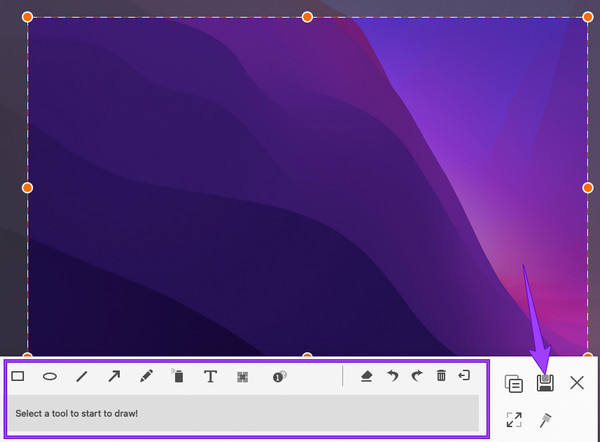
Passo 4 È possibile personalizzare il nome del file, la destinazione, il tag e il formato come parte del salvataggio. Quindi, fare clic su Risparmi pulsante per esportare il file.
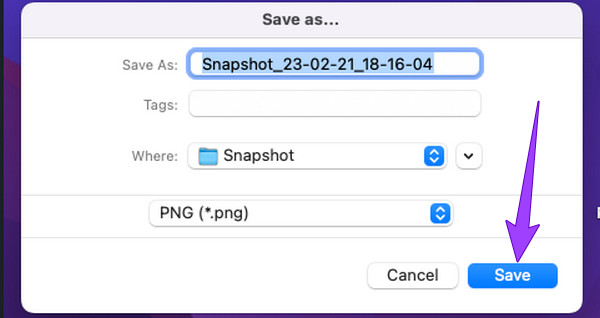
Parte 5. Domande frequenti sull'acquisizione di schermate su Mac
Come trovare screenshot su Mac?
Trovare gli screenshot che hai acquisito su Mac è facile, poiché di solito vengono salvati sulla cartella del desktop e sullo schermo. Tuttavia, se hai difficoltà a cercarli, puoi trovarli utilizzando l'app Finder.
Come cambiare la posizione dello screenshot su Mac?
Se desideri modificare la posizione degli screenshot realizzati sul tuo Mac, ecco cosa dovresti fare. Vai all'app Finder, quindi fai clic sull'opzione desktop. Quindi, cerca gli screenshot e fai clic, tieni premuto e trascinali nella nuova posizione in cui desideri trasferirli.
Posso disabilitare lo screenshot su Mac?
Si, puoi. Per fare ciò, devi andare nelle Preferenze di Sistema e fare clic su Sicurezza e Privacy>Privacy>Registrazione dello schermo. Quindi, fai clic sul lucchetto per sbloccarlo, in modo da poter deselezionare l'app di registrazione dello schermo che desideri disabilitare.
Come incollare screenshot su Mac?
Per incollare lo screenshot, dovrai inizialmente copiarlo negli appunti premendo i tasti Command+Control+Shift+3. E poi, premi i tasti Comando + V per incollarlo.
Conclusione
Non chiederai come fare uno screenshot su Mac più perché ti abbiamo mostrato i modi comprovati per farlo. Che tu abbia capito che è facile o ancora difficile, siamo sicuri che puoi svolgere il compito ogni volta che ne hai bisogno. Inoltre, puoi sempre decidere di utilizzare Tipard Screen Capture in qualsiasi momento se vuoi rendere il tuo compito ancora più potente. Quindi, puoi tenerlo sul tuo Mac, perché non consumerà molto spazio sul tuo dispositivo. Inoltre, contiene strumenti di registrazione extra che ti aiuteranno ogni volta che ne avrai bisogno.







