Come visualizzare Grab su Mac in 3 Metodi diversi
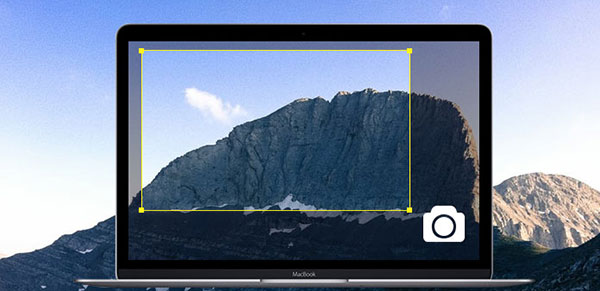
Ci sono molti videoregistratori e programmi di registrazione di videogiochi sul mercato. Così tanti utenti di computer Mac vogliono sapere come ottenere lo screen grab Mac. In realtà, ci sono alcune soluzioni per scattare screenshot su Mac OSX. I programmi desktop sono i più comuni registratori di schermo. Questi strumenti di cattura dello schermo sono di solito incorporati estese funzionalità. Oltre ai programmi desktop, alcune estensioni del browser hanno anche la possibilità di catturare lo schermo del Mac OS. Inoltre, il servizio di cattura dello schermo online è disponibile su computer Mac. Quindi gli utenti Mac possono scegliere qualsiasi strumento per catturare lo schermo Mac in base alle loro preferenze.
1. Scatta screenshot su Mac con QuickTime
QuickTime è l'applicazione di cattura dello schermo integrata su computer Mac. Altre persone sono consapevoli del fatto che il programma è un lettore multimediale versatile. Con QuickTime, gli utenti Mac possono riprodurre video e audio in formato diverso. Sebbene QuickTime sia un freeware, le sue funzionalità di registrazione sono professionali quanto lo screen recorder a pagamento. Quindi quando devi catturare lo schermo sullo schermo Mac, QuickTime Player è sempre pronto per te.
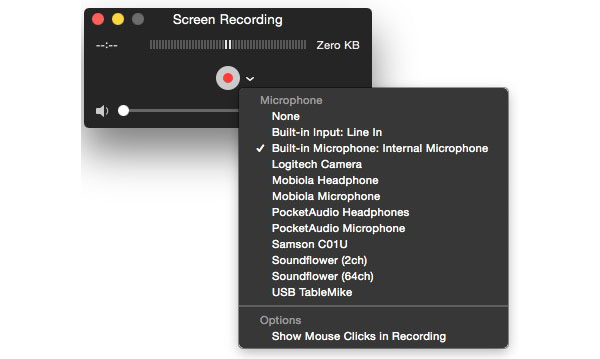
Come catturare lo schermo del Mac con QuickTime Player
-
Passo 1Avvia QuickTime in Application sul tuo computer Mac.
-
Passo 2Aprire il menu File e selezionare l'opzione Nuova registrazione schermo per accedere alla finestra di registrazione dello schermo. Se vuoi catturare video, devi selezionare l'opzione Nuova registrazione filmato.
-
Passo 3Quando si apre la finestra di registrazione dello schermo, premere il pulsante verso il basso. È possibile configurare le impostazioni nell'elenco a discesa. La sezione Microfono elenca tutte le fonti di ingresso audio disponibili. È possibile selezionare una sorgente di ingresso audio o scegliere l'opzione Nessuno che significa non acquisire il suono. Se si desidera catturare il movimento del cursore, è possibile selezionare l'opzione Mostra clic del mouse in Registrazione.
-
Passo 4Dopo aver impostato i parametri, toccare il pulsante cerchio. Quindi apparirà il bordo dello screen grabber.
-
Passo 5È possibile trascinare il punto di controllo per regolare l'area e le dimensioni della registrazione dello schermo. Quando sei pronto, premi il pulsante Avvia registrazione per iniziare. Puoi toccare l'icona QuickTime sulla barra dei menu per interrompere le riprese. E poi puoi riprodurre la registrazione dello schermo in QuickTime Play prima di pubblicare online.
2. Registra lo schermo del Mac tramite Screencastify
Screencastify è un'estensione per registratore schermo per Chrome. Sfortunatamente Screencastify non supporta Safari. Ma dato che molti utenti Mac preferiscono Chrome a Safari, Screencastify è ancora uno strumento utile per catturare lo schermo. Anche se non è necessario installare alcun programma sul computer Mac, è necessario installare Screencastify sul browser Chrome. Puoi trovare Screencastify in Chrome App Store. Dopo l'installazione, l'icona del film di Screencastify apparirà sul nastro superiore.

Come registrare lo schermo Mac tramite Screencastify
-
Passo 1Quando ti prepari per catturare lo schermo Mac, tocca l'icona del film per aprire Screencastify.
-
Passo 2Scegli la scheda DESKTOP in alto. Se selezioni TAB, Screencastify registrerà tutto sul browser Chrome. E l'opzione CAM aprirà la tua webcam e catturerà il tuo viso.
-
Passo 3Nel pannello DESKTOP, puoi controllare le sorgenti di input audio e altre impostazioni. Puoi controllare le opzioni in base alle tue richieste. L'opzione Mostra finestra di anteprima è utile, è possibile visualizzare in anteprima lo schermo catturare Mac in tempo reale.
-
Passo 4Se si desidera impostare i parametri relativi al video, è possibile premere il pulsante a tre punti accanto all'opzione Video e configurare le impostazioni.
-
Passo 5Dopo le impostazioni, premere il tasto START RECORDING per iniziare. Durante la registrazione, puoi utilizzare lo strumento Penna per disegnare qualcosa sulla registrazione dello schermo.
-
Passo 6Infine, tocca il pulsante Termina registrazione per interrompere la registrazione e salvare l'output sul computer.
Screencastify è un potente strumento per catturare lo schermo Mac, sebbene sia un'estensione. La versione gratuita ti consente di registrare dieci minuti di video. Se hai più richieste, puoi pagare per l'aggiornamento.
3. Afferra lo schermo del Mac attraverso Screencast-O-Matic
Screencast-O-Matic è una registrazione su schermo online su Mac. Quindi puoi usare questo screen grabber su qualsiasi computer che possa visitare internet. Il più grande vantaggio di questo registratore per Mac è che non devi scaricare o installare nulla sul tuo computer Mac. Quando vuoi catturare lo schermo del tuo Mac, tutto ciò che devi fare è visitare il sito Web Screencast-O-Matic e goderti direttamente il suo servizio.
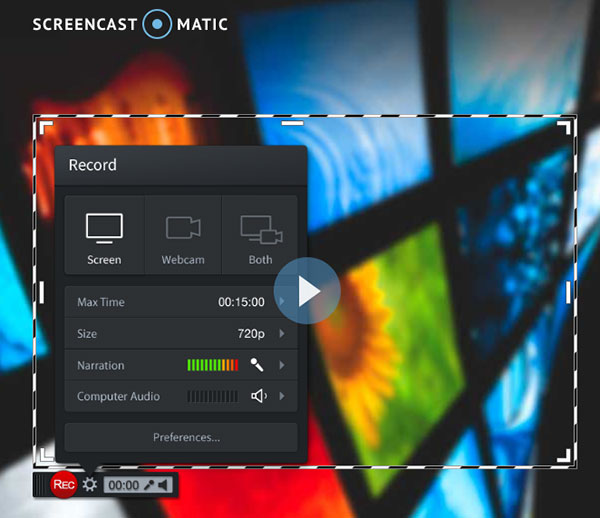
-
Passo 1Avvia Safari o altro browser e vai al sito Web Screencast-O-Matic.
-
Passo 2Quando ti prepari per registrare lo schermo del Mac, tocca il pulsante Avvia registrazione sulla home page.
-
Passo 3Screencast-O-Matic aprirà una finestra di registrazione con il bordo di registrazione. È possibile regolare le impostazioni di base sulla finestra di registrazione. Screencast-O-Matic offre diverse dimensioni e qualità di registrazione preimpostate, come a schermo intero, HD piccolo, HD medio, Full HD e altro ancora. Puoi scegliere tra le opzioni preimpostate nel menu Impostazioni o trascinare i punti di controllo per regolare manualmente le dimensioni della registrazione.
-
Passo 4È possibile premere l'icona a triangolo nella sezione Audio per scegliere la sorgente di ingresso audio e regolare il volume.
-
Passo 5Dopo aver impostato le opzioni, tocca il pulsante di registrazione con un cerchio rosso per avviare l'acquisizione dello schermo del Mac.
-
Passo 6Al termine della registrazione dello schermo, fai clic sul pulsante Fine ed esporta il video sul tuo computer Mac.
Screencast-O-Matic consente agli utenti di caricare direttamente le loro registrazioni dello schermo Mac sui social media, come YouTube. Anche se la versione gratuita di Screencast-O-Matic ha alcuni limiti sulla lunghezza di registrazione, è più portatile e conveniente per catturare lo schermo Mac.
4. Screen Grab Alternative su Windows - Tipard Screen Capture
Se hai bisogno di screenare Windows, puoi provare Tipard Screen Capture. Screen Capture è uno dei registratori di schermo facili da usare. La caratteristica più impressionante di Screen Capture è creare registrazioni dello schermo con la migliore qualità. Un altro vantaggio di Screen Capture consiste nell'utilizzare una CPU bassa durante la registrazione. Quindi Tipard Screen Capture non interromperà le tue azioni sul PC. È possibile acquisire l'audio dal microfono o dal sistema insieme al video ed esportare le registrazioni in file video HD. In breve, Tipard Screen Capture è una scelta intelligente per catturare lo schermo.
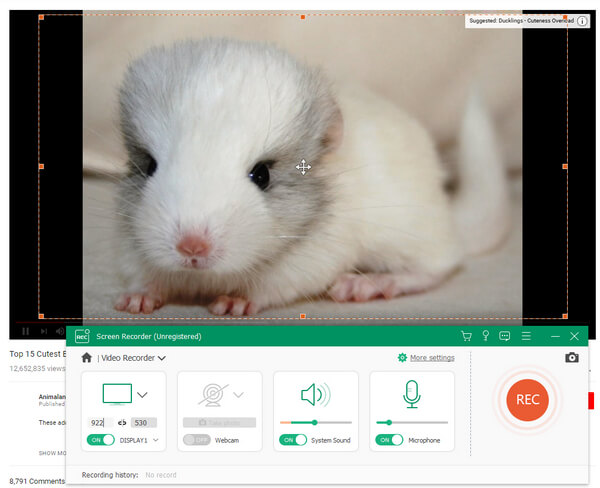
Conclusione
Questo articolo ha introdotto diversi modi per ottenere lo screen grab Mac. Apple ha sviluppato una potente applicazione per la registrazione dello schermo e incorporato QuickTime Play in Mac OS. Quindi puoi utilizzare QuickTime Play per catturare lo schermo Mac senza pagare un centesimo. Sebbene QuickTime fornisca ampie impostazioni personalizzate, come frame rate, bitrate e altro, potrebbe soddisfare le esigenze di base della registrazione dello schermo. Screencastify è un altro potente strumento per catturare lo schermo del Mac. Come estensione di Chrome, puoi utilizzare Screencastify per acquisire lo schermo su Windows e Mac. Screencast-O-Matic è un programma di cattura dello schermo online. Gli utenti di computer Mac potrebbero utilizzare questo servizio online all'interno di Safari o di altri browser.







